Slack hanya tersedia untuk perangkat Windows, macOS, iOS, Android, dan Linux. Belum ada aplikasi atau dukungan resmi untuk ChromeOS. Jika Anda memiliki Chromebook, gunakan Slack melalui Google Chrome atau browser web apa pun.
Atau lagi, Anda dapat menginstal Slack untuk Linux sejak ChromeOS mendukung aplikasi Linux. Tutorial ini mencakup langkah-langkah untuk menginstal dan menjalankan Slack untuk Linux di Chromebook.
Menyiapkan Lingkungan Pengembangan Linux
Jika Chromebook Anda menjalankan ChromeOS 69 atau lebih baru, Anda dapat menginstal Slack melalui lingkungan pengembangan Linux.
Buka Setelan>Tentang ChromeOSuntuk memperbarui Chromebook Anda atau memeriksa versi ChromeOS-nya.
Lanjutkan ke bagian berikutnya jika Anda sudah mengonfigurasi lingkungan pengembangan Linux.
Jika tidak, sambungkan Chromebook Anda ke internet, buka Setelan>Pengembang,dan pilih Aktifkandi samping “Lingkungan pengembangan Linux. ”
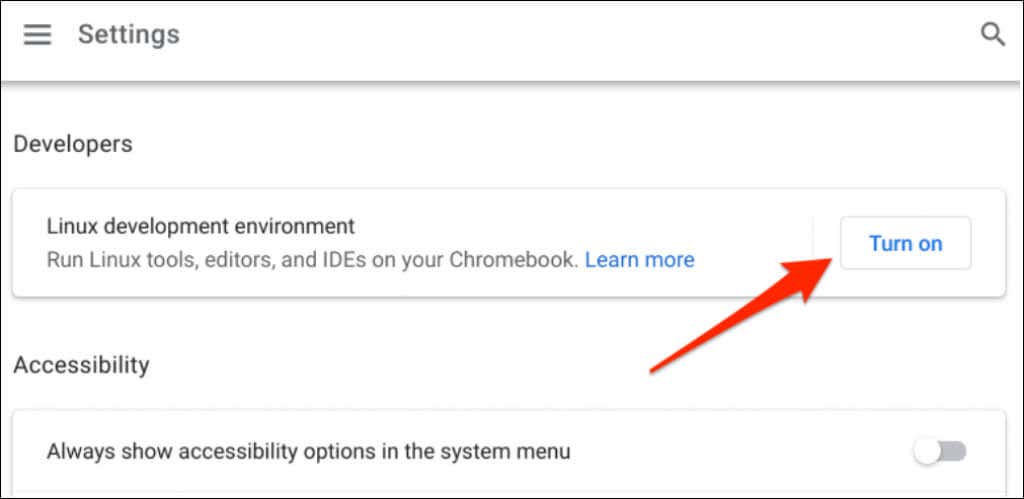
Penyiapan lingkungan Linux mungkin memerlukan waktu beberapa menit hingga berjam-jam, bergantung pada kecepatan koneksi Anda.
Omong-omong, Google merekomendasikan untuk memiliki setidaknya 10 GB ruang kosong sebelum menyiapkan lingkungan Linux. Lihat tutorial kami di mengosongkan ruang di ChromeOS jika ruang penyimpanan Chromebook Anda hampir habis.
Memasang Slack di Chromebook Anda
Setelah berhasil menyiapkan lingkungan Linux, ikuti langkah-langkah di bawah ini untuk menginstal Slack di Chromebook Anda.
wget https://downloads.slack-edge.com/releases/linux/4.23.0/prod/x64/slack-desktop-4.23.0-amd64.deb
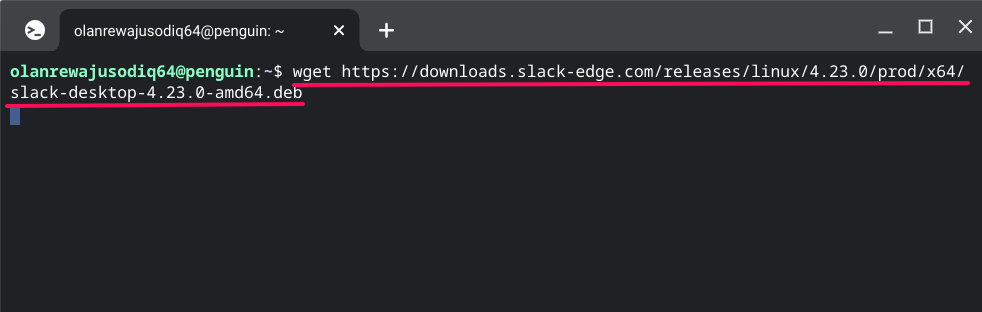
Terminal akan mengunduh dan menyimpan file instalasi Slack ke folder “Linux files” di aplikasi Files. Anda juga dapat mendownload file dari situs Slack melalui browser Google Chrome.
Tempel https://downloads.slack-edge.com/releases/linux/4.23.0/prod/x64/slack-desktop-4.23.0-amd64.debdi bilah alamat dan tekan Enter.
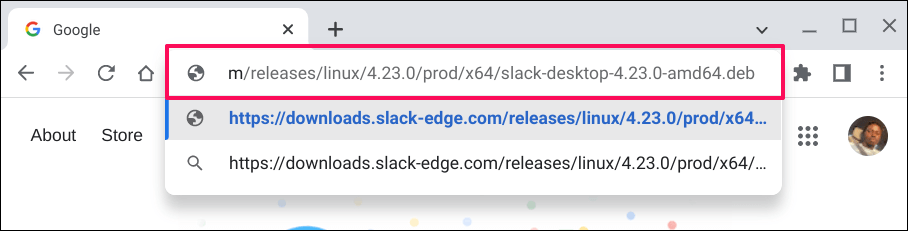
Simpan file ke folder “file Linux” dan lanjutkan ke langkah berikutnya..
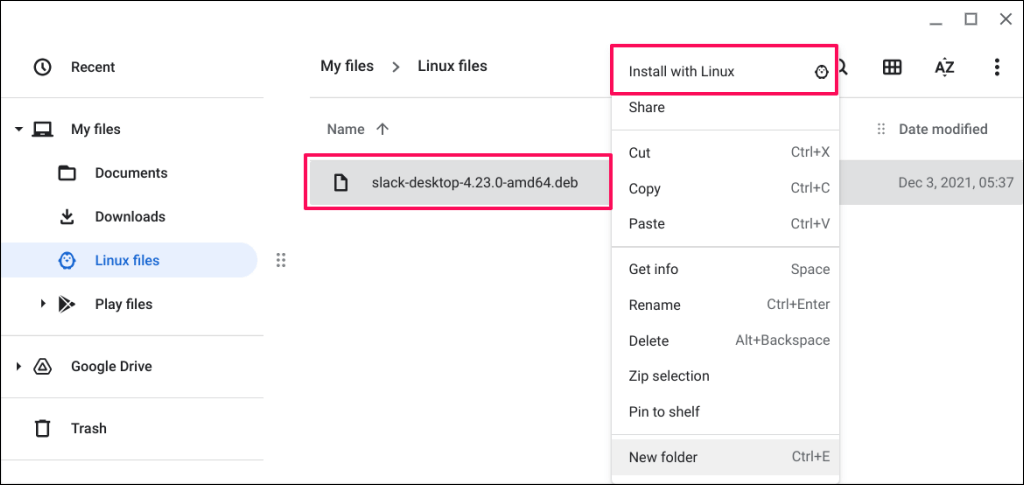
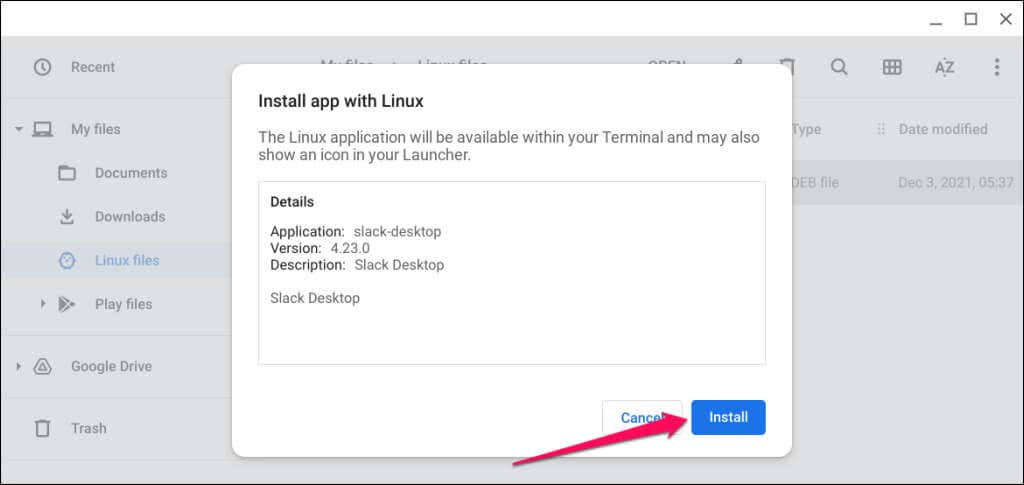
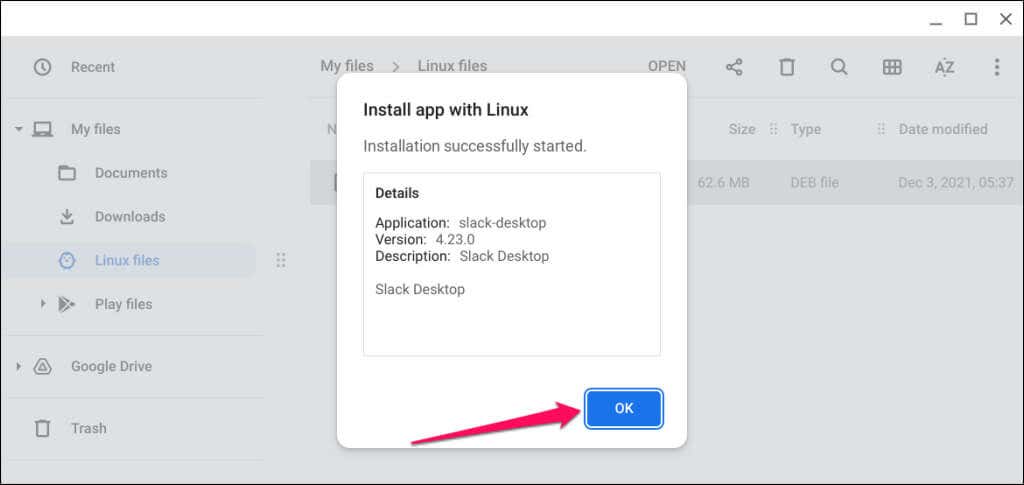
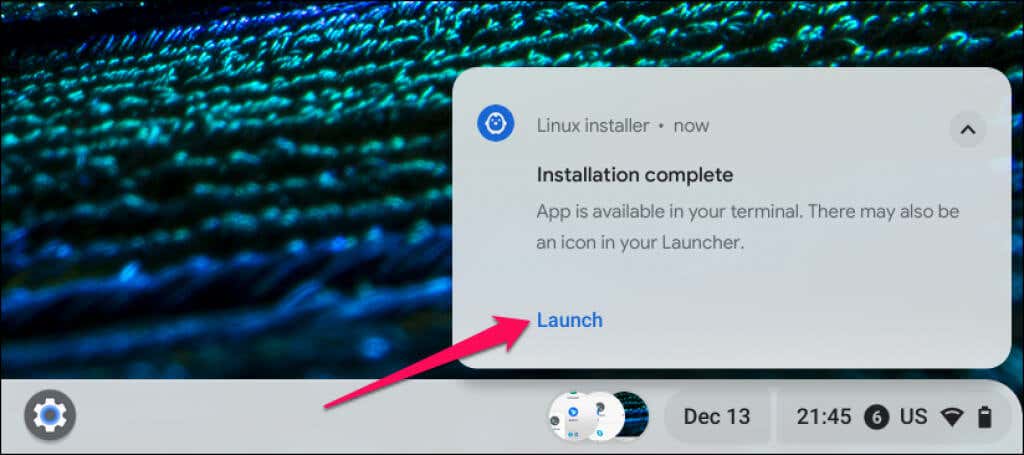
Atau, tekan tombol Pencariandan pilih Slackuntuk membuka aplikasi.
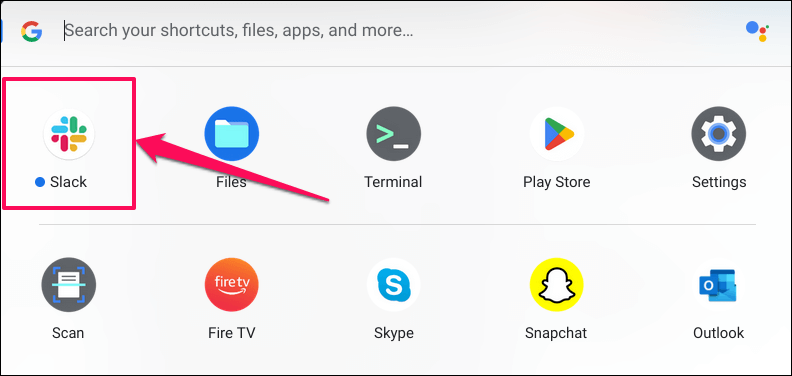
Periksa folder “Aplikasi Linux” jika Anda tidak menemukan Slack di bagian atas laci aplikasi.
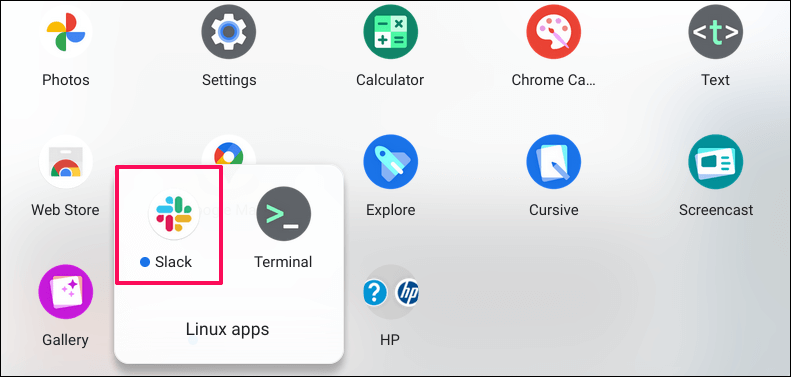
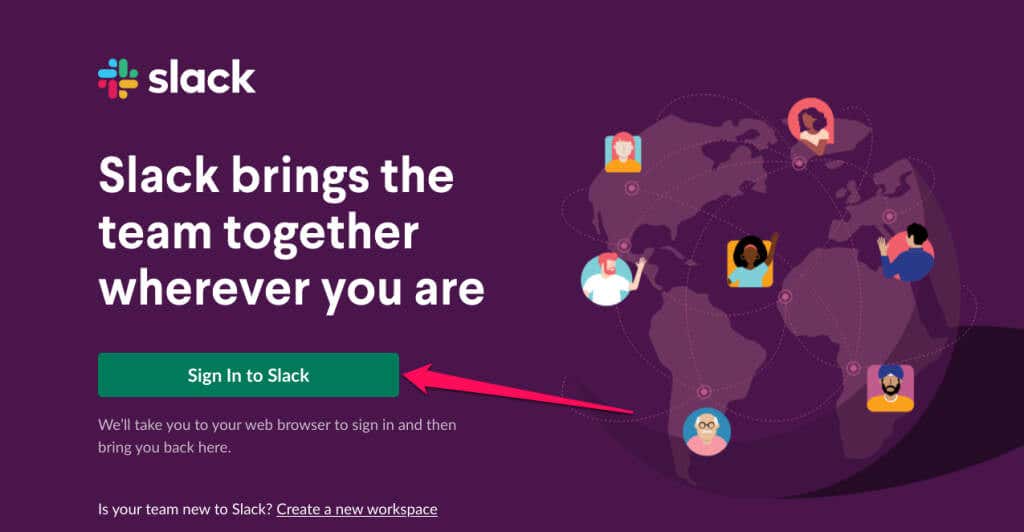
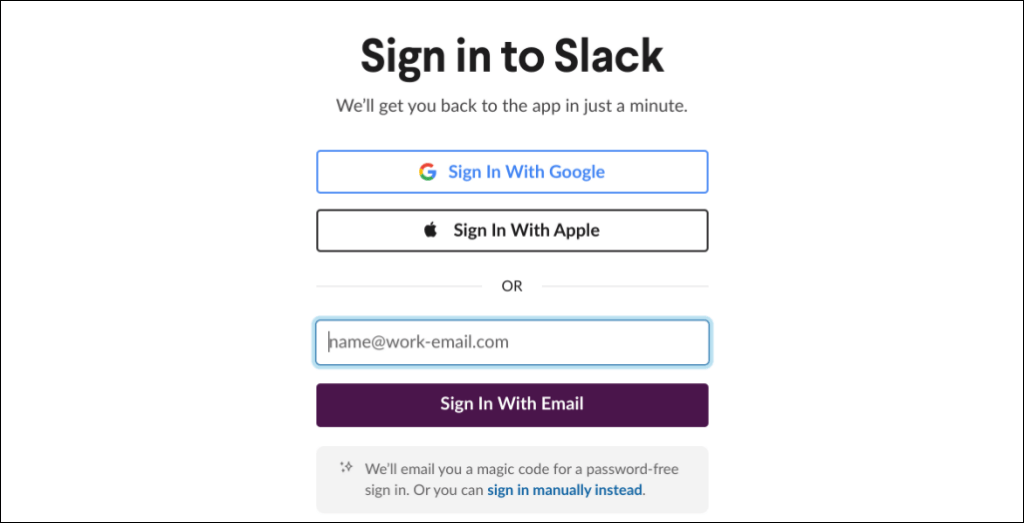
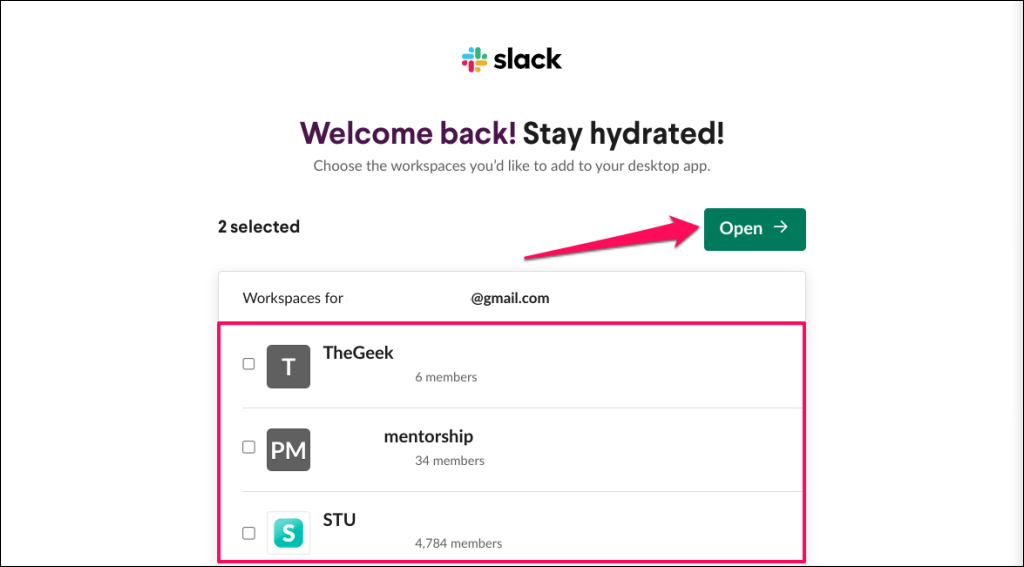
Itu akan mengarahkan Anda ke aplikasi Slack dan membuka ruang kerja yang dipilih. Sebaiknya sematkan Slack ke rak Chromebook Anda untuk akses cepat.
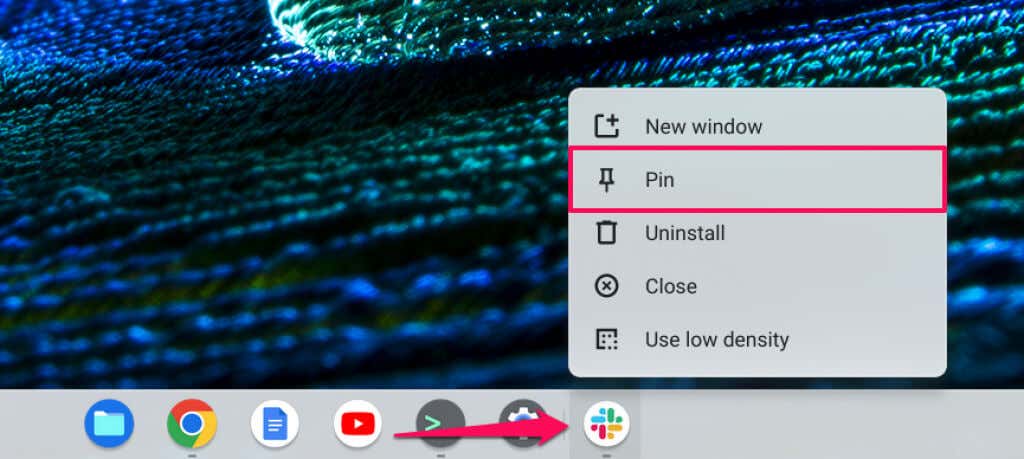
Atau lagi, tekan tombol Penelusuran, klik kanan ikon aplikasi Slack, dan pilih Sematkan ke rak.
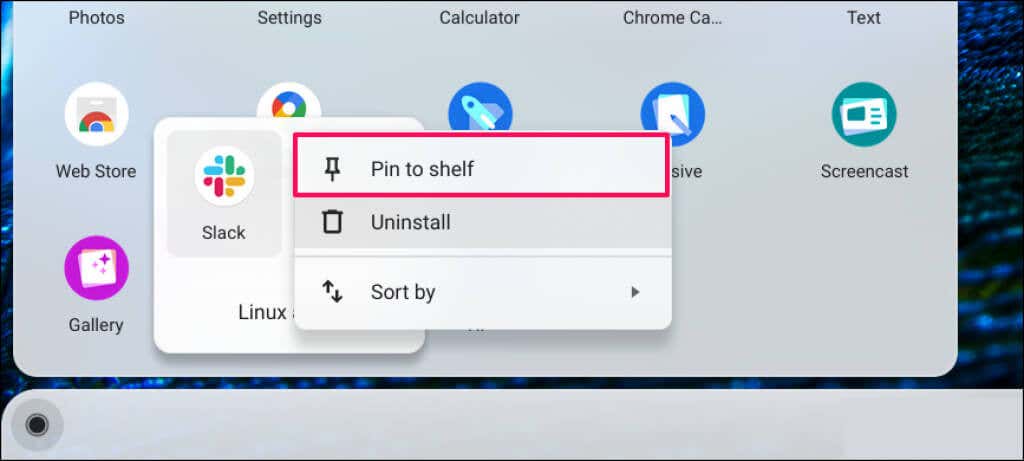
Gunakan Slack di Chromebook
Reboot Chromebook Anda jika Anda mendapatkan pesan kesalahan apa pun saat mengunduh dan menginstal file pengaturan Slack Linux. Lihat juga tutorial kami di menginstal distro Linux di Chromebook jika Anda mengalami masalah saat mengonfigurasi lingkungan Linux.
.