Menginstal dan menjalankan Aplikasi Linux pada Chromebook Anda memperluas kemampuannya dengan lebih banyak alat produktivitas. Tutorial ini akan menjelaskan cara memasang dan menjalankan aplikasi Linux serta menawarkan beberapa saran untuk digunakan.
Jika Anda belum tahu, Chrome OS versi terbaru memungkinkan Anda untuk menginstal Linux secara native tanpa harus membuat instalasi terpisah. Distro default yang diinstal tampaknya Debian. Saat ini ada permintaan fitur yang akan memberi Anda opsi untuk menginstal distro lain seperti Ubuntu atau Fedora.
Periksa Versi Chrome OS Anda
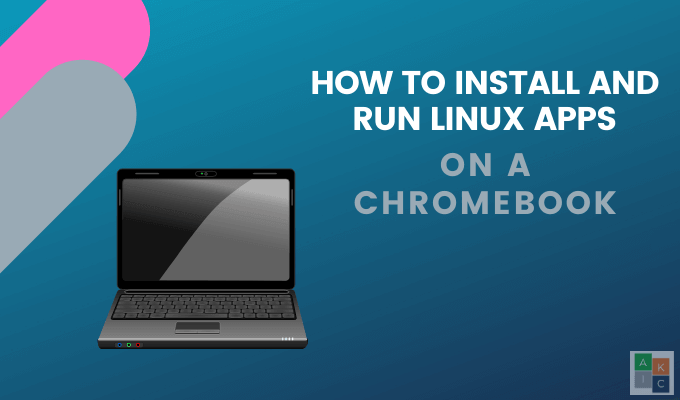
Untuk menginstal aplikasi Linux di Chromebook, Anda harus menjalankan Chrome OS 69 atau lebih baru. Periksa versi yang Anda jalankan dengan:
Jika Anda tidak menjalankan versi terbaru, Anda akan melihat Memeriksa pembaruan. Unduh versi terbaru dan mulai ulang Chromebook Anda.
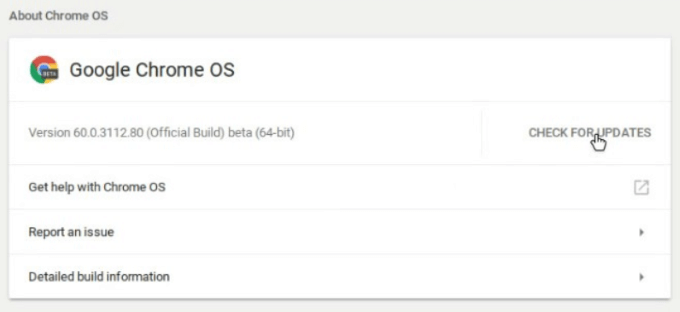
Mengaktifkan Platform Linux (Beta)
Jika Anda tidak melihat opsi ini, itu berarti perangkat Anda tidak didukung. Anda perlu meningkatkan ke model yang lebih baru untuk menggunakan aplikasi Linux.

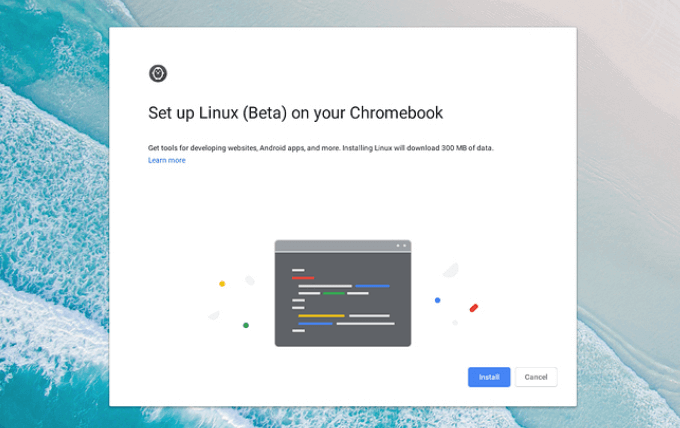
Gunakan Perintah Terminal Untuk Menginstal Aplikasi
Perintah terminal Linux adalah cara mudah untuk memulai. Mulailah dengan mengetikkan perintah berikut di Terminal dan kemudian tekan Enter:
In_content_1 all: [300x250] / dfp: [640x360]- >sudo apt-get pembaruan
sudo apt -y tingkatkan
Saat di desktop, Linux mengharuskan Anda mengetikkan kata sandi saat menggunakan perintah sudo. Tidak perlu melakukannya di Chromebook Anda.
Instal Aplikasi Linux Di Chromebook
sudo untuk menginstal [nama aplikasi]
Selama instalasi, Anda akan melihat banyak teks bergulir melintasi layar saat komponen diunduh, dibuka kemasannya, dan diinstal.
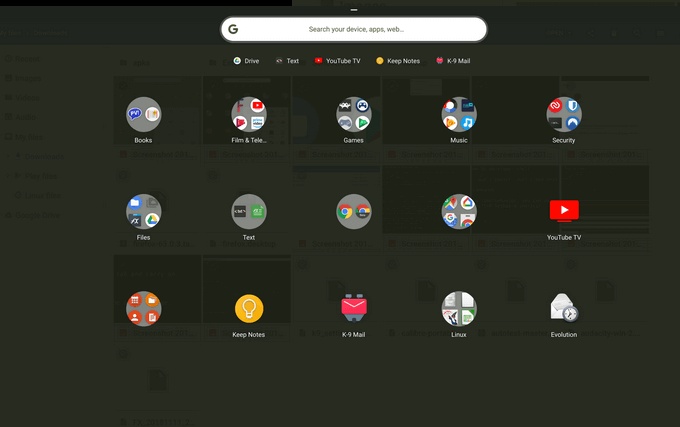
Aplikasi Linux yang terinstal terletak di dalam Peluncur Chrome OS bersama dengan aplikasi web, aplikasi Android, dan semua yang Anda miliki di perangkat Anda.
Tidak yakin aplikasi mana yang harus dicoba? Berikut adalah beberapa solusi aplikasi terbaik untuk tugas-tugas yang tidak cukup diisi oleh Android dan aplikasi web.
LibreOffice
Meskipun cara termudah untuk mengedit dokumen pada Chromebook adalah Microsoft Office Online dan Google Documents, platform ini tidak dapat membuka semua format file.
LibreOffice adalah suite kantor sumber terbuka alternatif yang mendukung sejumlah besar format file dan berfungsi pada berbagai platform.
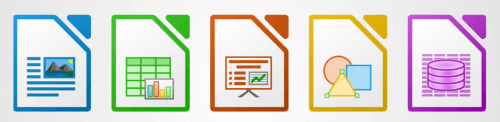
LibreOffice mencakup:
Untuk menginstal LibreOffice di Chromebook Anda, gunakan perintah berikut dari Terminal :
sudo apt install -y libreoffice libreoffice-gtk3
Perintah ini akan menginstal dua paket. Yang pertama adalah LibreOffice sendiri. Yang kedua adalah plugin yang memungkinkannya untuk cocok dengan tema Chrome OS Linux.
GIMP
GIMP adalah editor foto yang kuat. Pengguna dapat melakukan beberapa tugas, termasuk menggambar dengan berbagai kuas, menggunakan beberapa lapisan gambar, dan mengaburkan bagian dari suatu gambar.
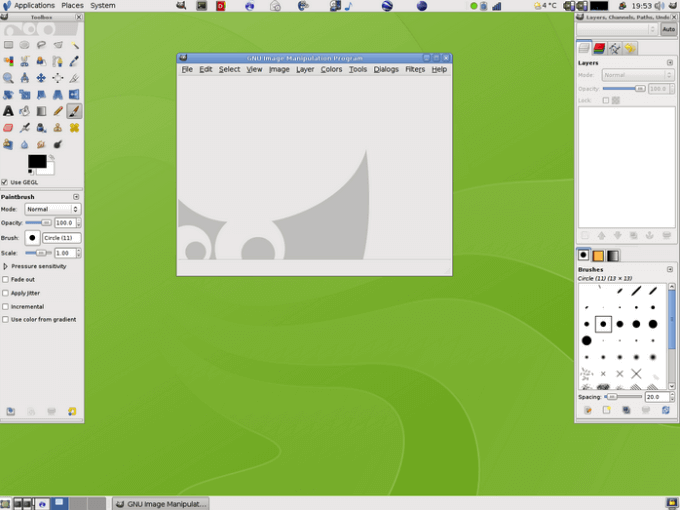
Dengan GIMP, pengguna dapat membuka dan menyimpan banyak jenis file yang berbeda, termasuk BMP, JPEG, PNG, dan PSD.
sudo apt install -y flatpack
sudo flatpak instal https://flathub.org/repo/appstream/org.gimp.GIMP.flatpakref - y
Visual Studio Code
Kode Visual Studio adalah editor kode dengan banyak fitur termasuk debugging, dukungan untuk Git, dan pelengkapan otomatis untuk bahasa populer.
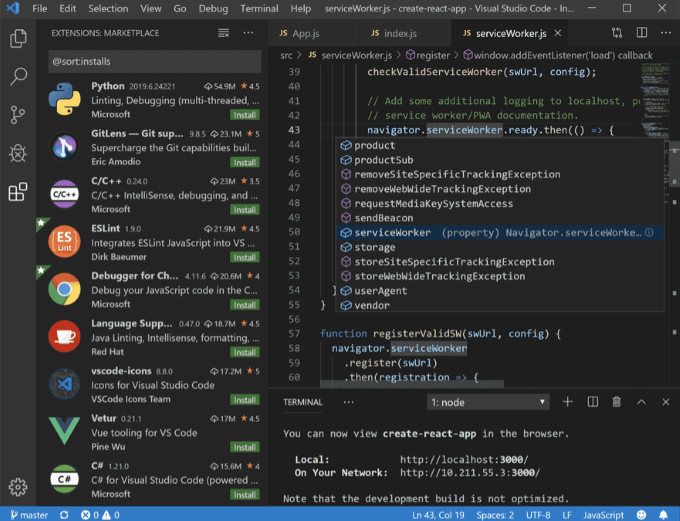
- Untuk menginstal Visual Studio Code, buka Unduh Halaman dan klik tombol. deb.
Evolusi
Bagi mereka yang menginginkan email dan kalender yang berdiri sendiri program, Evolusi adalah aplikasi yang ingin Anda unduh. Ini menempatkan kontak, email, kalender, memo, dan tugas Anda menjadi satu antarmuka yang mudah digunakan.
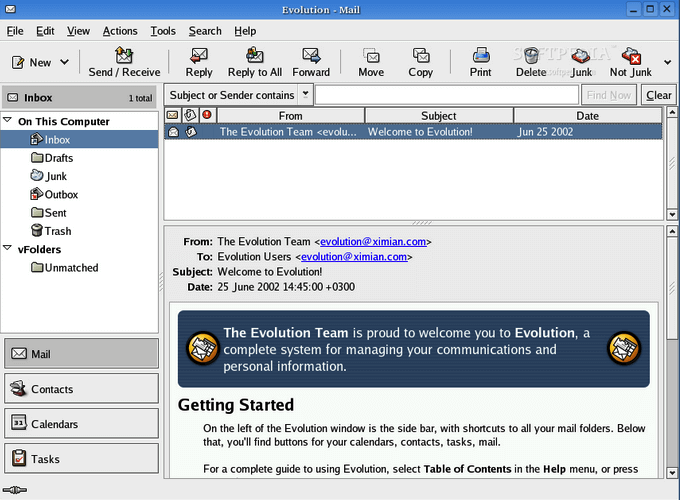
Evolution berfungsi dengan baik dengan semua akun standar yang diaktifkan IMAP atau POP serta Gmail.
sudo add-apt-repository ppa: gnome3-team / gnome3-staging
sudo apt-get pembaruan
- Untuk menyelesaikan instalasi, ketik perintah ini:
sudo apt-get install evolution
Instal dan jalankan aplikasi Linux di Chromebook Anda untuk menambah fungsionalitas, memperluas potensinya sebagai alat bisnis, dan meningkatkan pengalaman Chromebook Anda.
