Meskipun Anda dapat menggunakan pengelola kata sandi khusus, browser web seperti Mozilla Firefox menawarkan alatnya sendiri. Menyimpan sandi memungkinkan Anda login dengan cepat ke pusat perbelanjaan, media sosial, situs berita, dan sejenisnya.
Di sini, kami tidak hanya akan menunjukkan kepada Anda cara melihat kata sandi yang disimpan di Firefox, namun juga mengelolanya. Anda dapat melihat sandi yang disusupi, mengedit sandi yang telah Anda simpan, menambahkan pengecualian untuk situs yang tidak Anda ingin kata sandi disimpan, dan mengekspornya untuk digunakan di browser lain atau sebagai cadangan.
Catatan : Langkah-langkah di bawah untuk Firefox di desktop Anda berlaku untuk Windows dan Mac.
Izinkan Firefox Menyimpan Kata Sandi
Jika Anda belum diminta oleh Firefox untuk menyimpan kata sandi saat masuk ke suatu situs, Anda mungkin perlu mengaktifkan fitur tersebut. Dengan ini, Anda dapat menggunakan alat login tambahan yang bermanfaat.
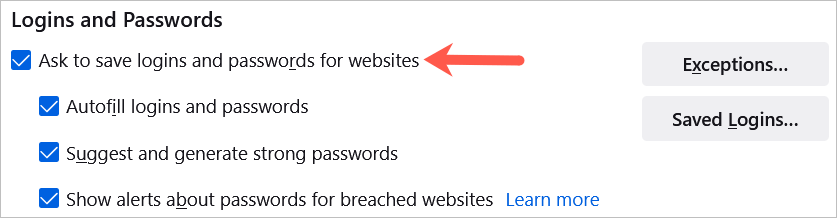
Di Android, ketuk tombol Menu dan pilih Setelan . Pilih Login dan Kata Sandi , pilih Simpan login dan kata sandi , dan pilih Minta untuk Menyimpan .
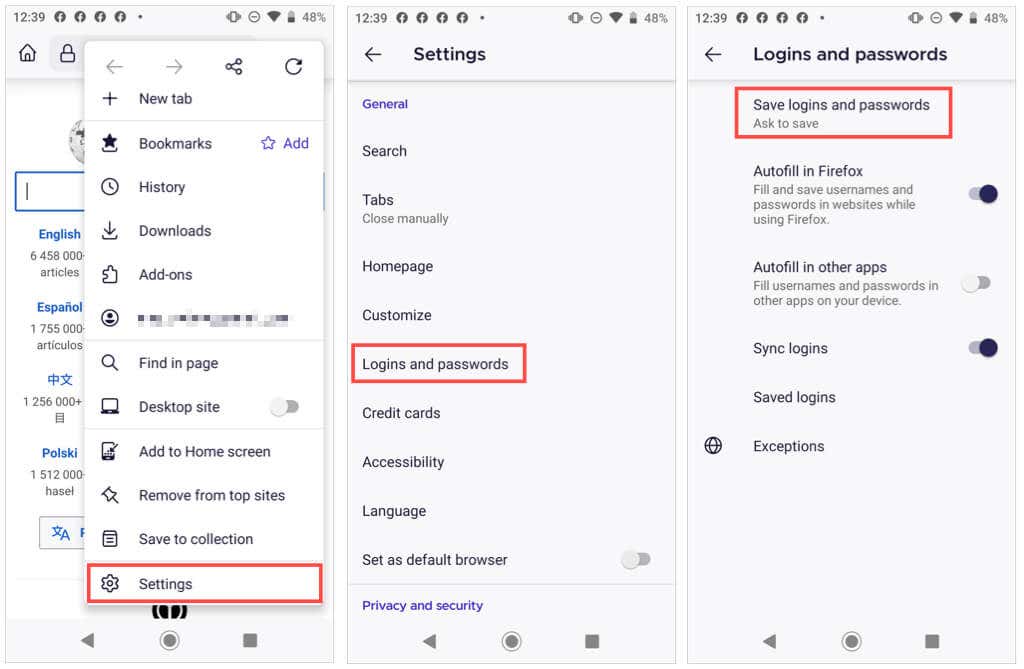
Di iPhone, ketuk tombol Menu di Firefox dan pilih Kata Sandi . Aktifkan tombol untuk Simpan Login .
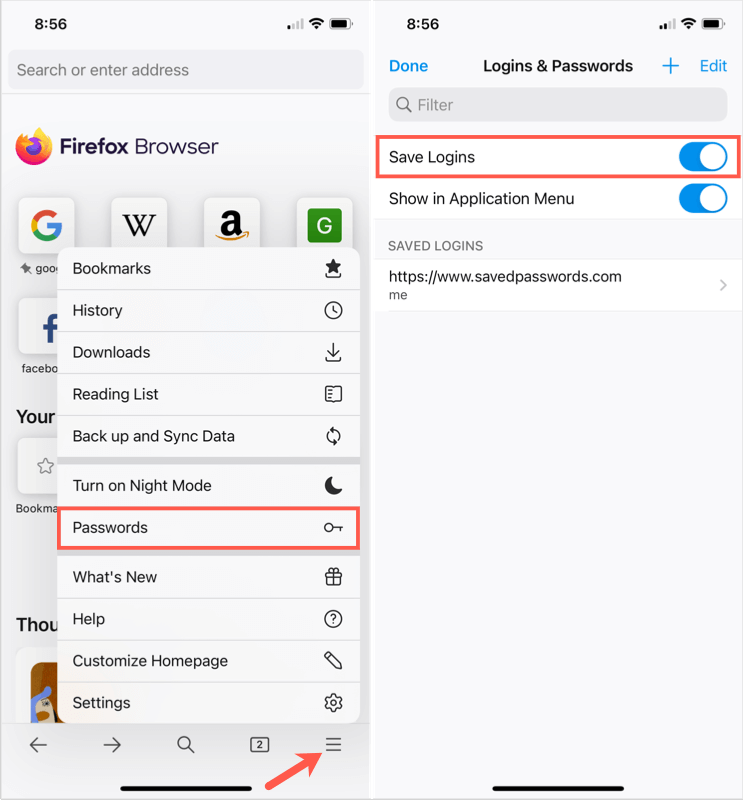
Sekarang saat Anda memasukkan nama pengguna dan kata sandi di situs web, Anda akan melihat perintah dari Firefox yang menanyakan apakah Anda ingin menyimpan informasi tersebut. Jika Anda memilih Simpan , detail Anda akan disimpan. Jika Anda memilih Jangan Simpan , detailnya tidak akan disimpan dan situs web akan masuk ke daftar Pengecualian.
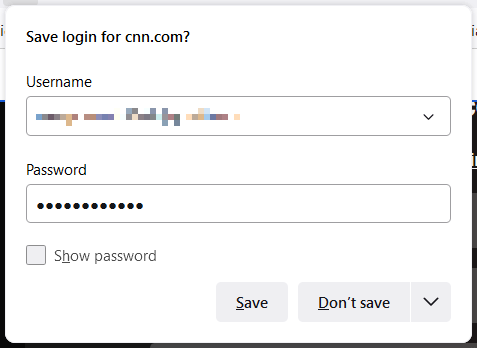
Pengecualian Kata Sandi Firefox
Daftar Pengecualian cocok untuk situs seperti lembaga keuangan atau PayPal di mana Anda lebih suka memasukkan kata sandi setiap kali daripada membiarkan Firefox menyimpannya..
Anda dapat melihat, mengedit, dan menambahkan pengecualian di area yang sama pada Setelan tempat Anda mengaktifkan fitur simpan kata sandi.
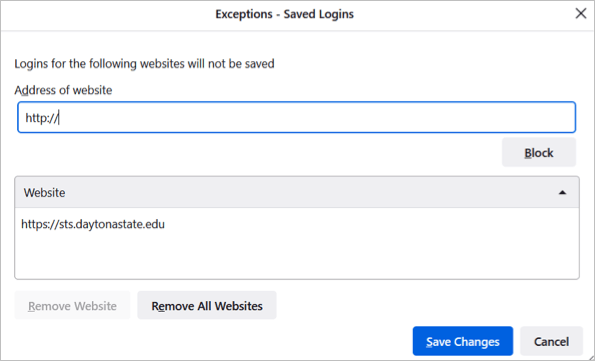
Anda juga dapat melihat Pengecualian di Firefox pada Android. Akses bagian Login dan Kata Sandi di Pengaturan dan pilih Pengecualian .
Lihat Kata Sandi Tersimpan
Anda dapat melihat kata sandi Firefox yang disimpan di Pengaturan dengan dua cara berbeda.
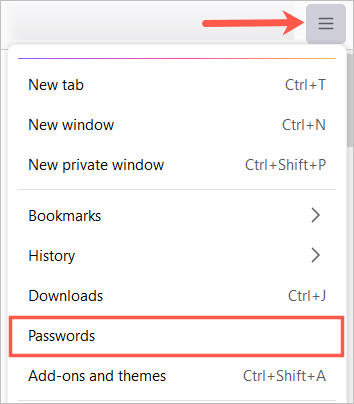
Catatan : Jika Anda menyiapkan Kata Sandi Utama (sebelumnya Kata Sandi Utama), Anda akan diminta untuk memasukkannya sebelum melihat kata sandi Anda.
Anda akan melihat semua login Anda tercantum di sisi kiri dan detail login yang Anda pilih di sisi kanan.
Anda juga mungkin melihat ikon di samping login situs web. Seperti contoh di bawah, situs web yang dilanggar dan sandi yang rentan memberi Anda indikator sehingga Anda dapat mengambil tindakan.
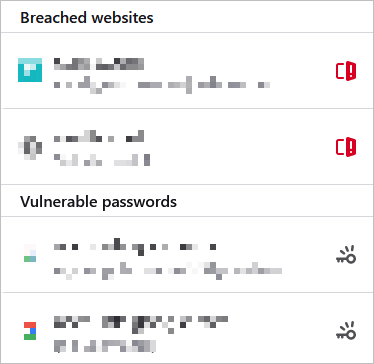
Di Android, ketuk tombol Menu dan pilih Setelan . Pilih Login dan Kata Sandi , pilih Login tersimpan . Pilih salah satu untuk melihat detailnya.
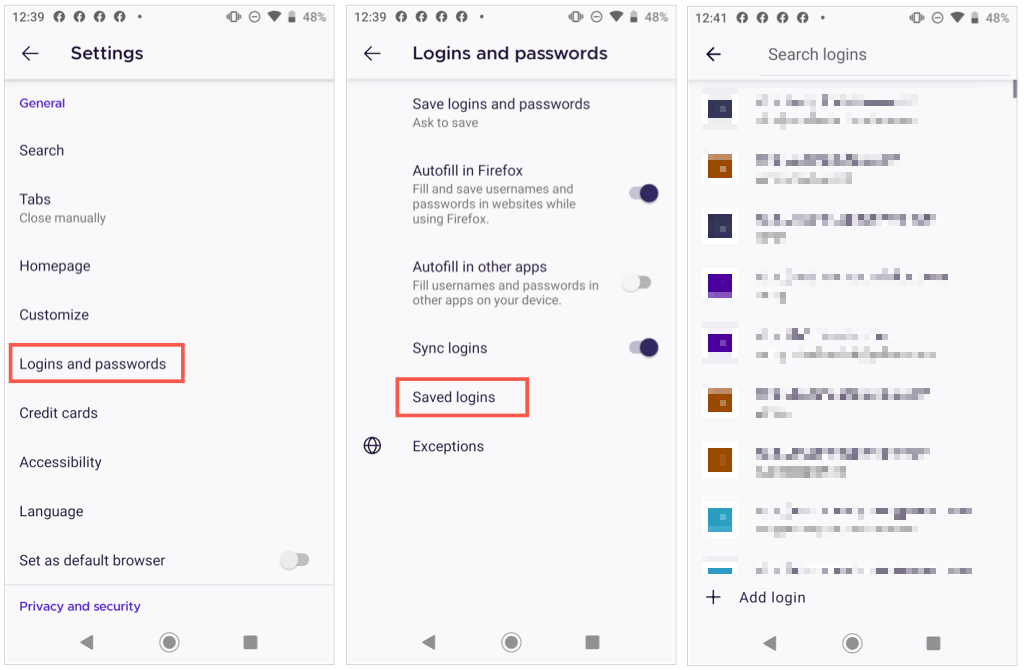
Di iPhone, ketuk tombol Menu dan pilih Kata Sandi . Anda akan melihat daftar kata sandi yang disimpan. Pilih salah satu untuk melihat detailnya.
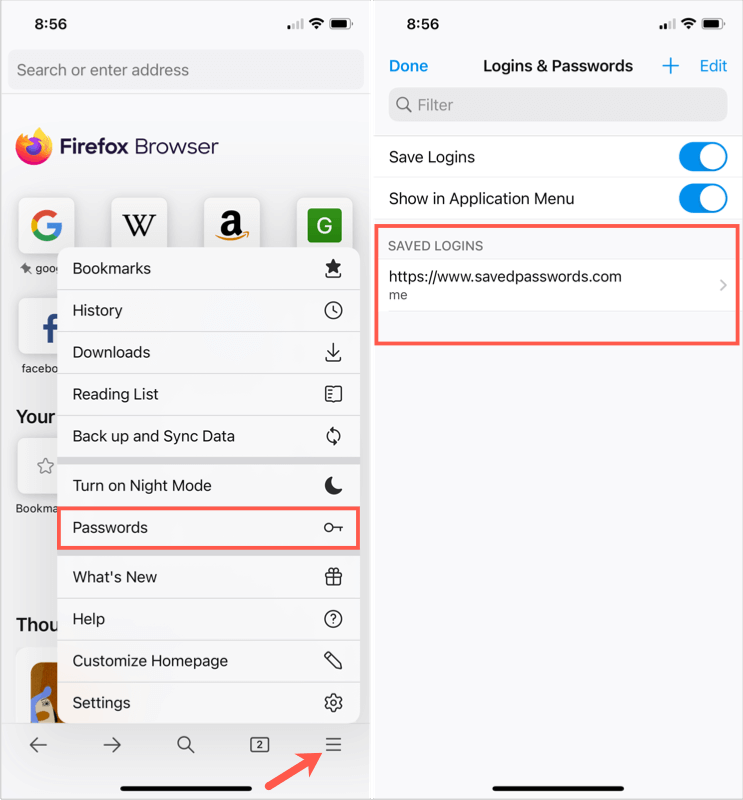
Catatan : Anda mungkin dimintai sandi, sidik jari, atau identifikasi wajah untuk melihat kata sandi di perangkat seluler Anda.
Urutkan atau Cari Kata Sandi
.Setelah Anda mengakses kata sandi yang disimpan di Firefox, Anda dapat mengurutkan atau mencari untuk menemukan kata sandi yang Anda perlukan.
Di kiri atas, gunakan kotak tarik-turun di samping Urutkan berdasarkan untuk melihat sandi menurut abjad berdasarkan nama situs atau nama pengguna, terakhir digunakan atau diubah, atau berdasarkan peringatan.
Untuk menemukan detail login situs tertentu, masukkan kata kunci ke dalam kotak Cari Login di bagian atas halaman sandi.
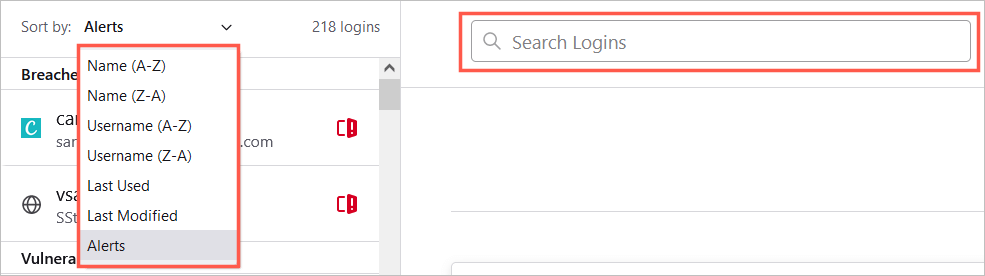
Di Android, ketuk kaca pembesar untuk menelusuri atau panah untuk mengurutkan berdasarkan nama atau terakhir digunakan.
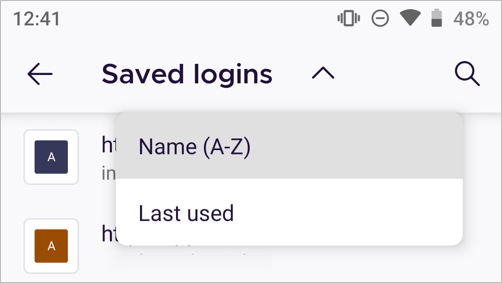
Di iPhone, masukkan kata atau frasa ke dalam kotak Filter di bagian atas.
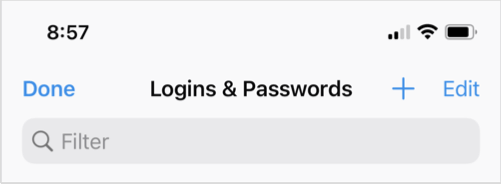
Ubah Kata Sandi Tersimpan
Jika Anda mengunjungi situs web dan mengubah kata sandi di Firefox, Anda akan diminta untuk memperbarui kata sandi yang disimpan. Ini adalah cara yang baik untuk selalu memperbarui sandi tersimpan Anda.
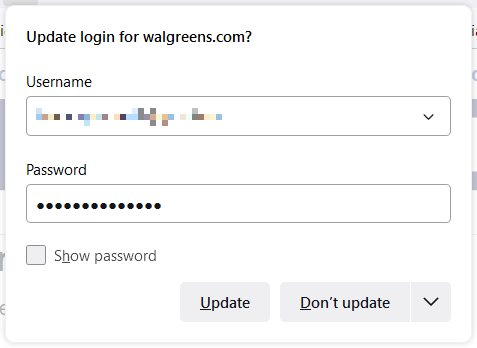
Tetapi jika Anda mengubah kata sandi di tempat lain, seperti menggunakan browser web atau perangkat seluler lain, Anda juga dapat mengubah kata sandi yang disimpan di Firefox secara manual.
Pilih situs web di sebelah kiri, lalu pilih Edit untuk detail login situs tersebut di sebelah kanan. Masukkan nama pengguna yang diperbarui, kata sandi baru, atau keduanya dan pilih Simpan Perubahan .
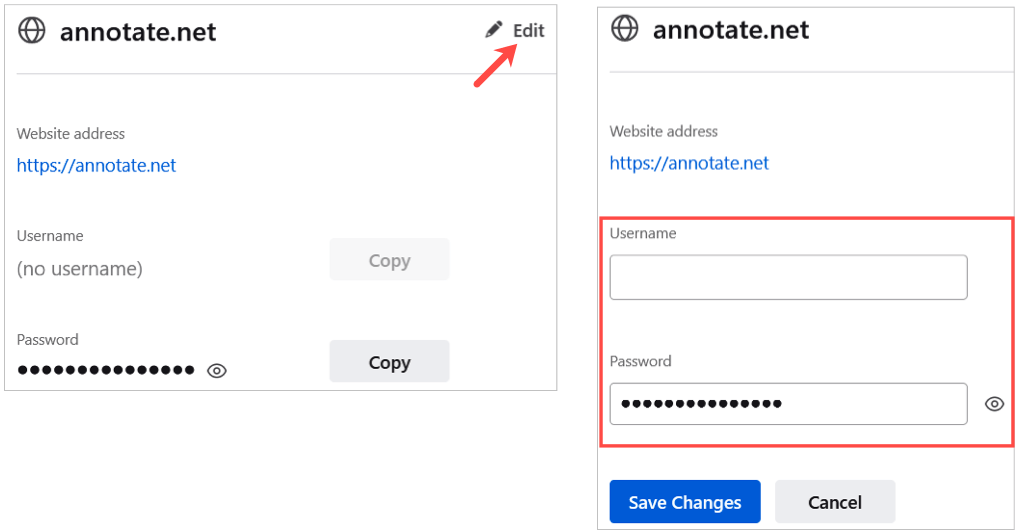
Cara lain untuk mengubah kata sandi Anda adalah dengan memilih tautan ke situs web langsung dari halaman kata sandi yang disimpan di Firefox. Ubah kata sandi di situs web dan terima ketika Firefox meminta untuk memperbarui kata sandi yang disimpan.
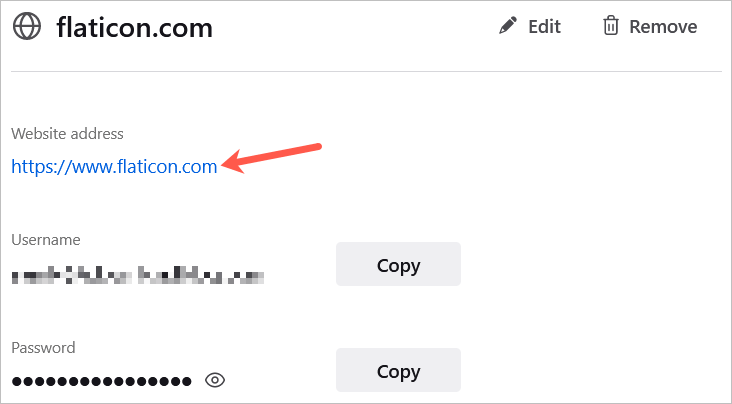
Di Android, pilih login dari daftar, ketuk tiga titik , dan pilih Edit . Lakukan perubahan dan ketuk tanda centang .
Catatan : Android tidak mengizinkan pengambilan tangkapan layar dari login tertentu di aplikasi Firefox.
Di iPhone, pilih login dari daftar, ketuk Edit , dan buat perubahan. Pilih Selesai setelah Anda selesai.
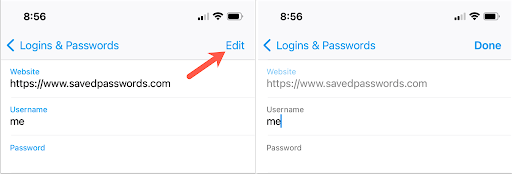
Hapus Kata Sandi Tersimpan
Untuk menghapus login, misalnya situs yang tidak lagi Anda kunjungi, pilih login tersebut pada daftar di sebelah kiri dan pilih Hapus di sebelah kanan. Konfirmasikan penghapusan dengan memilih Hapus sekali lagi..
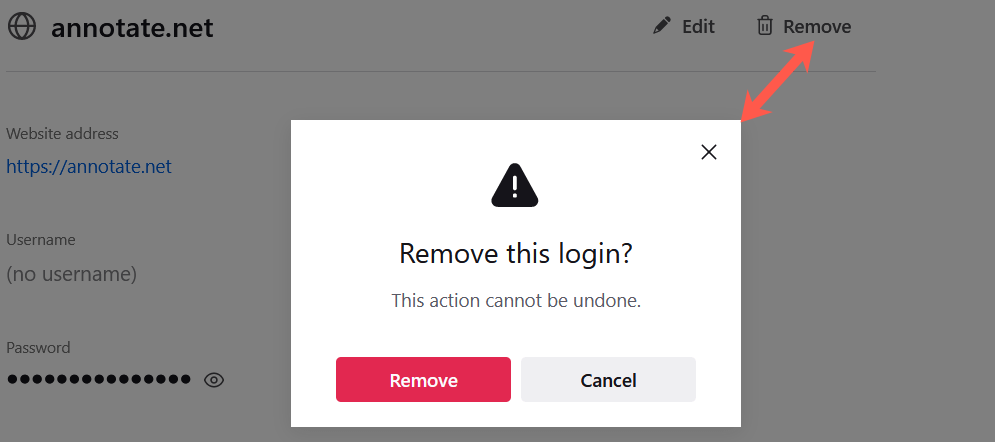
Di Android, pilih login dari daftar, ketuk tiga titik , dan pilih Hapus . Konfirmasikan dengan mengetuk Hapus lagi di jendela pop-up.
Catatan : Android tidak mengizinkan pengambilan tangkapan layar dari login tertentu di aplikasi Firefox.
Di iPhone, pilih login dari daftar dan pilih Hapus . Konfirmasikan dengan mengetuk Hapus lagi di jendela pop-up.
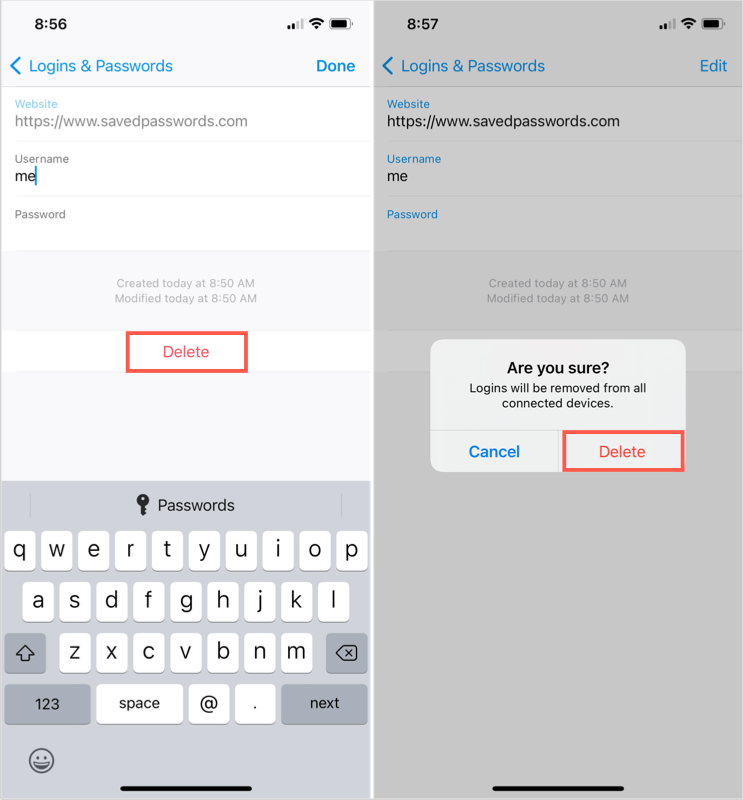
Ekspor Kata Sandi Tersimpan Firefox
Jika Anda ingin mengimpor kata sandi Firefox yang disimpan ke browser web lain atau sekadar menyimpan salinan cadangannya, hal ini mudah dilakukan.
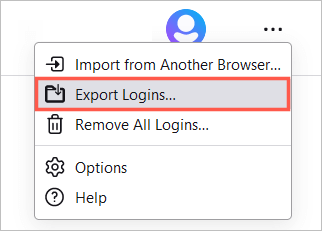
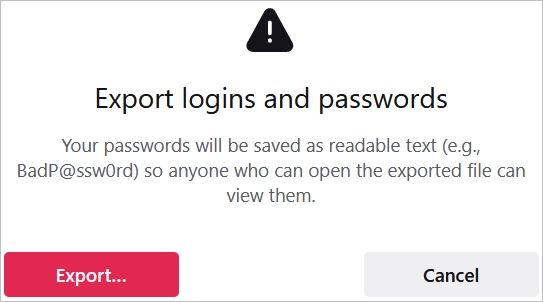
File harus disimpan di Format berkas CSV. Anda kemudian dapat membuka file atau mengimpornya ke browser lain.
Apakah Anda ingin melihat sandi yang disimpan, melihat apakah ada yang perlu diubah karena pelanggaran keamanan, atau menghapus sandi yang tidak lagi digunakan, Anda dapat mengelola Firefox menyimpan kata sandi dengan mudah di desktop dan perangkat seluler Anda Anda.
.