Memutar ulang rekaman video Anda hanya untuk mengetahui beberapa di antaranya memiliki kamera goyang yang menakutkan? Terkadang, betapapun bagusnya hasil karya Anda, ada situasi yang membuat video Anda terlihat sedikit tidak bagus. Hal ini dapat membuat video Anda terlihat kurang profesional, mengganggu, atau mengaburkan subjek Anda – semua hal yang ingin Anda hindari.
Pembuat perangkat lunak pengeditan video Adobe Premiere Pro memperkirakan situasi ini dan dengan senang hati menyertakan metode untuk menstabilkan rekaman goyang Anda di pascaproduksi. Ini bekerja sangat baik untuk guncangan minimal hingga sedang dan benar-benar dapat membuat karya akhir Anda terlihat lebih halus. Dalam tutorial Premiere Pro ini, kami akan menunjukkan cara menerapkan dan menggunakan efek stabilisasi ini selama pengeditan video.
Cara Menstabilkan Video Goyah
Sebelum memulai, sebaiknya pastikan klip video yang akan Anda gunakan telah diimpor ke Premiere. Buka Peramban Media . Telusuri komputer Anda untuk file video yang Anda gunakan. Pilih dan seret file ke timeline Anda. Mereka juga akan secara otomatis diimpor ke file proyek.
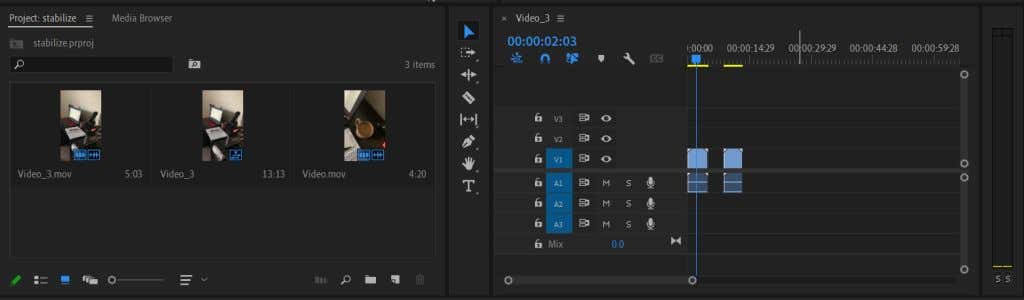
Sekarang klip Anda sudah diimpor dan ada di timeline Anda, Anda dapat mulai menstabilkannya menggunakan Warp Stabilizer di Premiere. Ikuti langkah-langkah berikut untuk melakukannya.
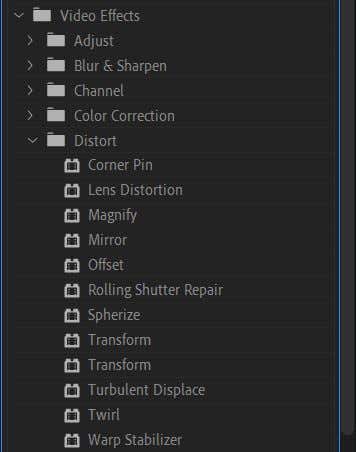
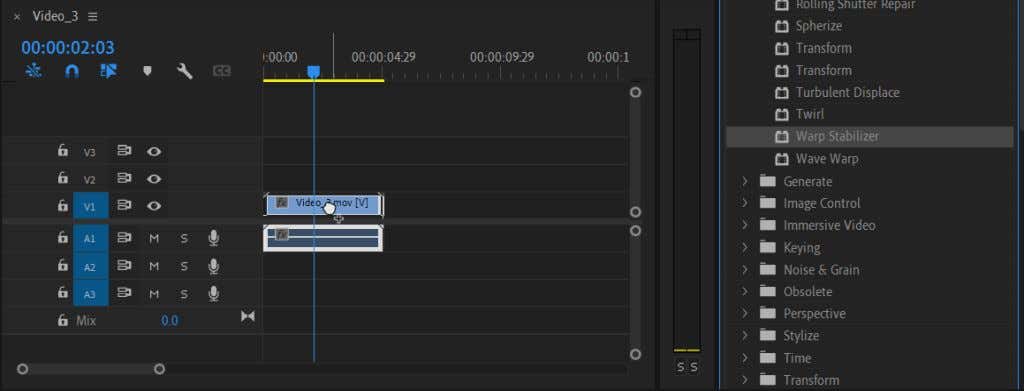
Tayang perdana memerlukan waktu beberapa detik untuk menganalisis video dan kemudian menstabilkannya untuk Anda. Anda kemudian dapat memutarnya kembali di panel Pratinjau untuk melihat apakah Anda menyukai hasilnya. Jika ada yang tidak beres, ada beberapa cara untuk mengedit efek ini di panel Kontrol Efek agar terlihat persis seperti yang Anda inginkan.
Cara Mengedit Efek Stabilisasi
Jika Anda ingin mengubah apa pun tentang efek stabilisasi, seperti pergerakan, metode stabilisasi, batas, penskalaan, atau lainnya, Anda dapat mengubahnya di Kontrol Efek. Berikut cara menggunakan kontrol ini..
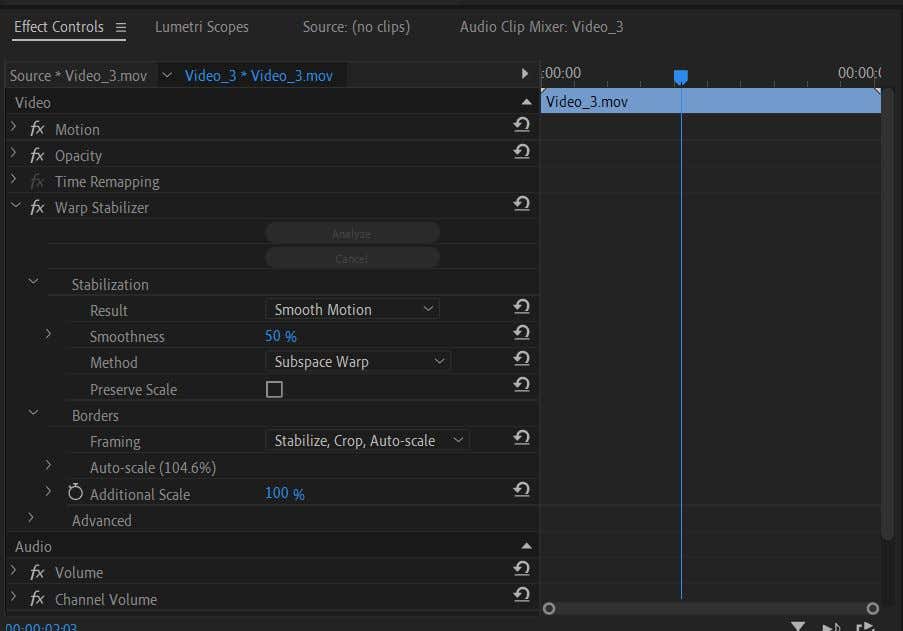
Di sini, Anda akan melihat beberapa opsi yang dapat Anda ubah untuk mendapatkan efek stabilisasi yang berbeda.
Dropdown Stabilisasi
Opsi pertama di sini adalah Hasil . Ini adalah jenis gerakan yang Anda inginkan efeknya pada video Anda. Anda dapat memilih Gerakan Halus atau Tanpa Gerakan .
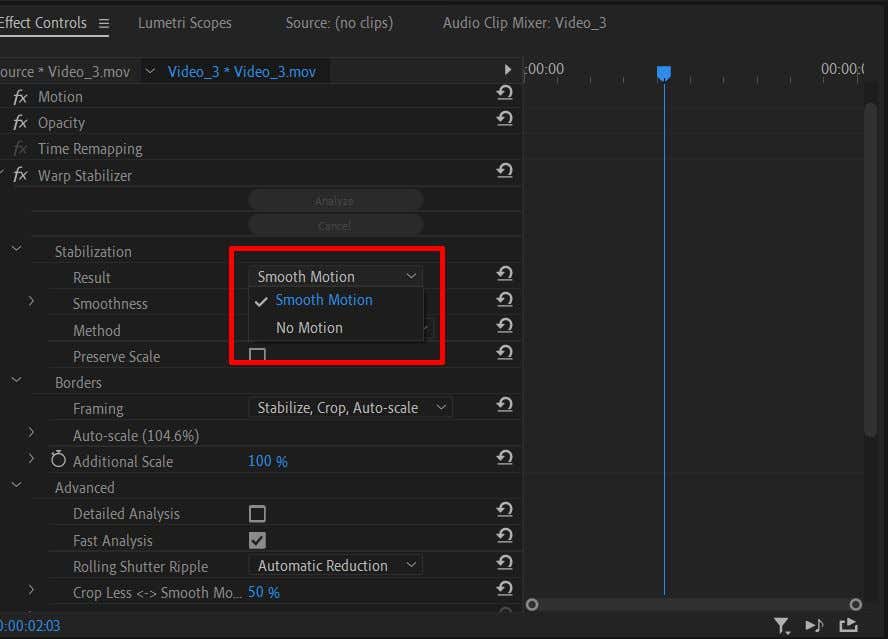
Selanjutnya, Anda dapat mengubah seberapa halus gerakannya. Jika Anda menginginkan efek stabilisasi yang lebih halus, Anda dapat mengubah efek Kehalusan ini ke nilai yang lebih rendah.
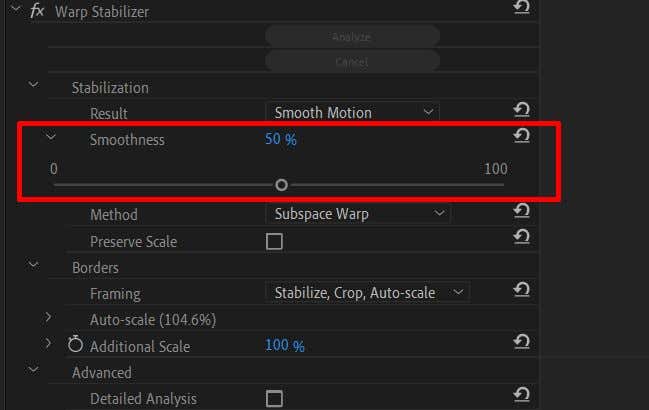
Kemudian ada opsi Metode . Ini adalah aspek penting dalam penggunaan efek Warp Stabilizer, karena setiap metode stabilisasi dapat berguna dalam berbagai jenis situasi.
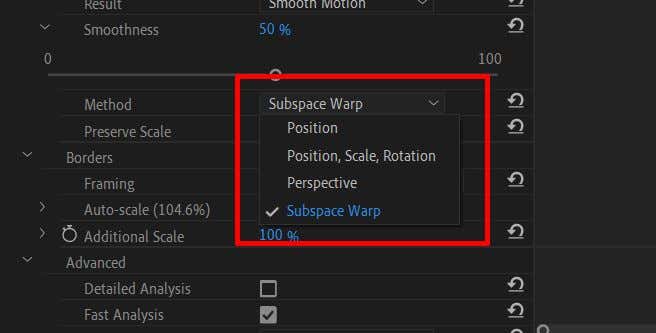
Metode Posisi hanya menggunakan data posisi dalam video Anda untuk menstabilkannya.
Metode Posisi, Skala, dan Rotasi menggunakan data dari ketiga metode ini untuk menstabilkan klip Anda.
Metode Perspektif akan menyematkan bingkai video Anda ke sudut untuk menstabilkan pelacakan pengambilan gambar.
Metode Subspace Warp hanya menstabilkan bagian video yang dianalisis agar goyah agar keseluruhan video lebih seragam.
Dengan memilih metode yang tepat untuk klip Anda, Anda akan mendapatkan efek yang tampak lebih alami. Misalnya, saat menggunakan Warp Stabilization, Anda tidak ingin video yang, meski terlihat lebih mulus, masih memiliki terlalu banyak gerakan dan mengalihkan perhatian subjek. Jika Anda mencoba semua metode yang tersedia dan klip video masih terlihat seperti ini, mungkin terlalu goyah untuk disimpan.
Kotak centang Pertahankan Skala di bawah Metode akan mempertahankan skala rekaman asli Anda. Terkadang, menggunakan Metode tertentu akan mengubah skala rekaman untuk mendapatkan hasil yang lebih baik. Anda dapat mencentang Pertahankan Skala, tetapi hal ini dapat menyebabkan video terlihat tidak aktif. Tapi ini tergantung pada klip itu sendiri.
Dropdown Perbatasan
.Saat menggunakan penstabil Warp, Premiere akan mengubah batas video Anda dengan memotongnya untuk mencapai stabilisasi yang lebih baik. Namun, jika Anda melihat bilah hitam di sekitar video, buka bagian Pembingkaian untuk melakukan penyesuaian.
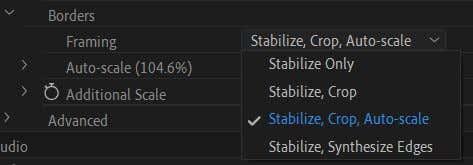
Jika Anda memilih opsi Stabilkan Saja , kemungkinan besar itulah alasan di balik bilah hitam. Sayangnya, Premiere tidak menskalakan video untuk mengeluarkannya, jadi Anda akan tetap melihatnya.
Opsi Stabilkan, Pangkas dapat menyebabkan bilah hitam lebih jelas. Selain untuk stabilisasi, ini juga memotong rekamannya untuk mendapatkan efek yang lebih stabil namun tidak menskalakan rekaman untuk menyembunyikan pemotongan.
Jika Anda memilih Stabilkan, Pangkas, Skala Otomatis , Premiere akan menskalakan rekaman untuk menghilangkan batasannya. Namun akibatnya, hal ini dapat menghasilkan video beresolusi rendah.
Jika Anda memilih Stabilkan, Sintesis Tepi , Premiere akan menambahkan piksel berdasarkan video Anda dan menghilangkan bilah hitam. Namun, opsi ini membutuhkan lebih banyak kekuatan pemrosesan. Namun perlu diketahui bahwa memilih opsi ini akan menonaktifkan bagian skala otomatis serta Pangkas Lebih Sedikit Halus.
Di bawah tarik-turun Pembingkaian, Anda akan melihat Skala otomatis . Ini memberi tahu Anda seberapa besar skala video Anda. Anda dapat membuka tarik-turun ini untuk mengubah level Skala Maksimum . Anda juga dapat mengubah Margin Aman-Aksi , yang akan menambahkan batas pada video.
Anda dapat turun untuk mengubah Skala Tambahan dan memperbesar skala video jika diinginkan.
Opsi Lanjutan
Berikut beberapa opsi yang perlu Anda ingat untuk mendapatkan stabilisasi yang lebih baik.
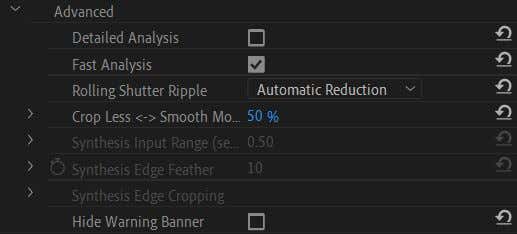
Pertama, ada kotak centang Analisis Terperinci . Jika Anda mengaktifkannya, Premiere akan melakukan analisis yang lebih mendalam untuk memberi Anda efek stabilisasi yang lebih baik. Namun, hal ini akan menggunakan lebih banyak kekuatan pemrosesan dan menyebabkan waktu render lebih lama.
Jika Anda memilih opsi Sintesis Tepian pada Pembingkaian, Anda juga dapat mengubah Rentang Input di sini untuk menentukan berapa banyak video maju dan mundur dalam hitungan detik yang akan ditayangkan Premiere gunakan untuk membuat tepi baru dari..
Anda juga dapat memilih untuk menyembunyikan spanduk peringatan di sini yang muncul saat video sedang distabilkan.
Dapatkan Bidikan Lebih Halus Menggunakan Warp Stabilizer di Premiere
Video goyang adalah salah satu hal terakhir yang Anda inginkan dalam proyek video Anda, namun pergerakan kamera yang tidak disengaja terkadang sulit dihindari, terutama saat merekam rekaman dengan tangan. Untungnya, para pembuat film dan editor video dapat mengandalkan Adobe Premiere Pro CC untuk membantu stabilisasi video jika mereka menggunakan penstabil warp. Ini membuat proses stabilisasi menjadi sederhana dan dapat menyimpan rekaman video.
.