Masalah kerusakan Discord bukanlah hal yang jarang terjadi, yang berarti Anda mungkin menemukan aplikasi mogok tanpa alasan yang jelas dari waktu ke waktu. Jika aplikasi Anda terus menutup secara tidak terduga dan reboot sederhana belum menyelesaikan masalahnya, Anda mungkin ingin mencoba beberapa solusi lanjutan.
Perbaikan lanjutan ini termasuk mematikan fitur akselerasi perangkat keras Discord, menghapus data aplikasi, dan berpotensi mengembalikan aplikasi ke kondisi stabil.
Nonaktifkan Akselerasi Perangkat Keras di Discord
Fitur Akselerasi perangkat keras Discord menggunakan GPU komputer Anda untuk menyempurnakan pengalaman aplikasi Anda. Fitur ini tidak selalu berfungsi dengan baik, dan Anda harus mematikannya untuk melihat apakah fitur ini mencegah Discord mogok.
Sebagian besar pengalaman aplikasi Discord Anda tidak akan berubah, dan Anda selalu dapat mengaktifkan kembali Akselerasi Perangkat Keras dari menu pengaturan.
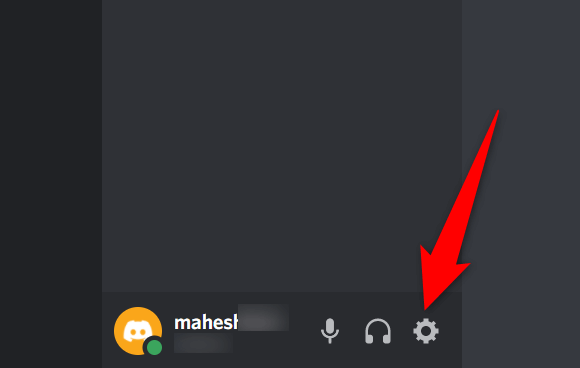
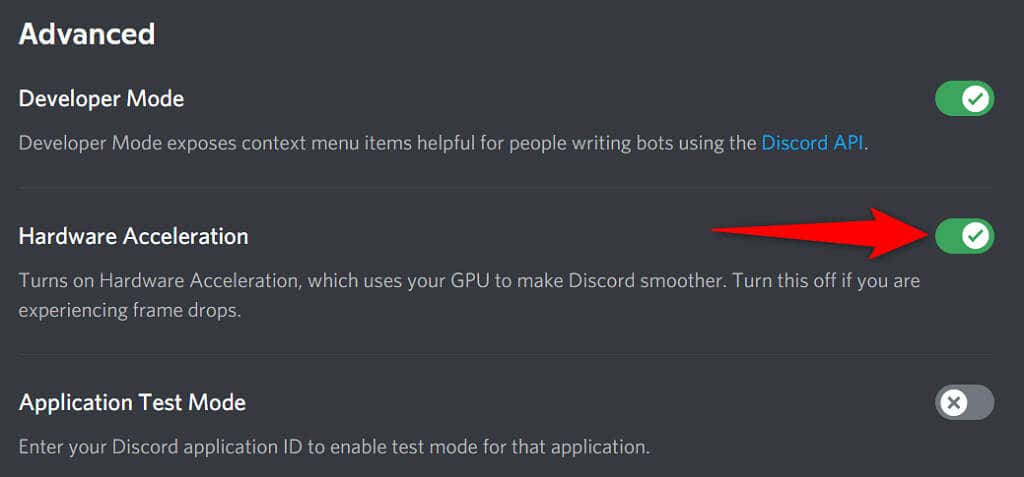
Perbaiki Discord yang Terus Error dengan Menghapus AppData
File cache Discord membantu aplikasi menjadi lebih efisien. Namun, file cache ini terkadang rusak dan menyebabkan berbagai masalah pada aplikasi, termasuk menyebabkan aplikasi ditutup secara tidak terduga.
Untungnya, Anda dapat hapus file cache ini tanpa menghapus data atau fitur Discord apa pun. Discord akan membangun kembali file-file ini saat Anda menggunakan aplikasi.
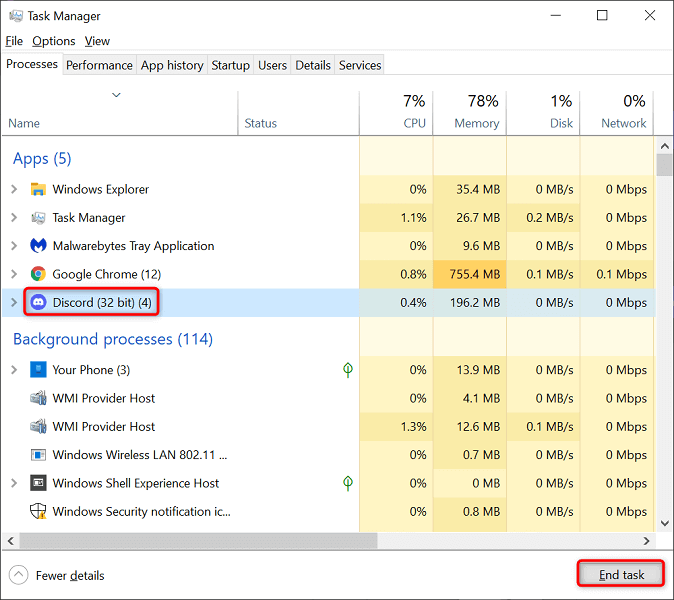
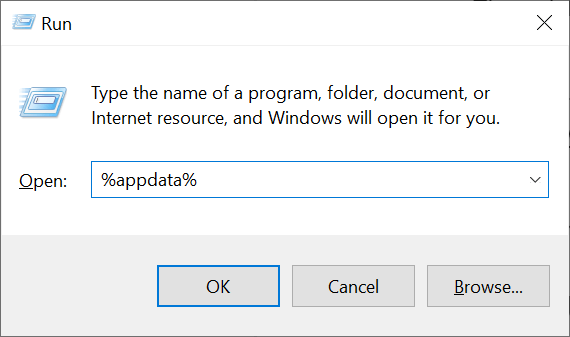
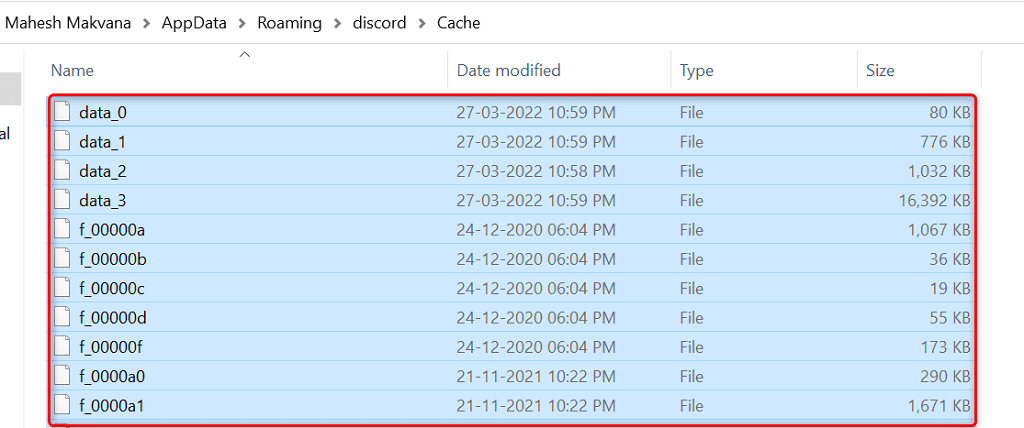
Aktifkan Mode Lama di Discord
Discord dapat terhenti jika peralatan media Anda tidak kompatibel dengan mode subsistem audio standar aplikasi. Untungnya, Anda bisa kembali ke mode lama, sehingga peralatan Anda berfungsi dan tidak menyebabkan Discord ditutup secara tidak terduga.
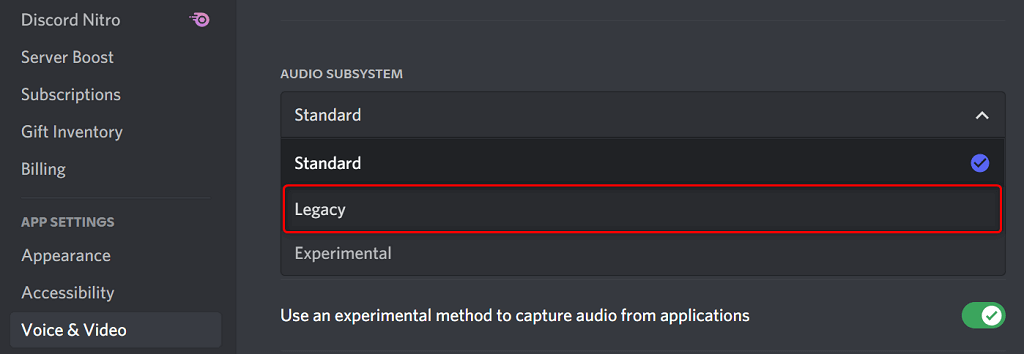
Hapus Keybind Discord
Keybind ada pintasan khusus yang memungkinkan Anda melakukan tindakan yang telah ditentukan sebelumnya di Discord. Terkadang, ikatan ini mengganggu sistem dan Discord Anda, sehingga menyebabkan aplikasi terhenti.
Dalam hal ini, matikan keybind Discord Anda dan lihat apakah itu membuat aplikasi stabil kembali. Nanti, Anda dapat mengaktifkan kembali keybind ini dari dalam menu pengaturan Discord.
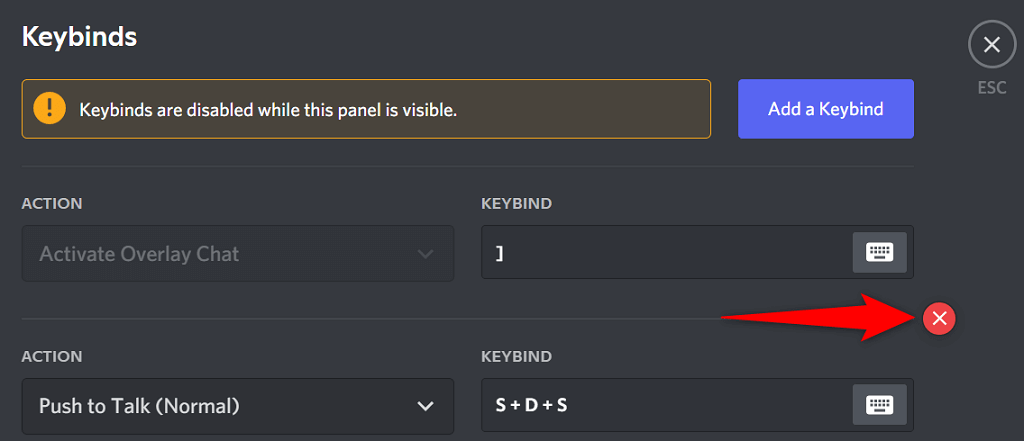
Perbarui Aplikasi untuk Memperbaiki Masalah Kerusakan Discord
Versi Discord yang sudah usang dapat menyebabkan berbagai masalah, termasuk menyebabkan aplikasi mogok total. Inilah sebabnya mengapa perusahaan secara rutin mendorong pembaruan aplikasi, sehingga Anda selalu mendapatkan pengalaman semulus mungkin dari aplikasi Anda.
Gratis dan mudah untuk memeriksa dan menginstal pembaruan Discord di komputer Anda.
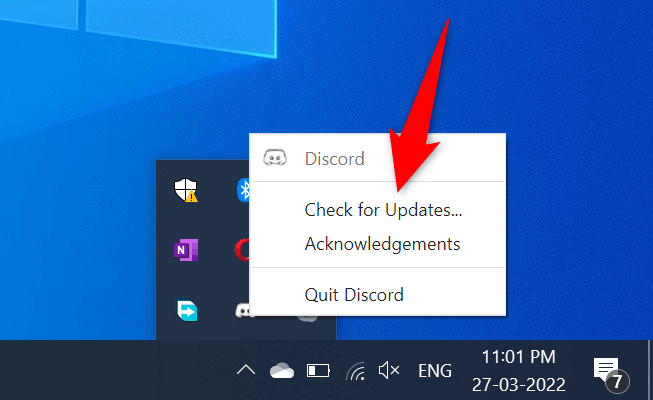
Instal ulang Discord
Jika Anda mengalami masalah mogok bahkan setelah memperbarui aplikasi Discord, file inti aplikasi Anda mungkin mengalami masalah. Ada banyak alasan mengapa file ini rusak atau bermasalah.
Untungnya, Anda dapat memperbaiki file ini paling lambat menginstal ulang Perselisihan di komputer Anda. Melakukannya akan menghapus semua file aplikasi lama dan menghadirkan file baru yang segar. Data akun Anda tidak terhapus saat Anda mencopot pemasangan dan memasang ulang aplikasi.
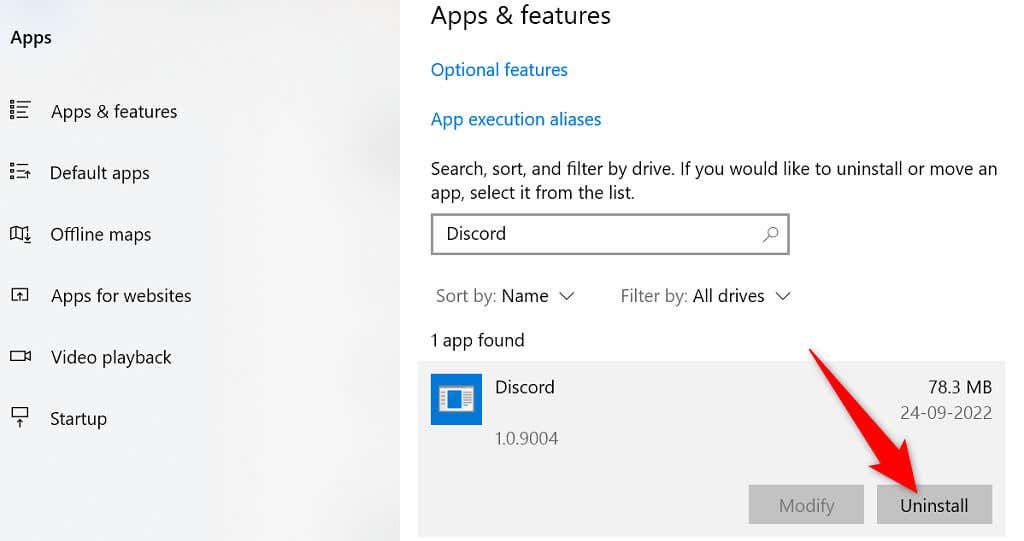
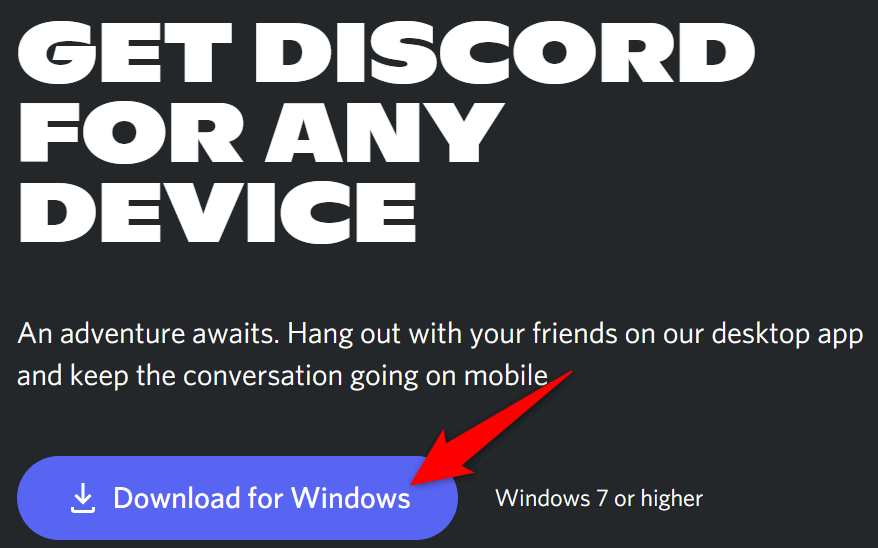
Beralih ke Versi Browser Discord
Aplikasi desktop Discord yang mengalami masalah bukanlah satu-satunya cara untuk mengakses layanan platform. Perusahaan ini menawarkan beberapa versi Discord, yang berarti Anda dapat menggunakan opsi alternatif ketika Anda mengalami masalah dengan aplikasi tertentu.
Misalnya, jika aplikasi desktop Discord Anda terus mogok, pindah ke versi browser Discord. Anda dapat menggunakan versi ini dari browser web modern apa pun yang tersedia di komputer Anda. Versi web bekerja dengan cara yang hampir sama seperti aplikasi desktop..
Simpan login akun Discord Anda, karena Anda memerlukannya untuk login ke versi alternatif.
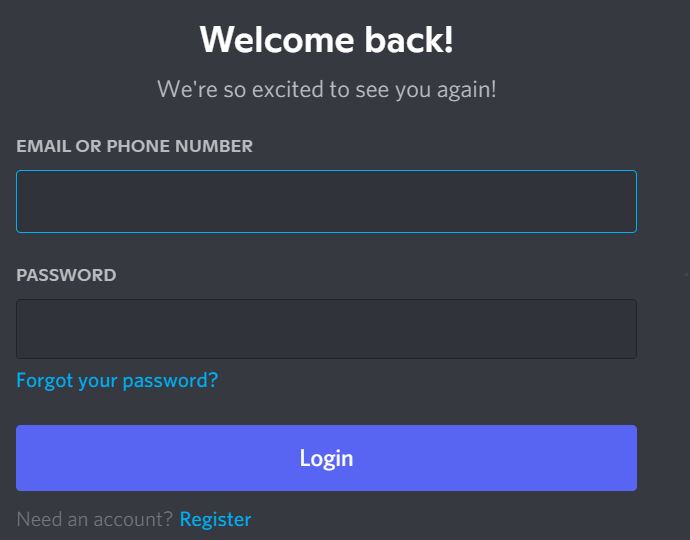
Menyelesaikan Masalah Crash yang Terus Menerus dari Discord
Discord dapat berhenti bekerja dan mogok karena berbagai alasan seperti semua aplikasi lainnya. Jika hal ini terjadi pada Anda dan Anda tidak yakin apa yang harus dilakukan, panduan di atas akan memandu Anda mencari cara untuk mengatasi masalah ini.
Setelah masalah mendasar telah diperbaiki, aplikasi Discord Anda akan mulai berfungsi seperti sebelumnya.
.