Setiap browser web utama, termasuk Chrome, Firefox, Edge, dan Safari, dilengkapi pengelola kata sandi bawaan yang memungkinkan Anda menyimpan dan mengisi kata sandi secara otomatis. Buat atau ketik serangkaian kredensial masuk, dan browser Anda akan menanyakan apakah Anda ingin mengingat informasinya.
Namun terkadang, browser Anda tidak menyimpan atau mengingat kata sandi. Misalnya, setelan yang tidak dikonfigurasi dengan benar, pengecualian sandi, ekstensi browser yang bertentangan, dll., dapat menyebabkan masalah ini.
Lakukan perbaikan di bawah ini agar browser Anda mulai menyimpan dan mengingat sandi lagi.
Aktifkan Penyimpanan Kata Sandi untuk Browser Anda
Jika browser Anda gagal menyimpan sandi untuk setiap situs yang Anda masuki, Anda mungkin perlu mengaktifkan opsi yang mengingat informasi login Anda. Anda dapat melakukannya dengan membuka preferensi sandi atau setelan isi otomatis.
Google Chrome
1. Buka menu Chrome (pilih ikon dengan tiga titik di kanan atas jendela) dan pilih Setelan .
2. Pilih IsiOtomatis di sidebar. Lalu, pilih opsi berlabel Sandi di sisi kiri layar Setelan.
3. Aktifkan tombol di samping Tawarkan untuk menyimpan sandi .
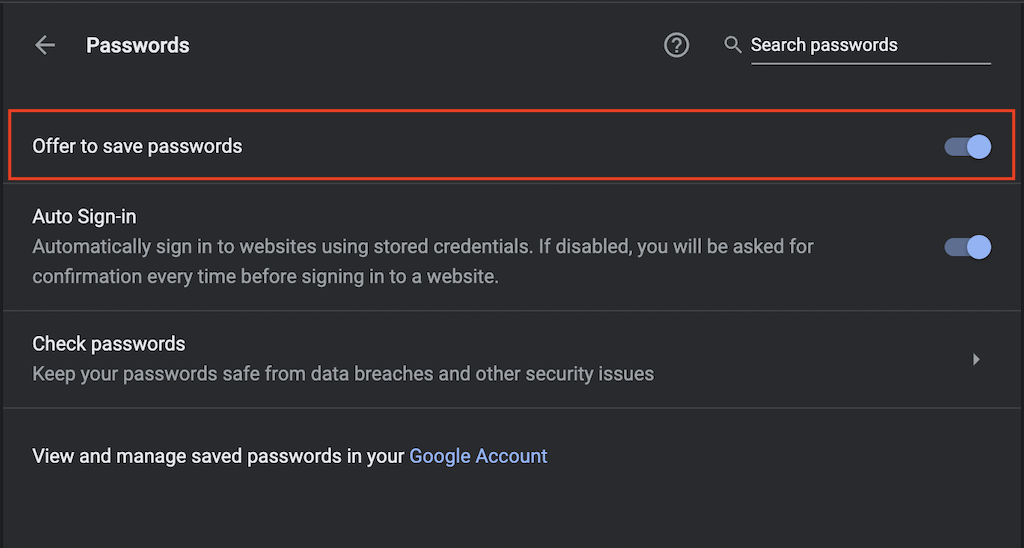
Mozilla Firefox
1. Buka menu Firefox (pilih ikon dengan tiga garis bertumpuk di kanan atas jendela) dan pilih Setelan .
2. Pilih Privasi & Keamanan di sidebar.
3. Gulir ke bawah ke bagian Login dan Kata Sandi dan centang kotak di samping Minta untuk menyimpan login dan kata sandi untuk situs web .
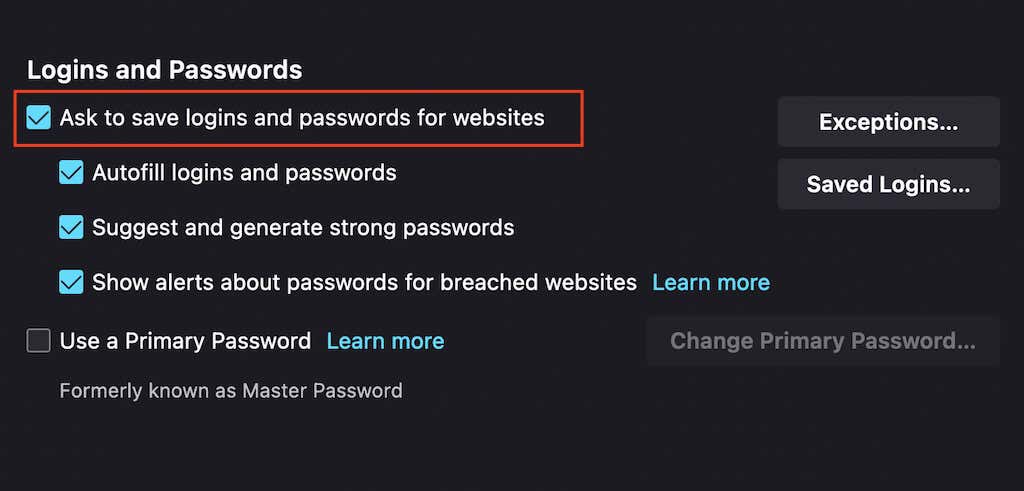
Microsoft Edge
1. Buka menu Edge (pilih ikon dengan tiga titik di kanan atas jendela) dan pilih Setelan .
2. Pilih Sandi .
3. Aktifkan tombol di samping Tawarkan untuk menyimpan sandi .
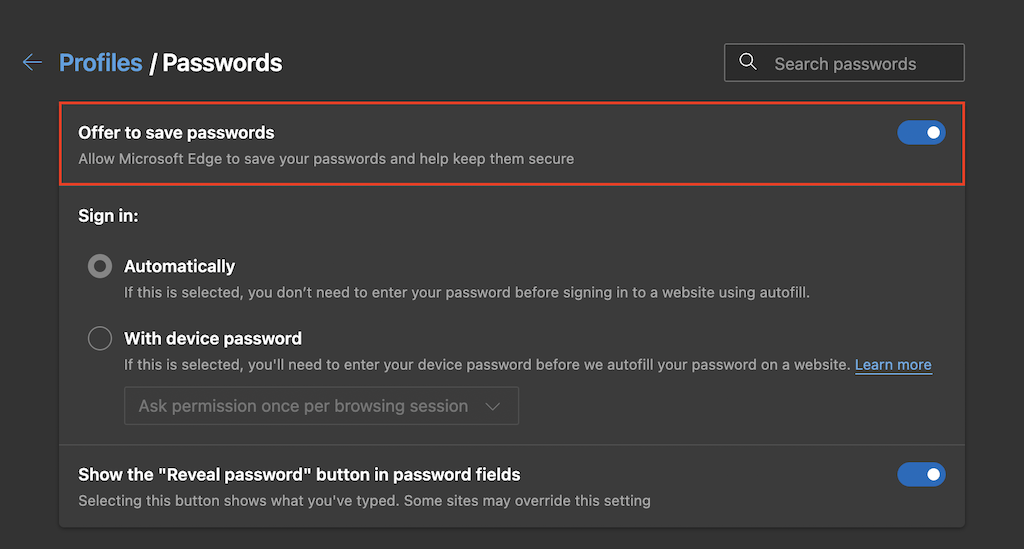
Apple Safari
1. Pilih Safari pada bilah menu dan pilih Preferensi ..
2. Beralih ke tab IsiOtomatis .
3. Centang kotak di samping Nama pengguna dan sandi .
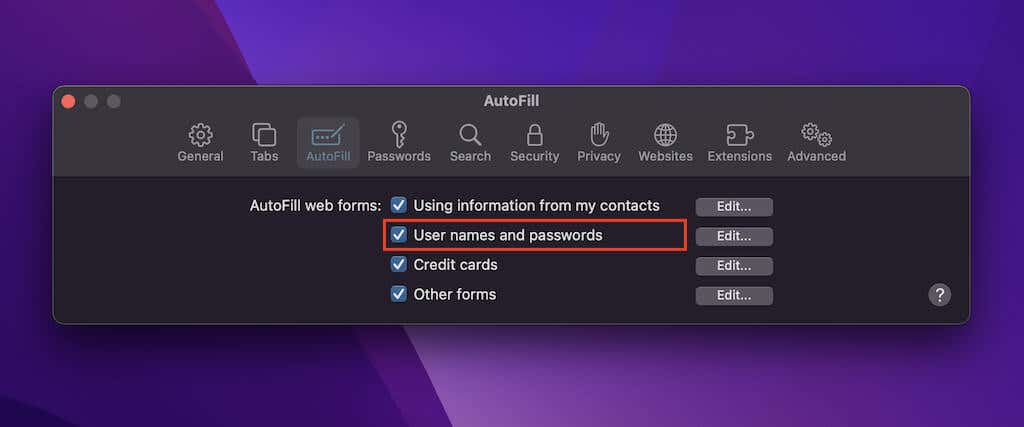
Hapus Situs Dari Daftar yang Belum Pernah Disimpan
Apakah masalahnya hanya terbatas pada situs atau kumpulan situs tertentu? Kemungkinannya adalah Anda sebelumnya memilih untuk tidak mengingat kata sandi untuk situs tersebut. Jika demikian, browser Anda tidak akan meminta Anda untuk menyimpan informasi login lagi kecuali Anda menghapusnya dari daftar pengecualian kata sandinya. Untuk melakukannya, ikuti petunjuk berikut.
Google Chrome
1. Buka menu Chrome dan pilih Setelan .
2. Pilih IsiOtomatis >Sandi .
3. Gulir ke bawah hingga Anda menemukan bagianBelum Pernah Disimpan . Lalu, hapus situs apa pun yang tidak ingin Anda masukkan ke dalam daftar dengan memilih ikon X di samping setiap entri.
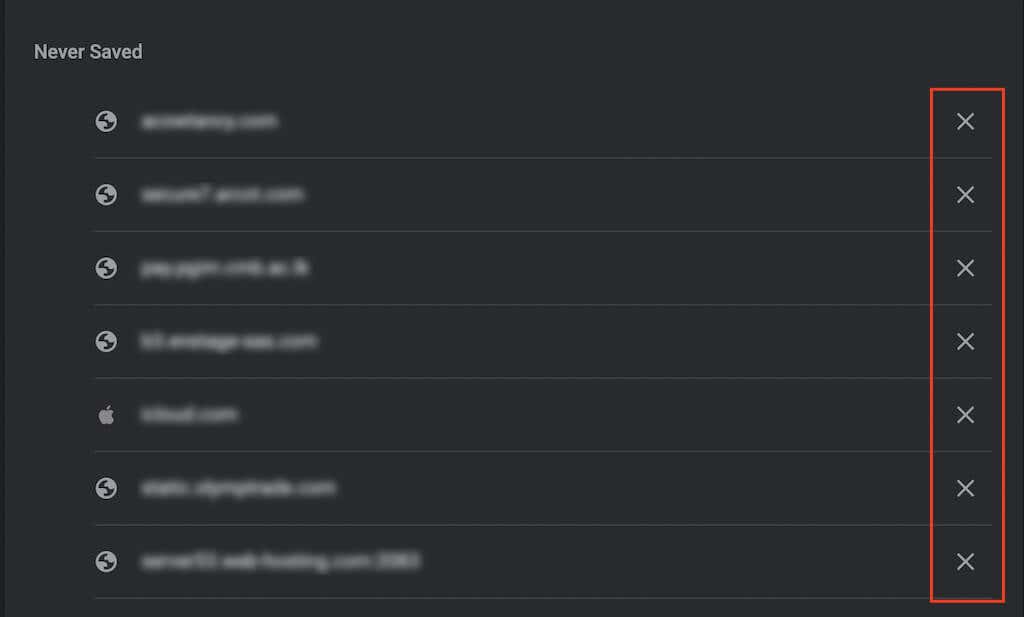
Mozilla Firefox
1. Buka menu Firefox dan pilih Setelan .
2. Pilih Privasi & Keamanan di sidebar.
3. Gulir ke bawah ke bagian Login dan Kata Sandi dan pilih Pengecualian .
4. Pilih situs dan pilih tombol Hapus Situs Web untuk menghapusnya. Atau, pilih Hapus Semua Situs Web untuk menghapus semua entri dalam daftar.
5. Pilih Simpan perubahan .
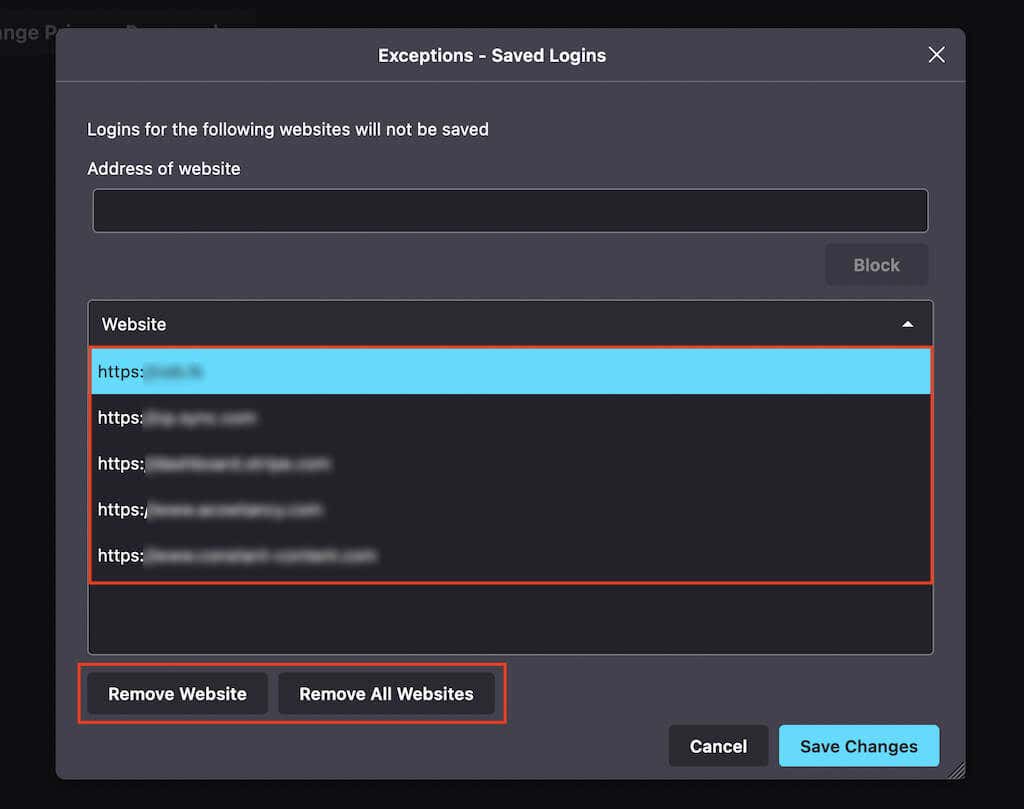
Microsoft Edge
1. Buka menu Edge dan pilih Setelan .
2. Pilih Sandi .
3. Gulir ke bawah ke bagian Tidak Pernah Disimpan dan hapus entri yang Anda inginkan dari daftar di bawahnya.
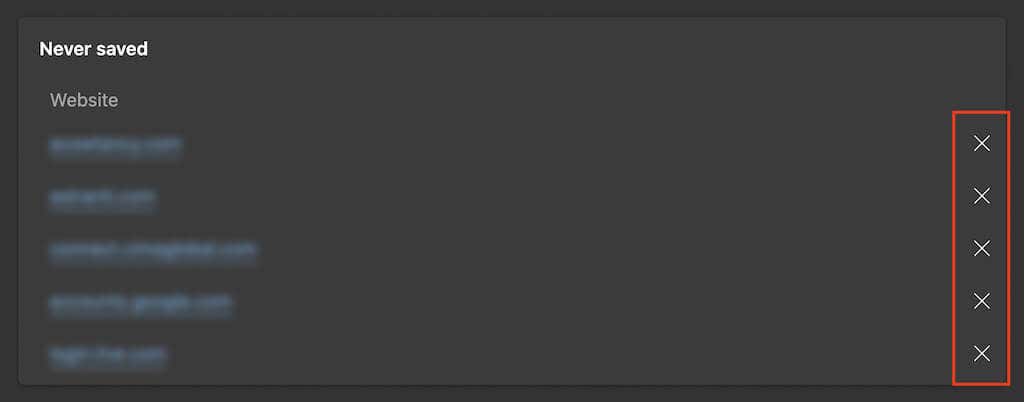
Apple Safari
1. Pilih Safari >Preferensi pada bilah menu.
2. Beralih ke tab Kata Sandi dan masukkan kata sandi akun pengguna Anda (atau gunakan Touch ID) untuk membuka kunci daftar kata sandi yang Anda simpan.
3. Pengelola kata sandi Safari menggabungkan kata sandi yang disimpan dan situs yang dikecualikan, namun Anda dapat mengidentifikasi entri yang termasuk dalam grup terakhir dengan mencari label tidak pernah disimpan . Setelah memilih entri, pilih tombol Hapus ..
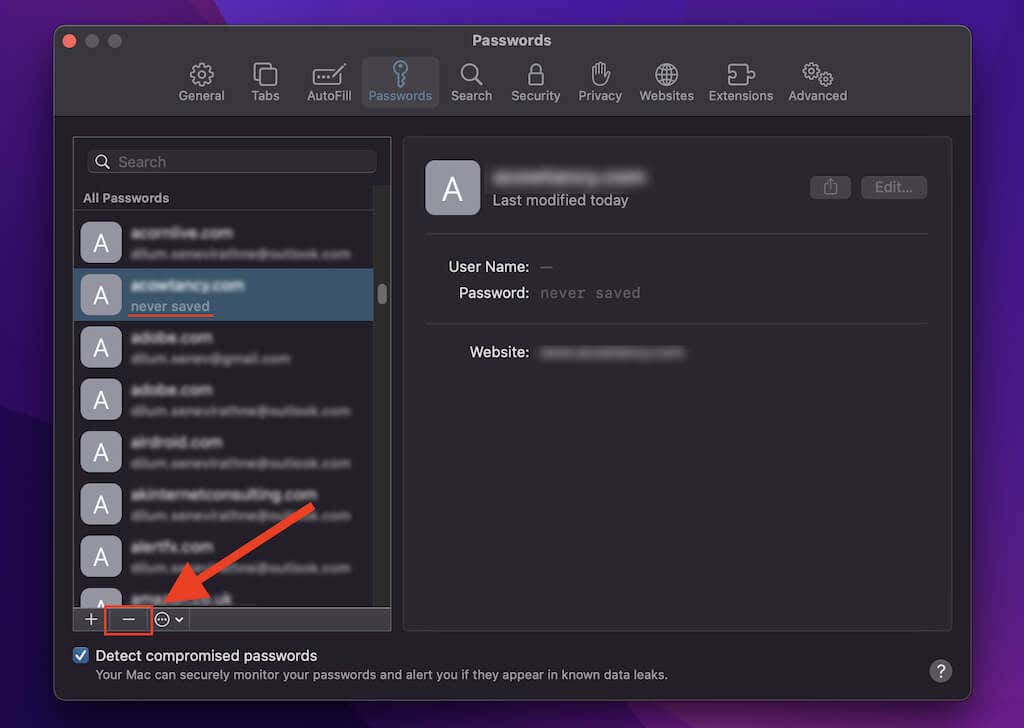
Hapus Data Penjelajahan Anda
Jika browser Anda terus gagal meminta Anda menyimpan sandi (atau jika tidak terjadi apa-apa saat Anda mencoba mengingatnya), coba membersihkan cookie dan cache browser Anda. Hal ini biasanya membantu memperbaiki masalah yang disebabkan oleh data penjelajahan yang sudah ketinggalan zaman.
Google Chrome
1. Buka menu Chrome dan pilih Setelan .
2. Pilih Privasi dan keamanan di sidebar.
3. Pilih opsi berlabel Hapus data penjelajahan .
4. Tetapkan Rentang Waktu ke Sepanjang Waktu dan centang kotak di samping Cookie dan data situs serta Gambar dan file dalam cache .
5. Pilih Hapus data .
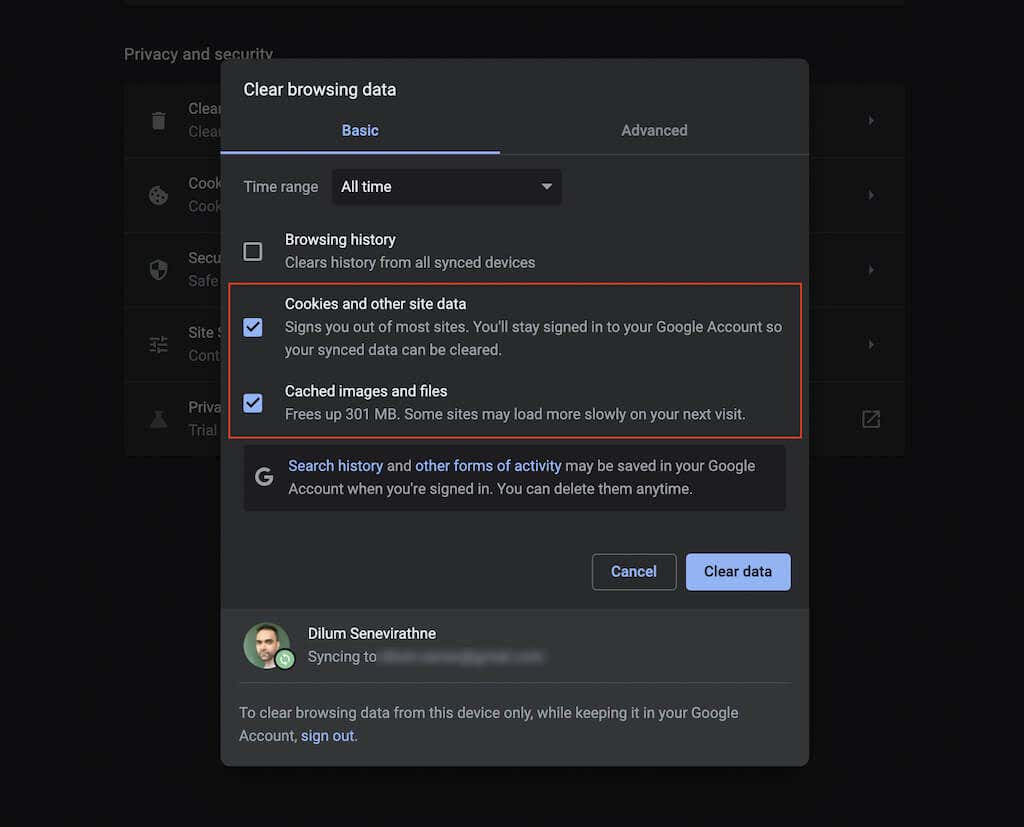
Mozilla Firefox
1. Buka menu Firefox dan pilih Setelan .
2. PilihPrivasi & Keamanan di sidebar.
3. Gulir ke bawah ke bagian Cookie dan Data Situs dan pilih Hapus Data .
4. Centang kotak di samping Cookie dan Data Situs danKonten Web dalam cache lalu pilih Hapus .
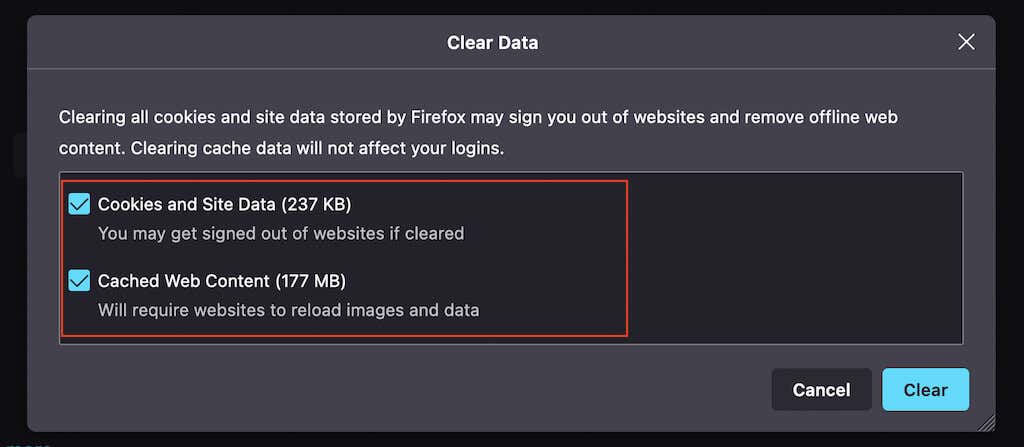
Microsoft Edge
1. Buka menu Edge dan pilih Setelan .
2. Pilih Privasi, Penelusuran, dan Layanan di sidebar.
3. Di bagian Hapus data penjelajahan , pilih Pilih Yang Akan Dihapus .
4. Centang kotak di samping Cookie dan data situs dan Gambar dan file dalam cache lalu pilih Hapus Sekarang .
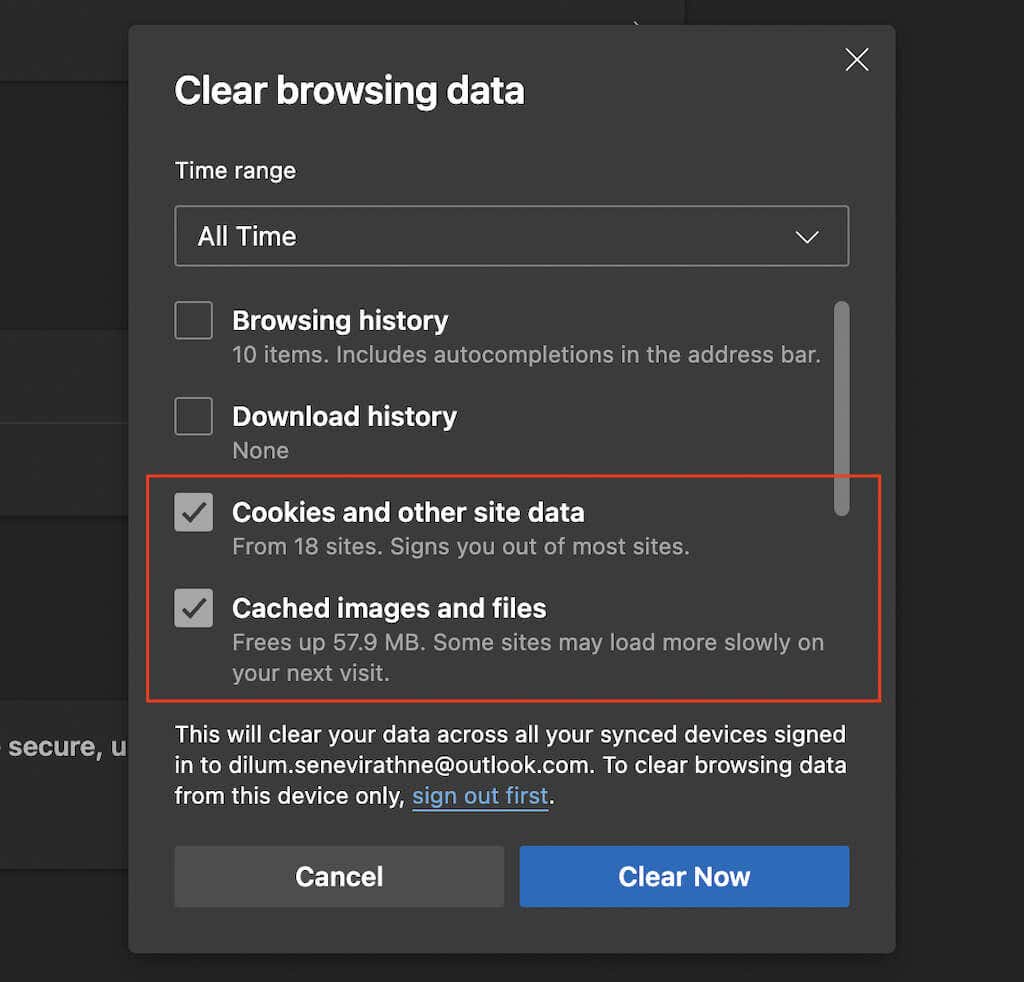
Apple Safari
1. Pilih Safari >Hapus Riwayat pada bilah menu.
2. Setel Hapus ke semua riwayat .
3. Pilih Hapus Riwayat .
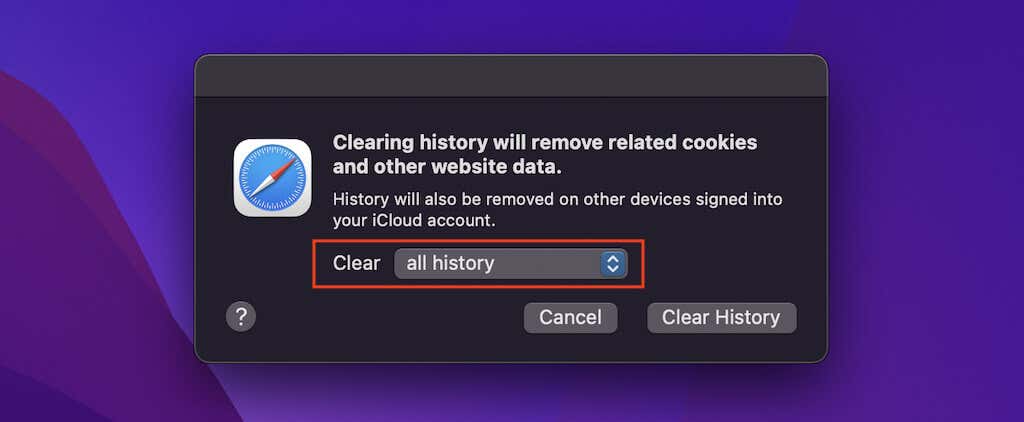
Nonaktifkan Ekstensi Browser Anda
Ekstensi dapat menimbulkan konflik, jadi periksa apakah menonaktifkannya akan memulihkan kemampuan browser Anda untuk mengingat sandi. Anda kemudian dapat mengisolasi ekstensi yang bermasalah dengan mengaktifkannya kembali satu per satu. Berikut cara mengakses pengelola ekstensi browser Anda..
Google Chrome
Pilih ikon Ekstensi di kiri atas layar dan pilih Kelola Ekstensi. Atau, buka menu Chrome , arahkan ke Alat Lainnya , dan pilih Ekstensi .
Mozilla Firefox
Buka menu Firefox dan pilih Add-on dan Tema . Lalu, pilih Ekstensi di sidebar.
Microsoft Edge
Pilih ikon Ekstensi di kiri atas layar dan pilih Kelola Ekstensi . Atau, buka menuEdge dan pilih Ekstensi .
Apple Safari
Pilih Safari >Preferensi pada bilah menu dan beralih ke tab Ekstensi .
Coba Menyimpan Kata Sandi Secara Manual
Jika browser Anda terus kesulitan mengingat kata sandi untuk situs atau kumpulan situs tertentu, Anda dapat mencoba menyimpan informasi login secara manual. Sayangnya, Anda hanya dapat melakukannya di Firefox dan Safari.
Mozilla Firefox
1. Buka menu Firefox dan pilih Kata Sandi .
2. Pilih tombol Buat Login Baru di sudut kiri bawah jendela.
3. Isi kolom dan pilih Simpan . Ulangi untuk kredensial login lainnya yang Anda ingin agar diingat oleh browser Anda.
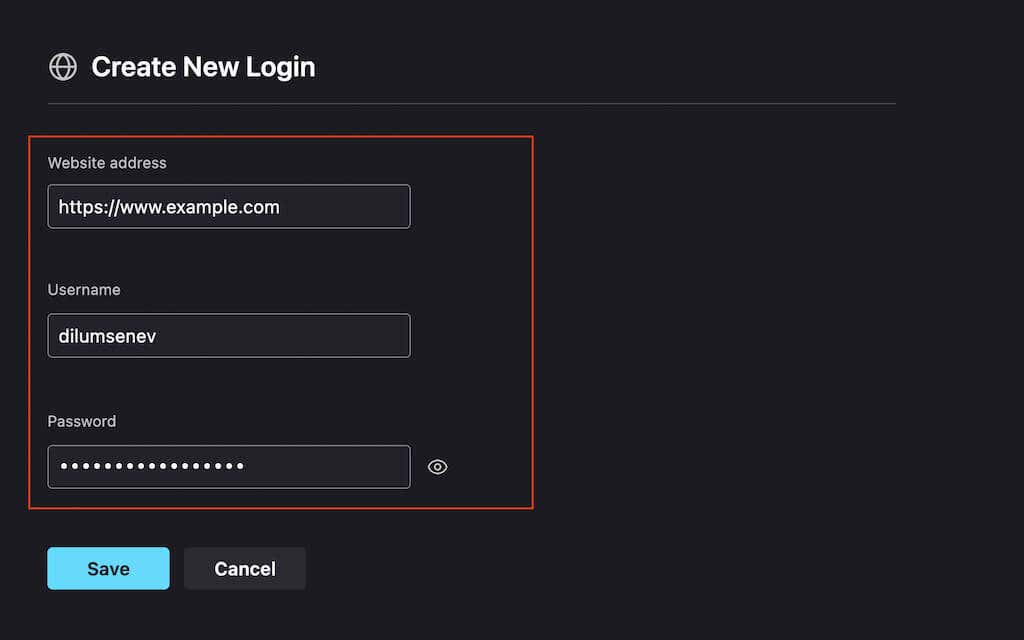
Apple Safari
1. Pilih Safari >Preferensi pada bilah menu.
2. Pilih tab Sandi dan buka daftar sandi tersimpan Anda.
3. Pilih tombol Tambahkan . Lalu, isi kolomnya dan pilih Tambahkan Kata Sandi . Selanjutnya, ulangi untuk sandi lain yang ingin Anda simpan.
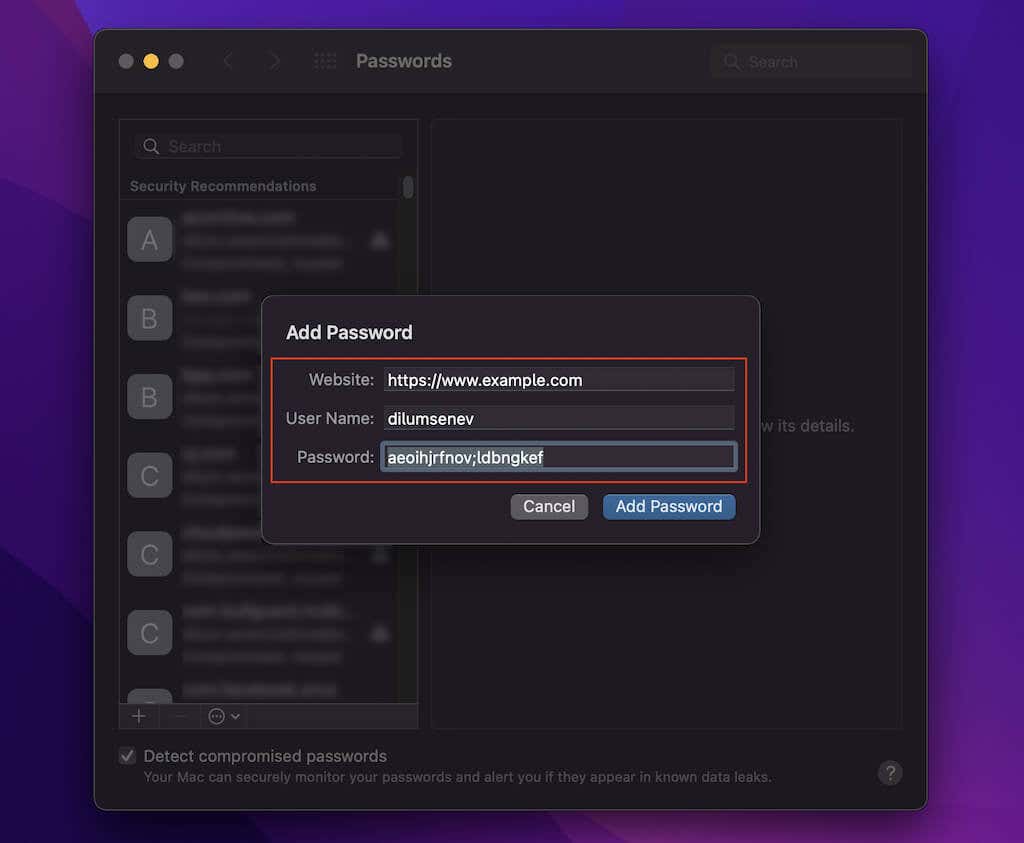
Aktifkan Sinkronisasi Kata Sandi
Jika sandi Anda tampaknya tidak tersinkronisasi antar perangkat, sebaiknya periksa setelan sinkronisasi browser Anda.
Google Chrome
1. Buka menu Chrome dan pilih Setelan ..
2. Pilih Sinkronisasi dan layanan Google .
3. Pilih Kelola apa yang Anda sinkronkan .
4. Aktifkan tombol di samping Sandi .
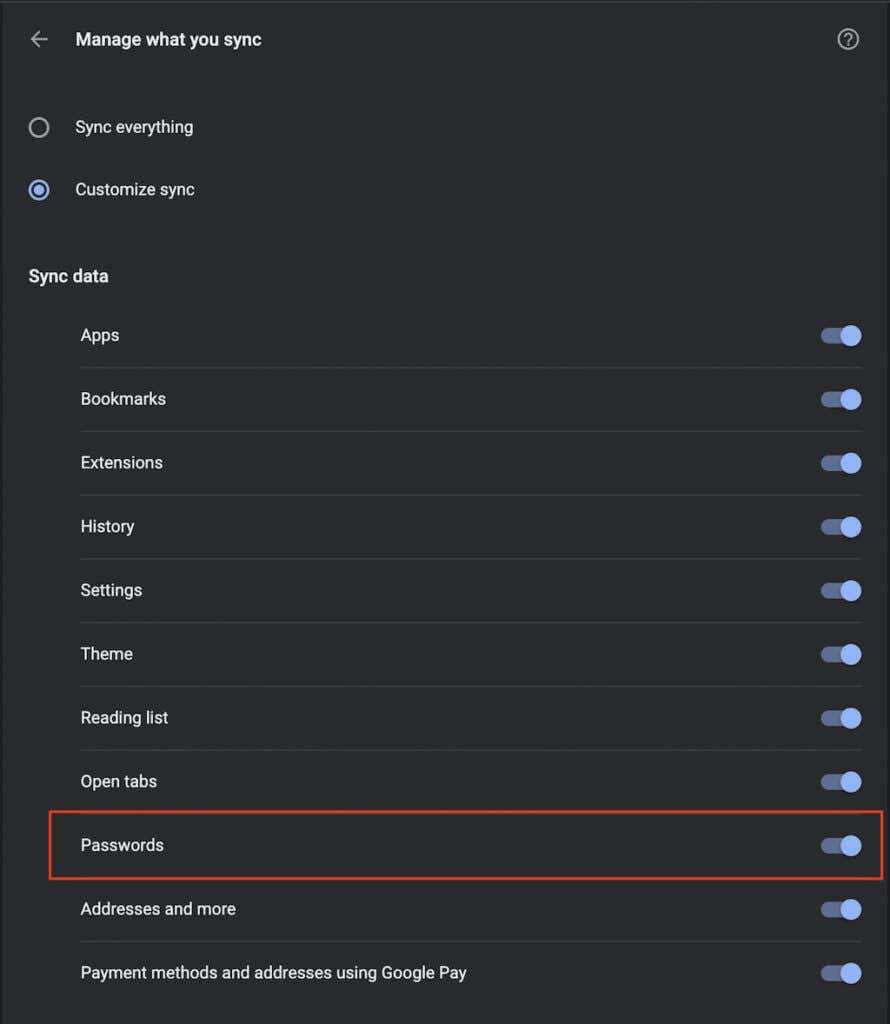
Mozilla Firefox
1. Buka menu Firefox dan pilih Setelan .
2. Pilih Sinkronisasi .
3. Di bagian Sinkronisasi , pilih Ubah .
4. Centang kotak di samping Login dan sandi .
5. Pilih Simpan Perubahan .
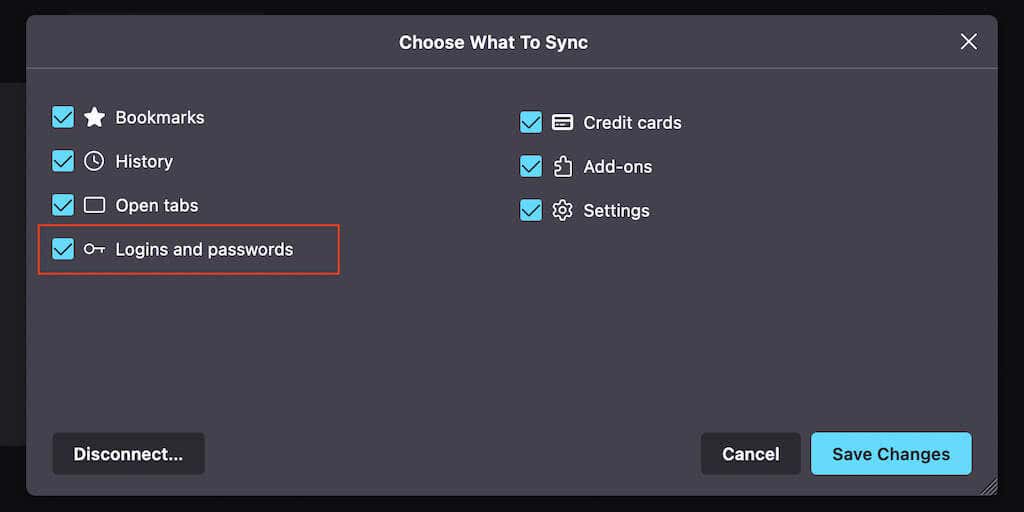
Microsoft Edge
1. Buka menu Edge dan pilih Setelan .
2. Pilih Sinkronisasi .
3. Aktifkan tombol di samping Sandi .
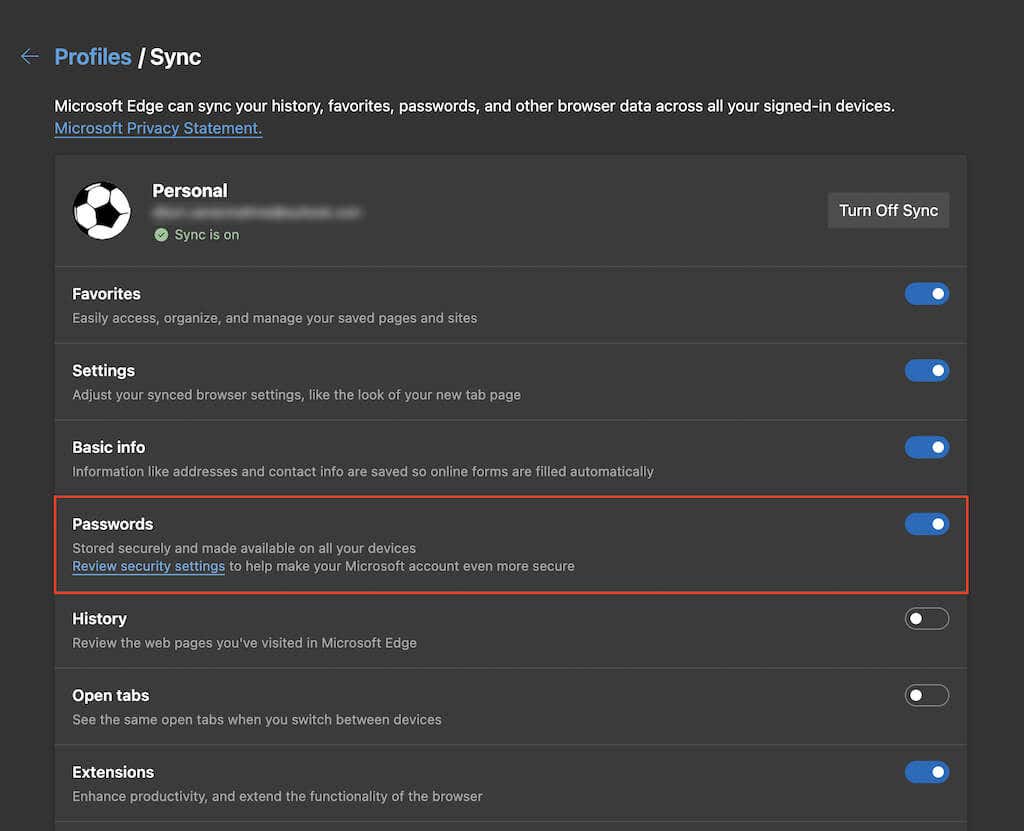
Apple Safari
1. Buka menu Apple dan pilih Sistem Preferensi .
2. Pilih ID Apple .
3. Centang kotak di samping Gantungan Kunci .
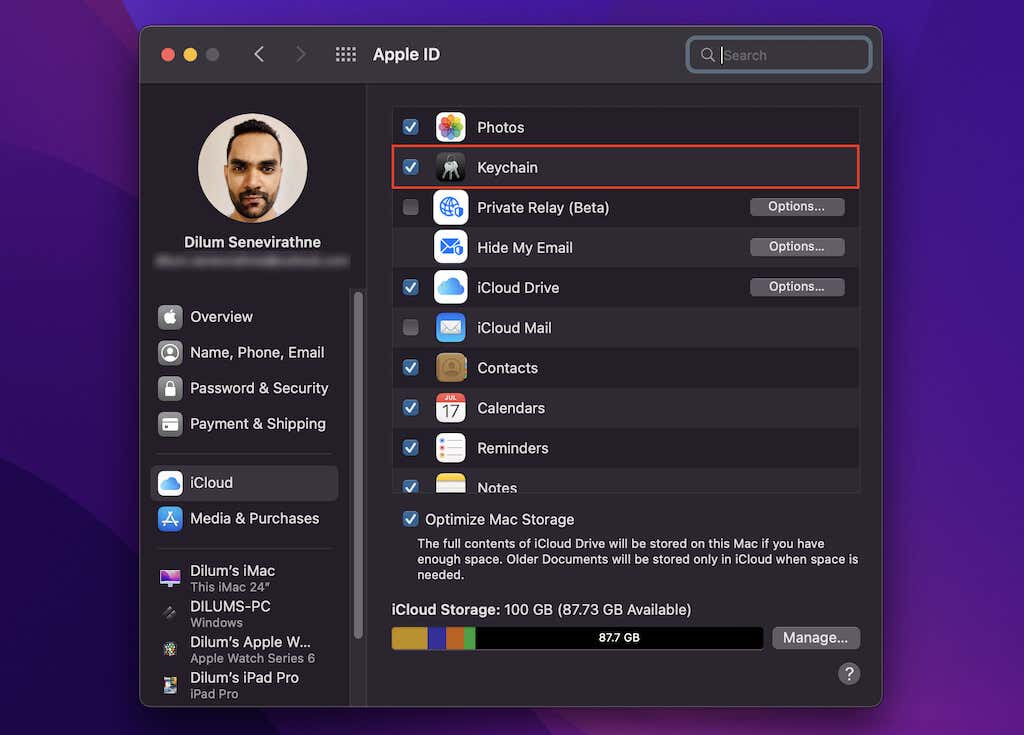
Setel Ulang Peramban Anda
Jika tidak ada perbaikan di atas yang berhasil, coba setel ulang browser Anda ke default pabrik. Anda tidak akan kehilangan bookmark atau sandi tersimpan apa pun, namun sebaiknya sinkronkan data Anda ke Google Anda, Firefox, atau akun Microsoft sebelum melanjutkan.
Catatan: Safari tidak menawarkan opsi pengaturan ulang, namun Anda dapat memilih untuk hapus cookie, cache, dan data penjelajahan lainnya.
Google Chrome
1. Buka menu Chrome dan pilih Setelan .
2. Pilih Lanjutan >Setel ulang setelan di sidebar.
3. Pilih Setel ulang setelan ke default aslinya .
4. Pilih Setel ulang setelan untuk mengonfirmasi.
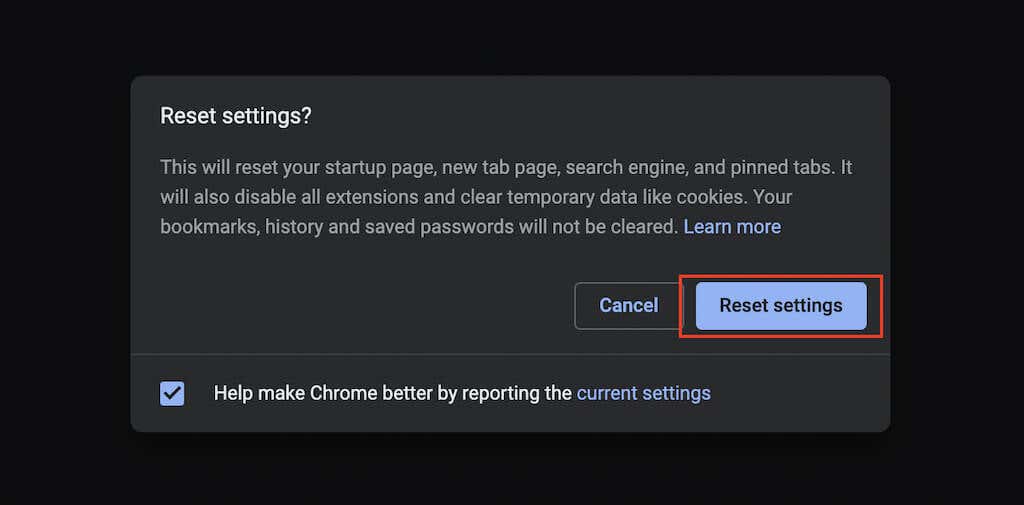
Mozilla Firefox
1. Buka menu Firefox dan arahkan ke Bantuan .
2. Pilih Informasi pemecahan masalah selengkapnya .
3. Pilih Segarkan Firefox .
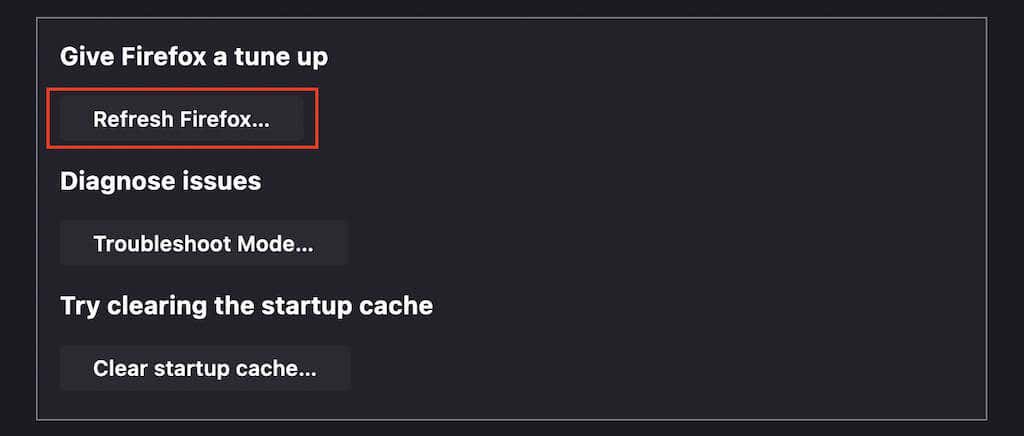
Microsoft Edge
1. Buka menu Edge dan pilih Setelan .
2. Pilih Setel ulang setelan di sidebar..
3. Pilih Setel ulang setelan ke nilai defaultnya .
4. Pilih Setel Ulang untuk mengonfirmasi.
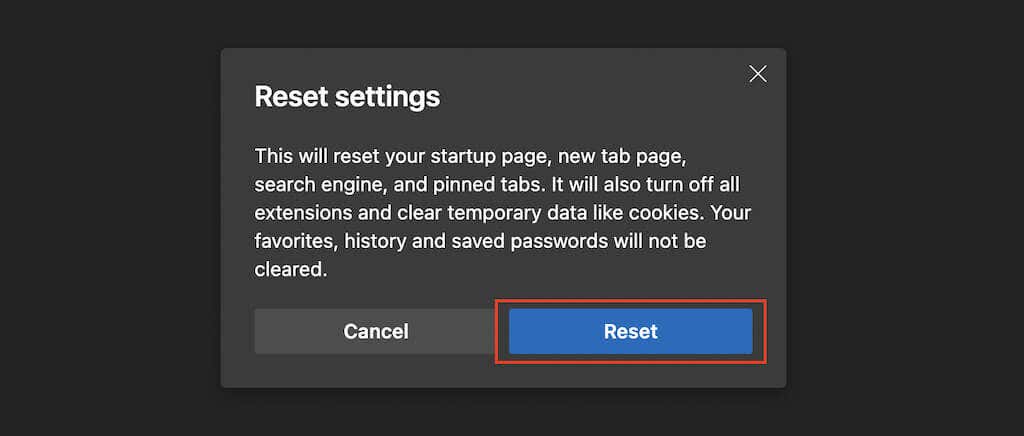
Mengapa Tidak Mencoba Pengelola Kata Sandi Pihak Ketiga?
Perbaikan di atas seharusnya membantu browser Anda mulai menyimpan atau mengingat kata sandi lagi. Namun jika Anda menginginkan pengalaman yang lebih baik dalam menangani informasi login Anda, pertimbangkan untuk berinvestasi pada pengelola kata sandi pihak ketiga teratas. Mereka membuat penyimpanan, sinkronisasi, dan pengelolaan kata sandi menjadi lebih mudah. Selain itu, mereka juga jauh lebih aman.
.