InDesign, aplikasi penerbitan desktop yang termasuk dalam langganan Adobe Creative Cloud, ideal untuk mendesain hampir semua dokumen, mulai dari selebaran, poster, dan brosur hingga dokumen yang lebih panjang seperti buku, majalah, dan eBook.
Halaman master tidak terlalu penting jika Anda mendesain satu halaman. Namun, jika dokumen yang Anda buat dengan InDesign memiliki banyak halaman— danAnda ingin beberapa elemen dari setiap halaman tetap ada di seluruh dokumen — maka Anda pasti akan membuat hidup Anda lebih mudah dengan mempelajari cara mengatur halaman master di Adobe InDesign. Intinya adalah menerapkan perubahan ke beberapa halaman dokumen Anda.
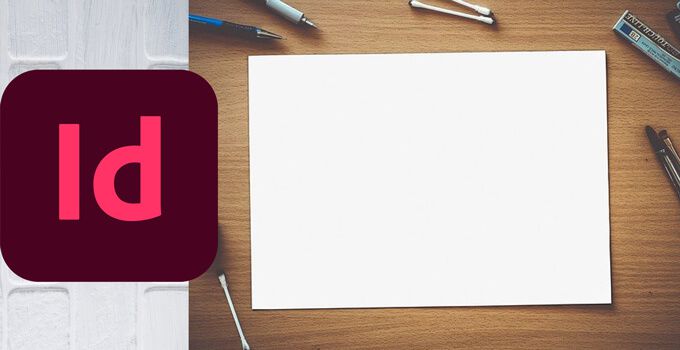
Apa Itu Master Page dalam Adobe InDesign?
Halaman master mengatur tata letak seluruh dokumen. Dengan kata lain, jika Anda mengubah sesuatu pada halaman master, Anda akan melihat perubahan itu pada setiap halaman dokumen Anda yang telah diterapkan halaman master. Ini sangat berguna untuk elemen yang ingin Anda tampilkan di setiap halaman.
Misalkan Anda mendesain buklet multi-halaman, dan Anda ingin gambar yang sama muncul di bagian atas setiap halaman. Anda dapat menambahkan gambar itu ke halaman master. Dengan demikian, Anda akan menjamin bahwa penempatan, dimensi, dan pemformatannya distandarisasi di seluruh dokumen Anda.
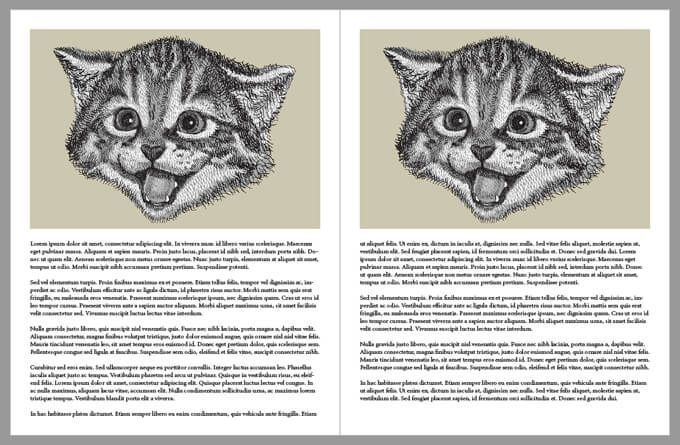
Bisakah Anda Memiliki Beberapa Halaman Master?
Ya. Faktanya, saat Anda membuat dokumen baru di InDesign, Anda secara otomatis memiliki dua halaman master untuk dipilih, A-Masterdan Tidak Ada. Seperti yang Anda bayangkan, halaman master Tidak Ada tidak menyertakan elemen apa pun dari halaman master lainnya. Kosong.
Selanjutnya, A-Master biasanya menyertakan halaman kiri dan kanan. Hal ini dapat dimengerti karena jika dokumen Anda dirancang untuk terbuka seperti buku, Anda pasti ingin hal-hal seperti nomor halaman berada di tempat yang berbeda tergantung pada apakah halaman itu halaman kiri atau kanan.
Cara Mengedit dan Menerapkan Halaman Master
Untuk mengakses halaman master dokumen di Adobe InDesign, pilih Halamanpanel dari Windows>Halaman. Semua master akan muncul di bagian atas panel Halaman. Di bawah halaman master, Anda akan melihat setiap halaman dokumen Anda. Lihat peta layar di bawah ini.
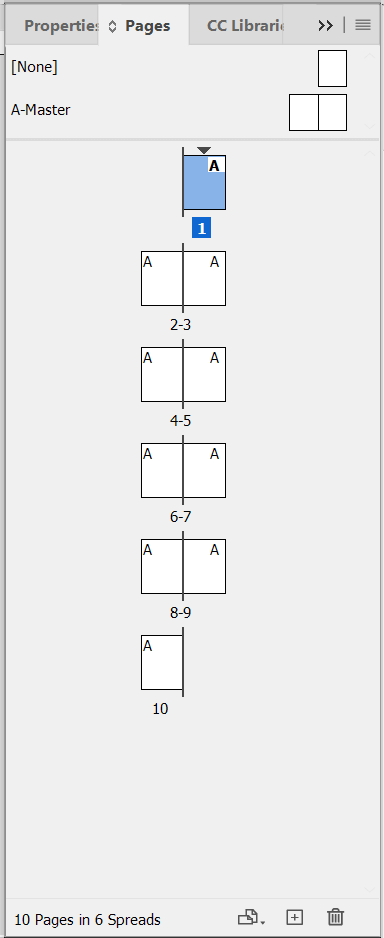
Di bagian atas panel, Anda dapat melihat halaman Tidak Adadan A-Master. Kemudian, di bawah spacer, semua halaman di dokumen Anda muncul sebagai spread. Dalam contoh ini, halaman 1 adalah sampul depan dokumen kita, dan semua halaman berikutnya tercantum di bawahnya.
Perhatikan tanda Adi pojok atas halaman. Itu memberi tahu Anda bahwa A-Master telah diterapkan ke halaman-halaman itu. Anda juga dapat mengarahkan mouse ke halaman mana pun di panel Halaman, dan tooltip akan muncul, memberi tahu Anda halaman master mana yang telah diterapkan ke halaman itu.
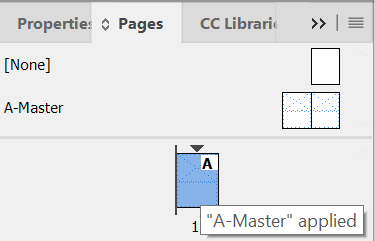
Untuk memodifikasi A-Master, gandakan -klik di panel Halaman. (Anda dapat mengonfirmasi halaman mana yang sedang Anda edit, kuasai atau sebaliknya, dengan melihat di bagian bawah jendela InDesign). Anda akan melihat nama atau nomor halaman di pemilih halaman drop-down.
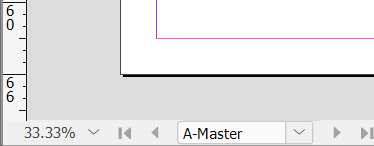
Anda dapat menambahkan atau ubah apa pun yang Anda inginkan di A-Master. Mari tambahkan gambar ke halaman kiri dan kanan A-Master.
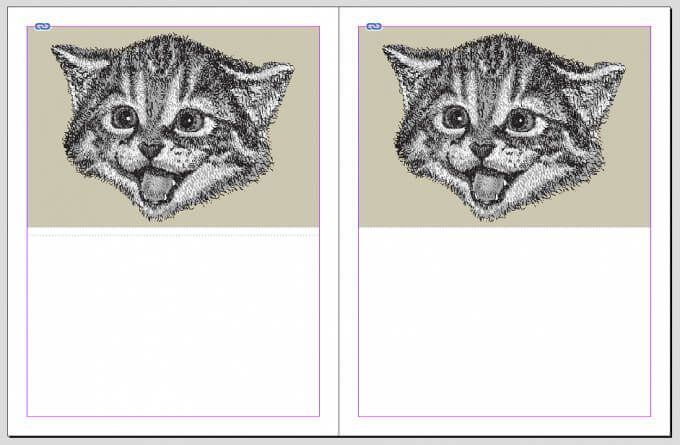
Sekarang kembali ke dokumen Anda, dan Anda akan melihat bahwa gambar muncul di setiap halaman yang menerapkan A-Master, dan Anda tidak dapat memilih, mengedit , atau hapus gambar tersebut. Sempurna.
Tapi tunggu dulu, mungkin Anda tidak ingin sampul depan memiliki elemen yang sama seperti halaman lainnya di dokumen Anda. Menerapkan halaman master yang berbeda sangatlah mudah. Klik kanan pada halaman di panel Halaman dan pilih Terapkan Master ke Halaman.
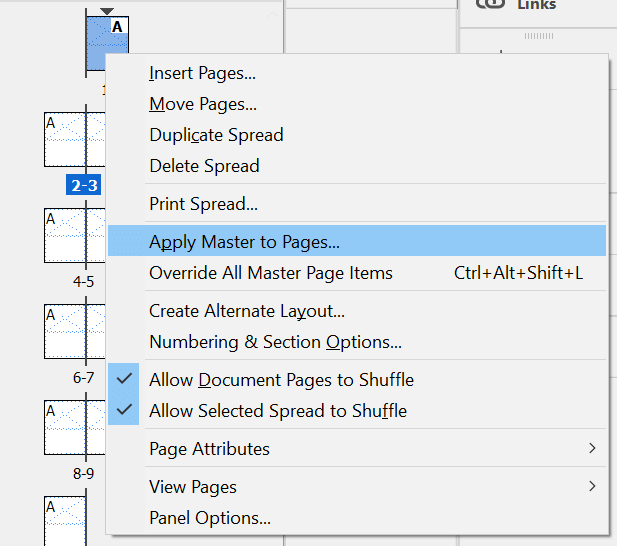
Pada dialog Terapkan Masteryang muncul, pilih halaman master yang berbeda dari daftar tarik-turun. Melanjutkan contoh kita, pilih [Tidak Ada]. Di tarik-turun Ke Halaman, pilih halaman tempat Anda ingin menerapkan halaman master [Tidak Ada] — dalam hal ini adalah halaman 1, halaman sampul. Kemudian pilih OK.
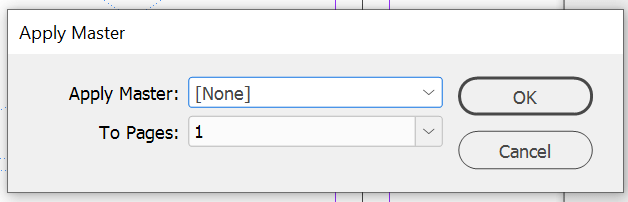
Anda telah menerapkan master [Tidak ada] ke halaman 1, dan dengan memilih halaman 1 pada panel Halaman, Anda dapat melihat bahwa perubahan telah diterapkan. Halaman 1 tidak lagi memiliki salah satu elemen dari A-Master yang diterapkan padanya. Sepertinya dokumen kosong lagi.
Cara Membuat Halaman Master Baru
Jika Anda ingin mendesain dokumen yang menggunakan banyak tata letak, Anda memerlukan banyak halaman master. Buat halaman master baru di panel Halaman dengan mengklik kanan di suatu tempat di daftar halaman master yang ada. Pilih Master Baru.
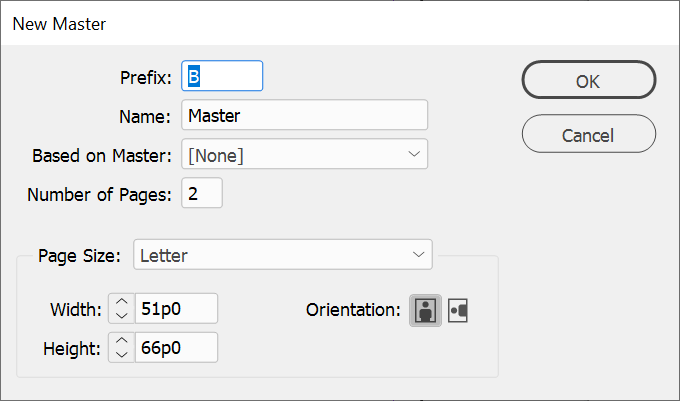
Di kotak dialog Master Baru, pilih Awalanuntuk halaman master baru dan beri nama Nama. Kemudian pilih berapa banyak halaman yang harus dimasukkan oleh master baru ini dan Ukuran Halaman. Anda juga dapat menentukan lebar, tinggi, dan orientasi master baru. Terakhir, pilih OK.
Setelah Anda membuat halaman master baru, tambahkan elemen apa pun yang Anda inginkan. Kemudian Anda dapat menerapkannya ke halaman dalam dokumen Anda dengan menyeret ikon halaman master baru ke ikon halaman tempat Anda ingin menerapkannya. Atau Anda cukup mengeklik kanan pada halaman di panel Halaman, pilih Terapkan Master ke Halaman, dan pilih master yang benar untuk halaman itu.
Dapatkah Anda Menimpa atau Membuka Kunci Halaman Master?
Ya! Katakanlah hanya ada satu hal yang perlu Anda ubah tentang master pada halaman dalam dokumen Anda. Daripada membuat halaman master yang benar-benar baru, Anda dapat mengganti halaman master yang sudah Anda gunakan.
Kembali ke panel Halamandan klik kananpada halaman yang ingin Anda ubah. Kemudian pilih Ganti Semua Item Halaman Master. Sekarang Anda dapat memilih elemen apa pun di halaman dan mengubah atau menghapusnya.
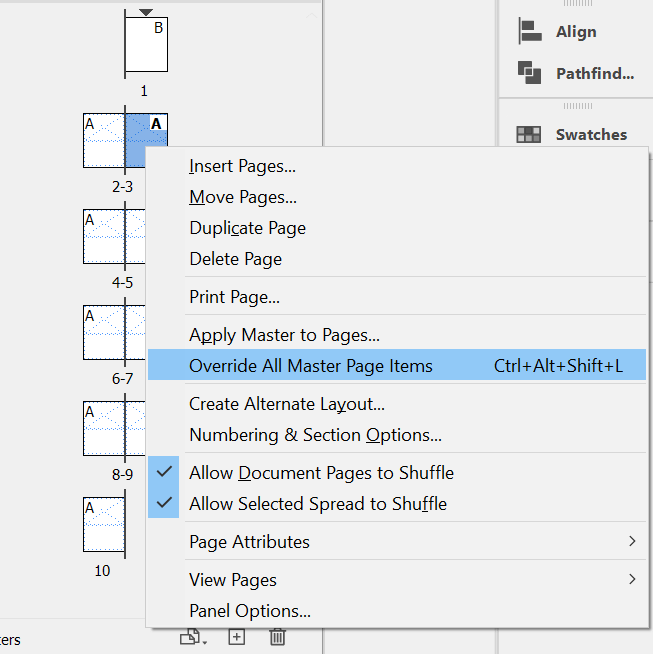
Is It All Too Much?
Ada kurva pembelajaran untuk sebagian besar aplikasi di Creative Cloud Adobe. Meskipun aplikasinya kuat dan banyak di antaranya merupakan standar industri, terkadang lebih mudah untuk tetap menggunakan program yang lebih Anda kenal. Dalam hal ini, Anda mungkin ingin memeriksa cara mendesain dokumen di Microsoft Publisher atau Kata. Kami tidak akan memberi tahu!