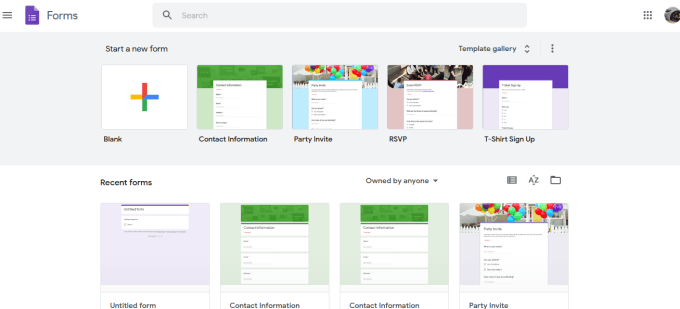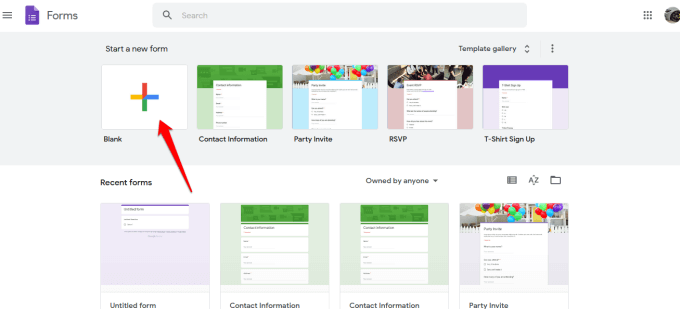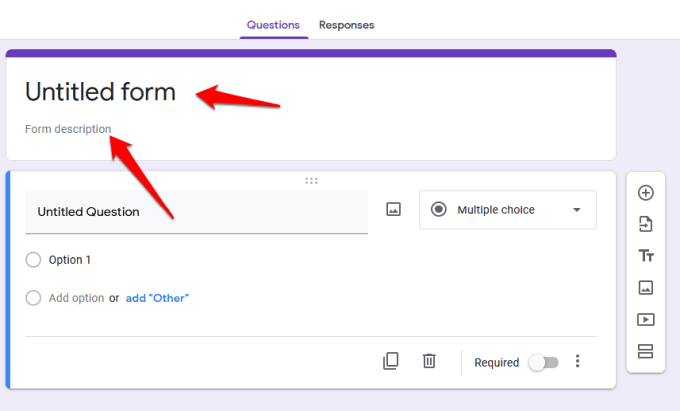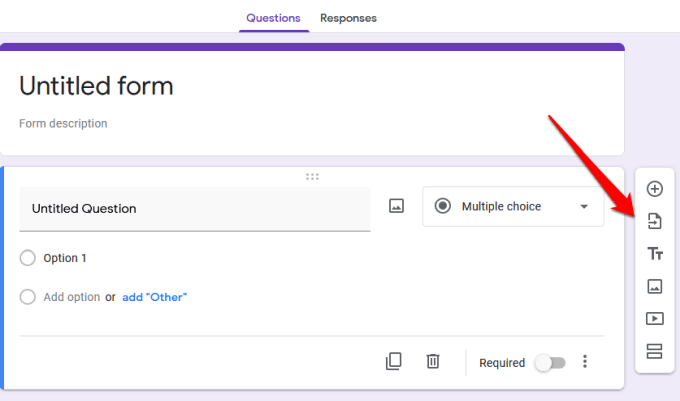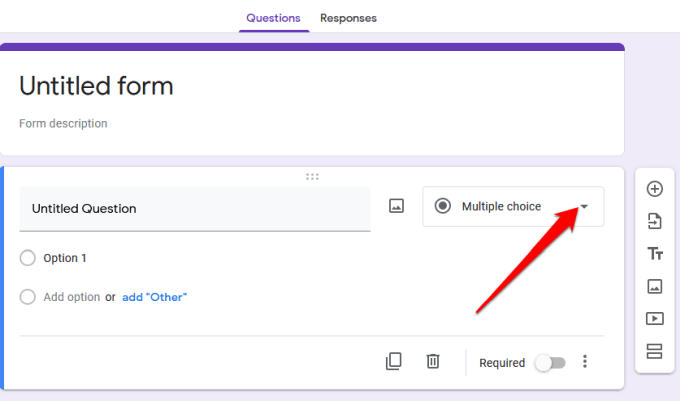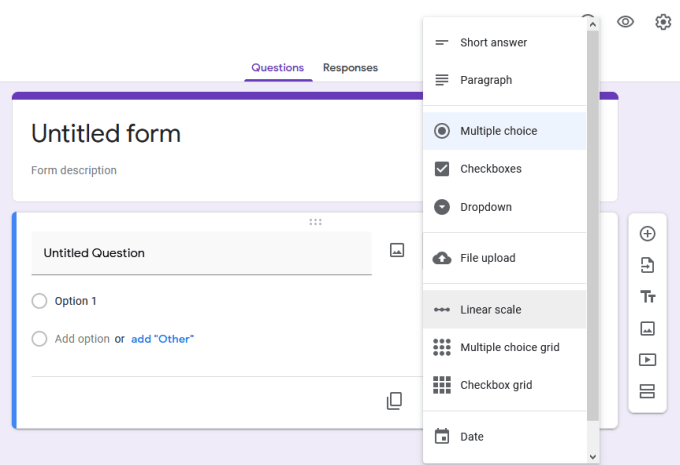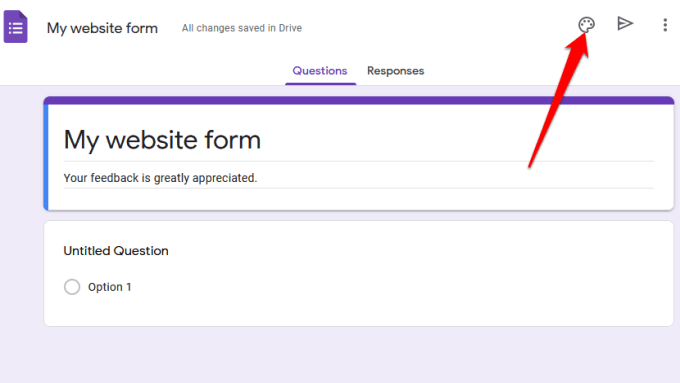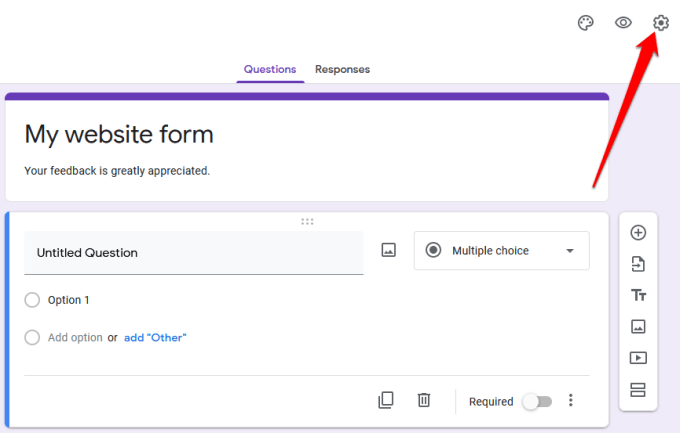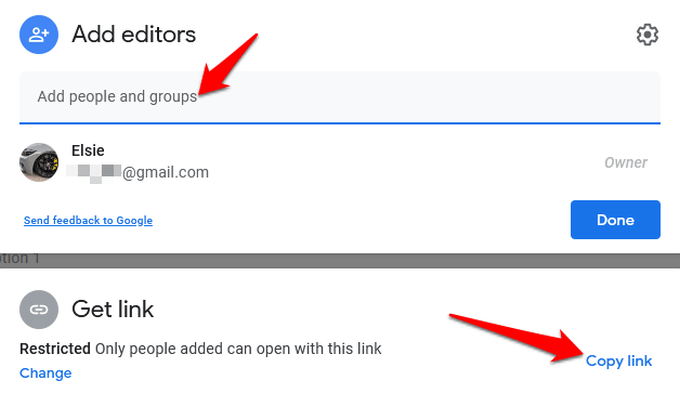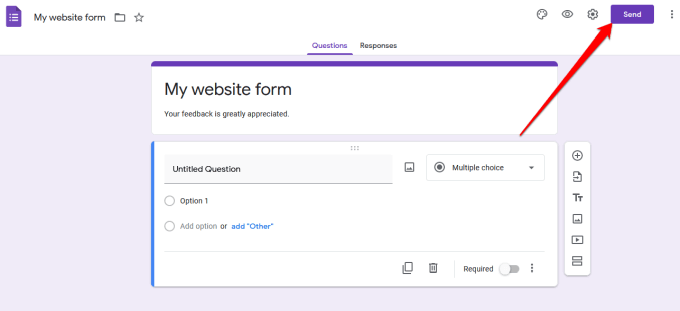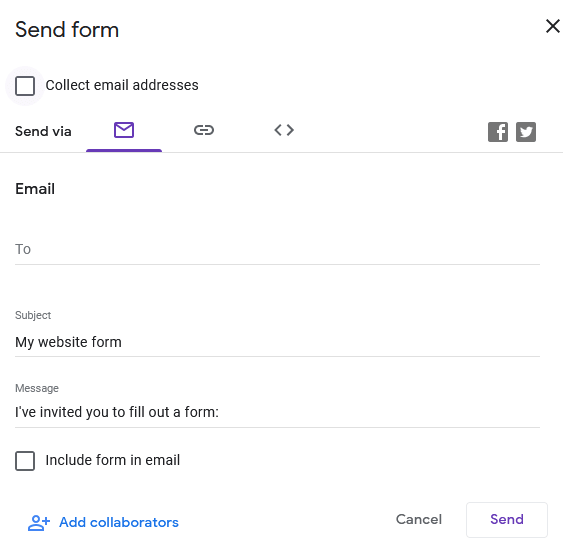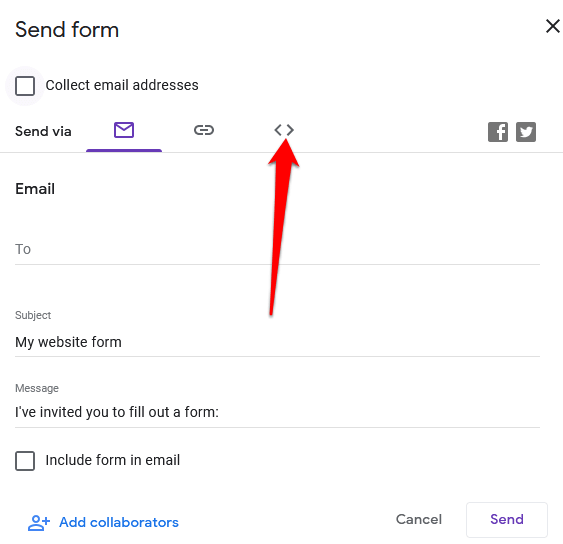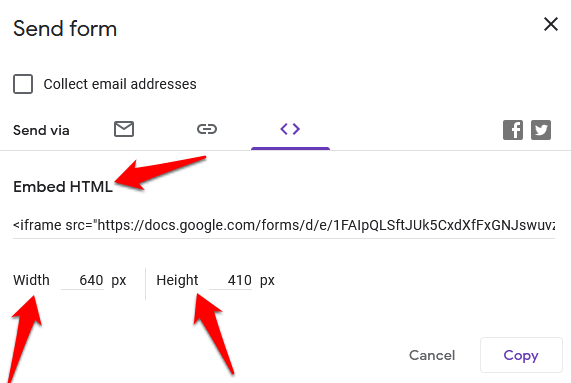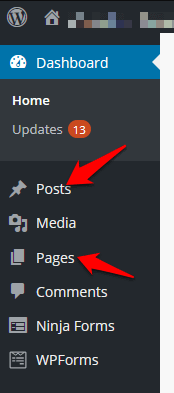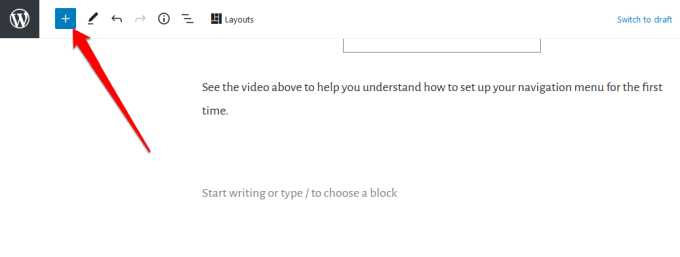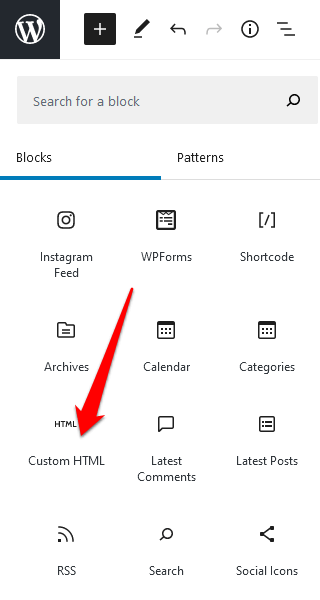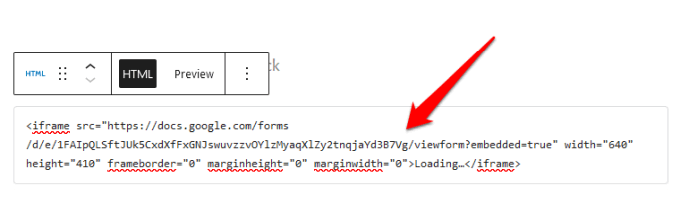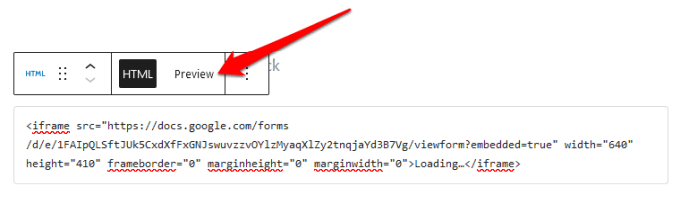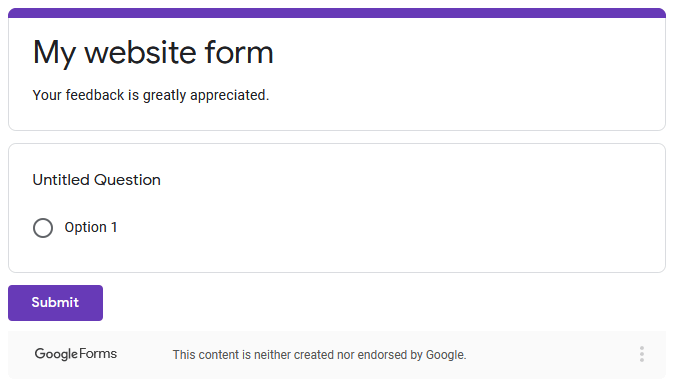Jika Anda kesulitan mendapatkan formulir di situs Anda, Anda dapat instal plugin untuk fungsionalitas dasar, tetapi itu mungkin lebih lanjut memperlambat situs Anda jika Anda sudah memiliki banyak plugin.
Dengan Google Formulir, Anda tidak hanya dapat menambahkan formulir ke situs Anda lebih cepat, tetapi Anda juga mendapatkan lebih banyak fitur. Misalnya, Anda dapat menyisipkan file media, mengimpor pertanyaan, mengintegrasikan dengan mudah dengan WordPress dan email, berbagi di lebih banyak platform, dan menikmati penyimpanan tambahan di Google Drive.

Selain itu, Google Formulir memungkinkan Anda untuk berkolaborasi dengan rekan satu tim, dan melacak semua hasil dari formulir Anda dari berbagai saluran, bukan hanya situs Anda.
Berikut cara cepat menyematkan Google Formulir di situs web Anda hanya dalam beberapa langkah sederhana.
Cara Menyematkan Formulir Google di Situs Web Anda
Untuk memulai, Anda memerlukan Formulir Google dan kode sematannya, yang akan Anda tambahkan ke halaman atau posting di mana Anda ingin formulir muncul di situs Anda.
Buat Google Formulir
Untuk membuat Google Formulir, buat pastikan Anda masuk ke akun Google Anda, lalu pilih ikon Google Formulirdi menu Google Apps. Atau, buka forms.google.com.
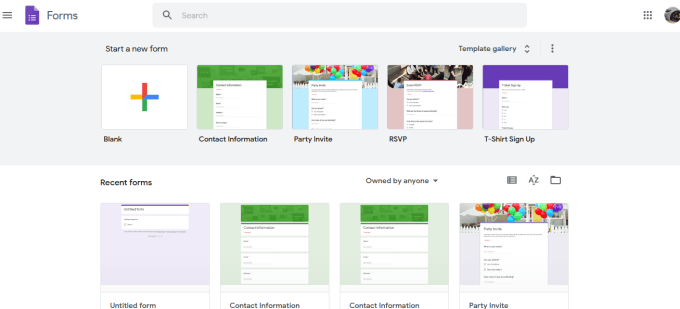
Pilih ubin Kosongdari bilah alat untuk membuat formulir Anda dari awal, atau pilih template dari opsi yang tersedia.
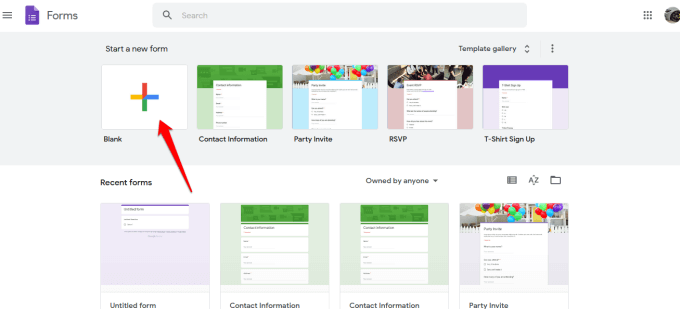
Tambahkan judul dan deskripsike formulir Anda.
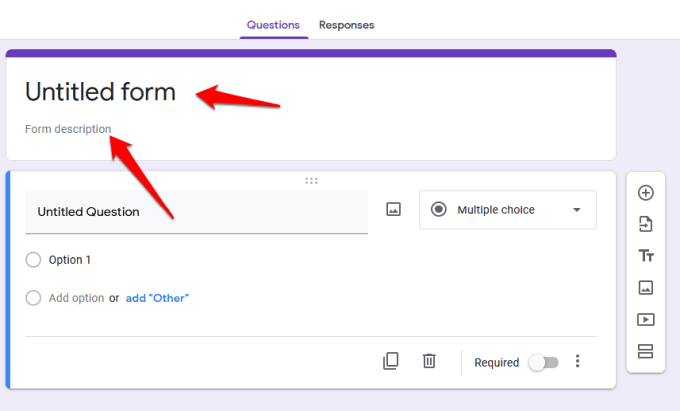
Selanjutnya, gunakan toolbar di sebelah kanan untuk menambahkan pertanyaan, mengimpor pertanyaan dari formulir, unggah video dan gambar, atau tambahkan bagian.
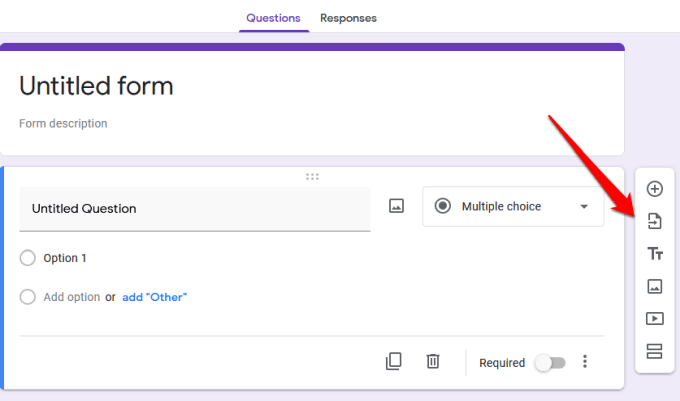
Jika Anda ingin memilih tipe jawaban, pilih panah di sebelah bagian tipe jawaban.
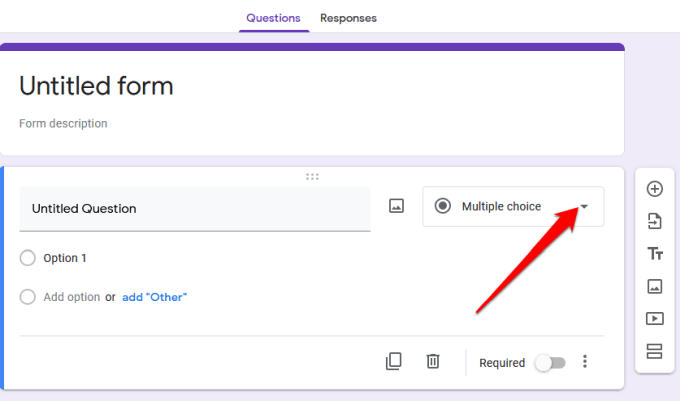
Dari opsi, Anda dapat memilih untuk membiarkan pengguna meninggalkan jawaban singkat atau paragraf, pilihan ganda, menandai kotak centang, atau memilih pilihan dari menu tarik-turun.
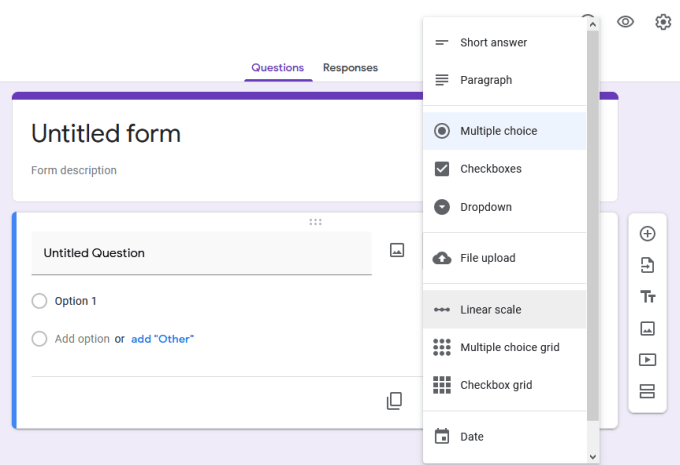
Untuk menyesuaikan atau mengubah tema formulir, gunakan ikon paletdi sisi kanan atas layar.
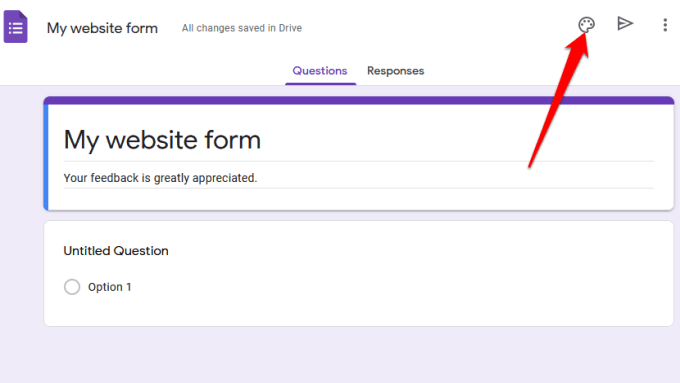
Anda juga dapat mempratinjau desain akhir menggunakan ikon mata sebelum menyimpan dan menyematkannya di situs web Anda.
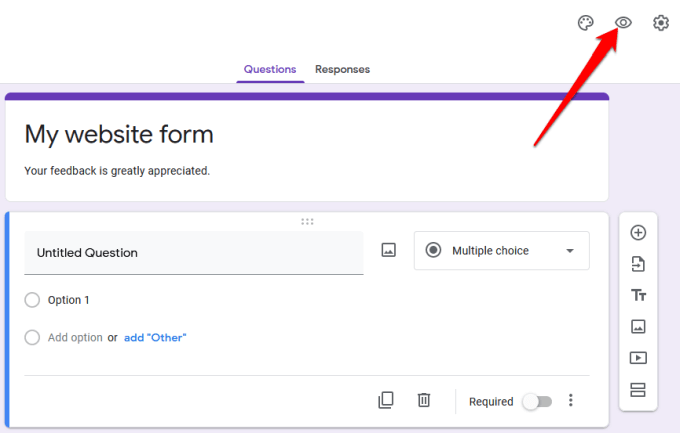
Jika Anda ingin mengumpulkan alamat email, batasi pengguna ke satu tanggapan masing-masing, atau izinkan mereka mengedit tanggapan mereka setelah mengirimkan formulir, pilih Pengaturan Lanjutan (ikon roda gigi).
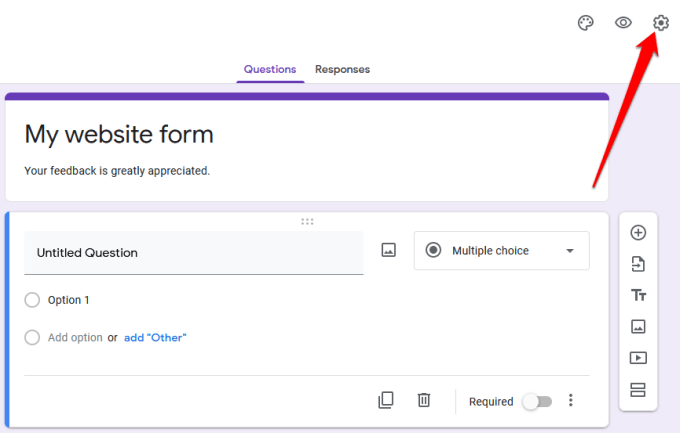
Pilih ikon tiga titikuntuk opsi lainnya seperti menambahkan kolaborator, membatalkan tindakan, menambahkan preferensi, atau add-on dari Google Workspace Marketplace.

Catatan: Memilih Tambah Kolaboratorsecara khusus memungkinkan Anda untuk undang anggota tim Anda untuk bekerja pada formulir. Anda dapat mengirim undangan menggunakan opsi berbagi tautan atau mengetikkan alamat email mereka dan mereka akan menerima pemberitahuan email dengan undangan tersebut.
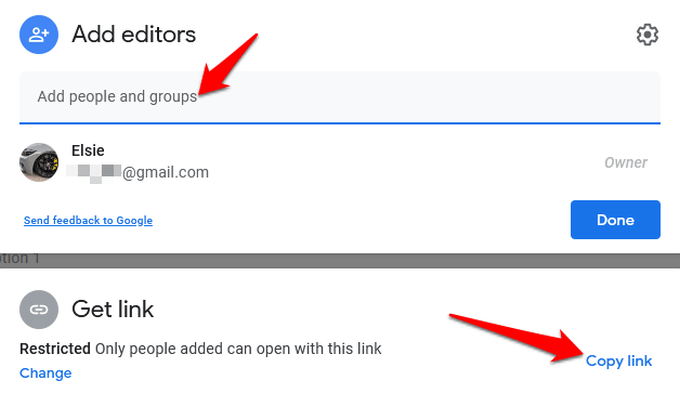
Sematkan Formulir Google Anda di Situs Web Anda
Sekarang Anda telah menyiapkan Google Formulir, langkah selanjutnya adalah menambahkannya ke situs web Anda. Untuk melakukannya, Anda harus mendapatkan kode semat formulir, yang merupakan cuplikan kode unik yang akan Anda tambahkan ke halaman atau posting di mana Anda ingin formulir itu muncul.
Untuk mendapatkan kode semat formulir, pilih Kirimdi sisi kanan atas jendela editor formulir.
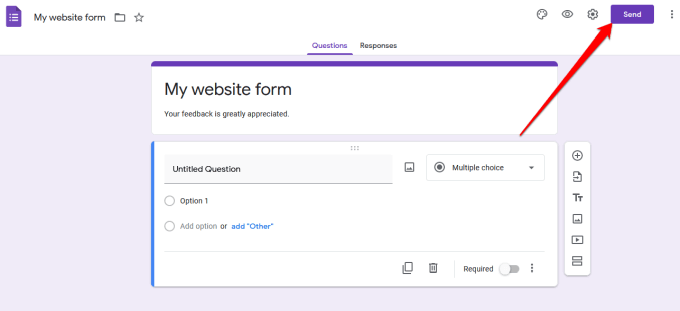
Di Kirim formulir, Anda akan melihat berbagai opsi yang dapat Anda gunakan untuk membagikan formulir misalnya melalui tautan, email, media sosial, atau HTML. Anda dapat memilih apakah akan membagikan formulir di Facebook atau Twitter, atau mengirimkannya ke daftar email pelanggan Anda.
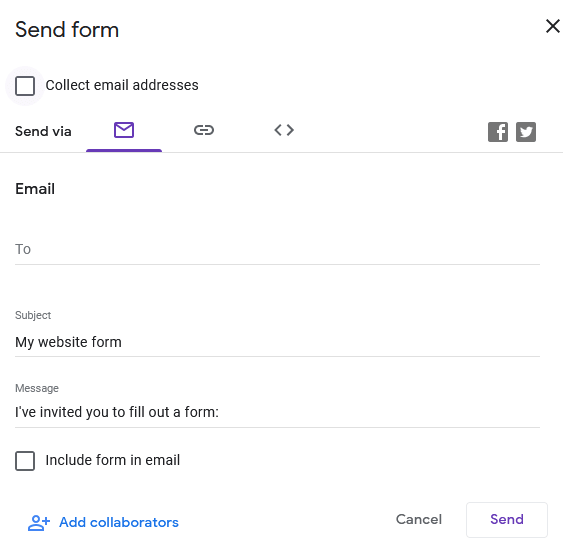
Untuk menyematkan formulir di situs web Anda, Anda perlu menggunakan opsi HTML. Pilih tab .
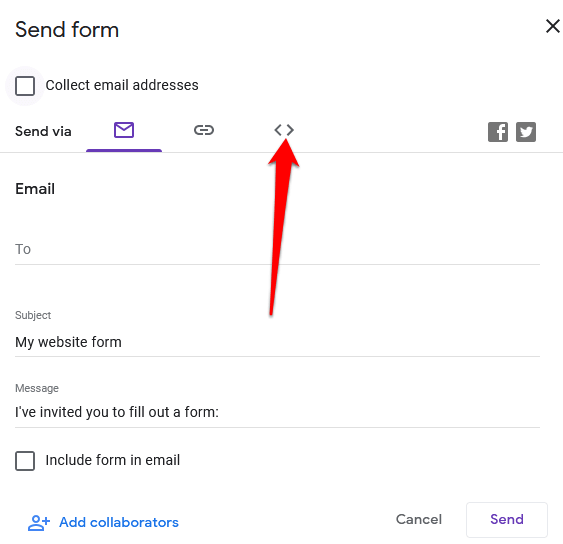
Di bidang Sematkan HTML, Anda Anda akan melihat cuplikan kode, serta kotak lebardan tinggitempat Anda dapat mengubah dimensi ukuran untuk formulir tersemat Anda.
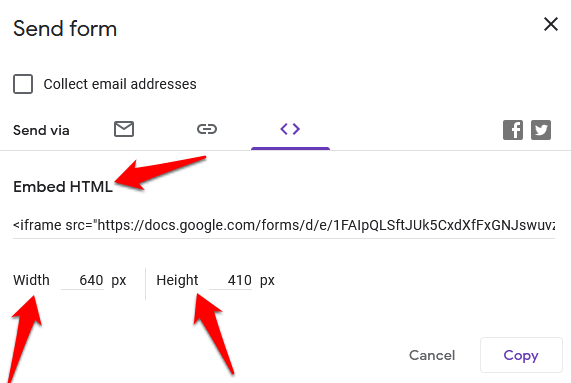
Pilih Salinuntuk menyalin kode semat dan pergi ke dasbor situs web Anda.
Tambahkan Kode Semat Formulir Google Anda ke Situs Web Anda
Sekarang setelah Anda memiliki kode semat, masuk ke dasbor admin situs Anda dan pergi ke laman atau posting tempat Anda ingin menyematkan formulir.
Catatan: Instruksi dalam panduan ini berlaku untuk WordPress menggunakan Gutenberg / Editor Blok.
Langkah pertama adalah menambahkan blok HTML khusus. Untuk melakukannya, buka editor blok dengan memilih Halamanatau Postingdi panel admin dan temukan halaman atau posting yang ingin Anda edit.
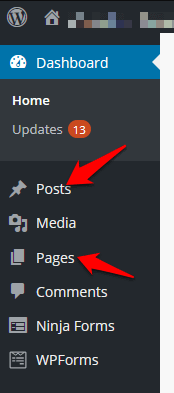
Pilih ikon Tambahkan blok (+)di sisi kiri atas editor blok di samping logo WordPresso.z
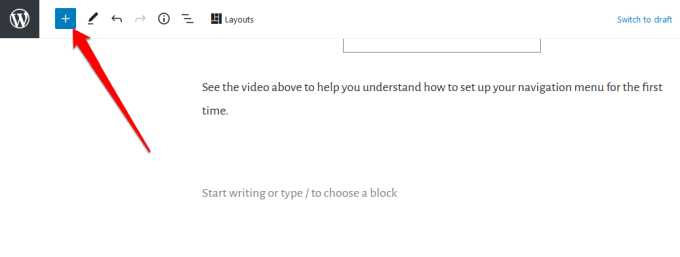
Buka bagian Pemformatandan gulir ke bawah untuk menemukan dan memilih HTML Khusus.
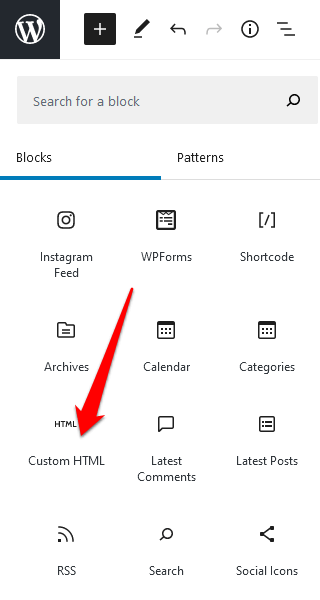
Tempel cuplikan kode HTMLyang Anda salin sebelumnya ke dalam bidang yang tersedia.
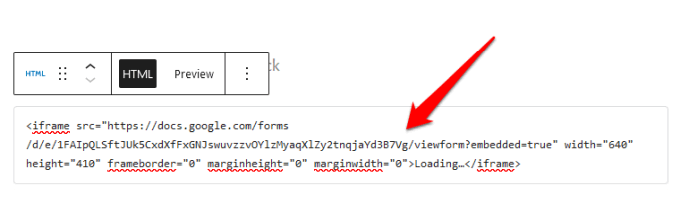
Di toolbar Custom HTML block, pilih Previewuntuk melihat pratinjau bagaimana formulir Anda akan muncul di situs web Anda.
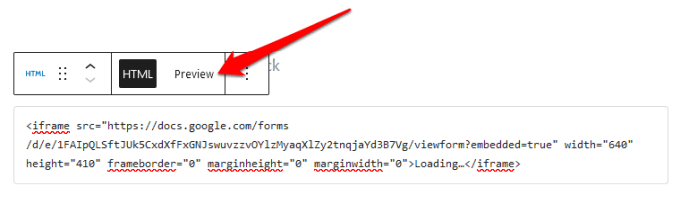
Google Form Anda akan muncul di halaman atau posting Anda .
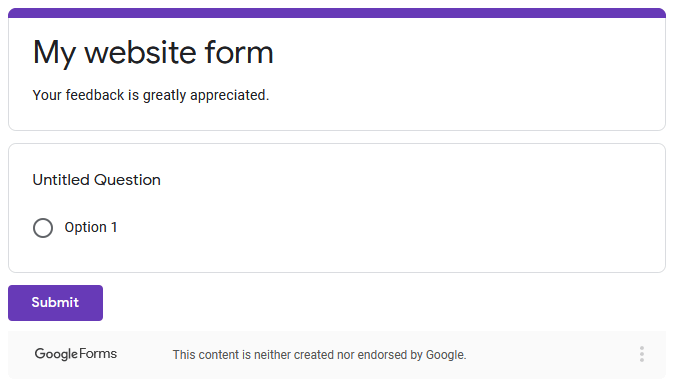
Pastikan Anda memperbarui posting atau halaman Anda setelah mengedit agar perubahan disimpan.

Buat Formulir yang Sempurna untuk Situs Anda
Apakah Anda ingin menambahkan survei ke situs Anda, formulir pemesanan ke toko online Anda, pendaftaran acara, atau formulir kontak, Formulir Google dapat membantu Anda membuat formulir yang sempurna untuk r situs web Anda.
Lihat panduan kami di cara menyematkan Google Kalender di situs web Anda dan cara membuat popup kupon Anda sendiri di WordPress untuk fungsionalitas tambahan dan pengalaman pengguna yang lebih baik.
Apakah Anda dapat membuat dan sematkan Google Formulir di situs web Anda menggunakan panduan ini? Bagikan dengan kami di komentar.
Pos terkait: