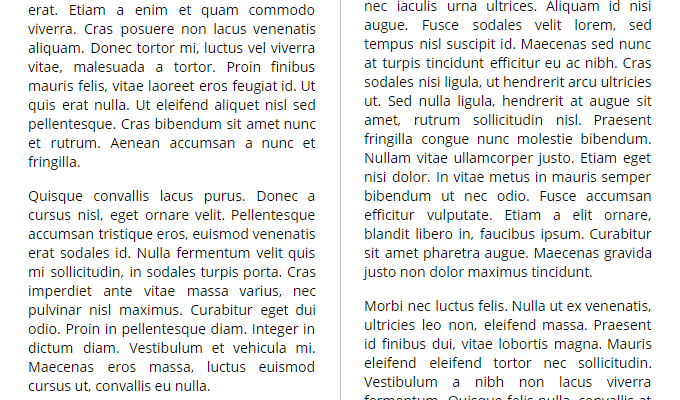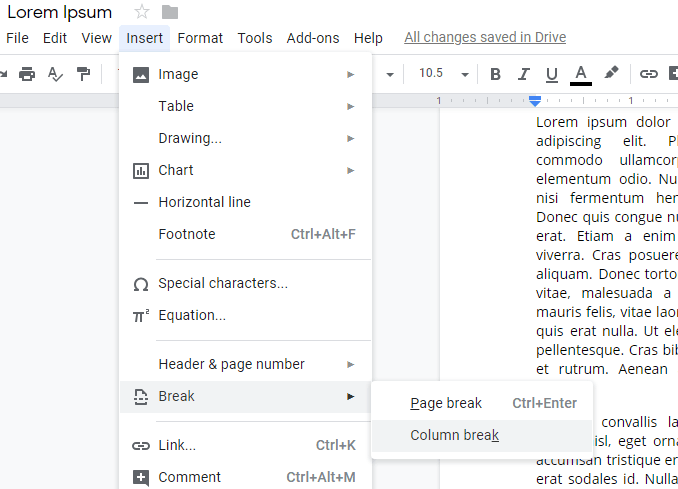Sebagai layanan lintas platform, berbasis web, Google Documents adalah solusi praktis bagi banyak orang ketika membuat dan meng-hosting file dan dokumen pribadi.
Saat digunakan barebones, ia dapat bertindak sebagai Notepad dengan kontrol versi untuk semua kebutuhan pencatatan Anda. Namun, untuk pengguna tingkat lanjut, ini jauh lebih banyak.
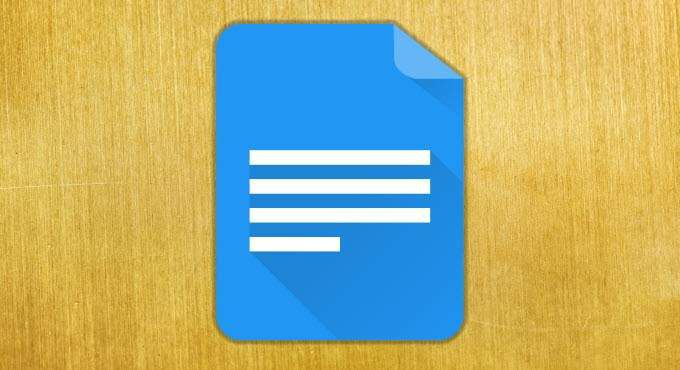
Kami sebelumnya menulis tentang bagaimana Anda dapat mengubah dokumen ke orientasi lanskap di Google Documents, tetapi salah satu fitur kurang dikenal yang tersedia di Google Documents adalah kemampuan untuk membagi dokumen Anda menjadi beberapa kolom.
Ini luar biasa ketika Anda menulis sesuatu seperti pamflet atau buletin, dan Google Documents mendukung pembuatan dokumen dengan dua atau tiga kolom. Ini sangat sederhana untuk diatur, jadi mari kita lihat bagaimana melakukannya.
Cara Menggunakan Banyak Kolom di Google Documents
Untuk memulai menyiapkan dokumen multi-kolom Anda, klik pada Formatpilihan menu dan arahkan Kolompada menu yang diperluas. Di sini, Anda akan melihat ikon halaman dengan satu, dua, dan tiga kolom.
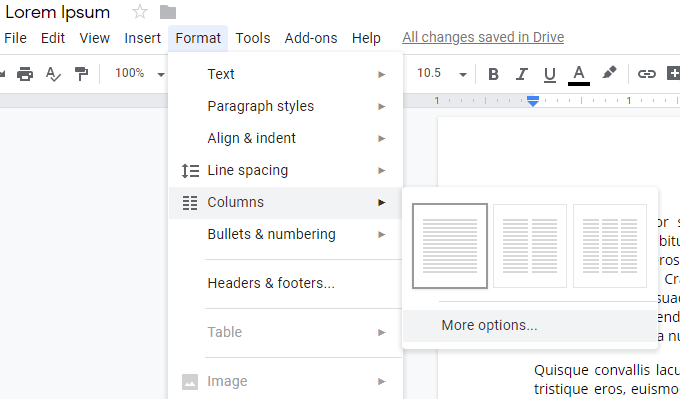
Tiga ikon halaman ini memberikan apa yang Anda inginkan, tetapi mengklik Pilihan Lainnya ...menawarkan kontrol lebih besar atas tata letak halaman Anda.
In_content_1 semua: [300x250] / dfp: [640x360]->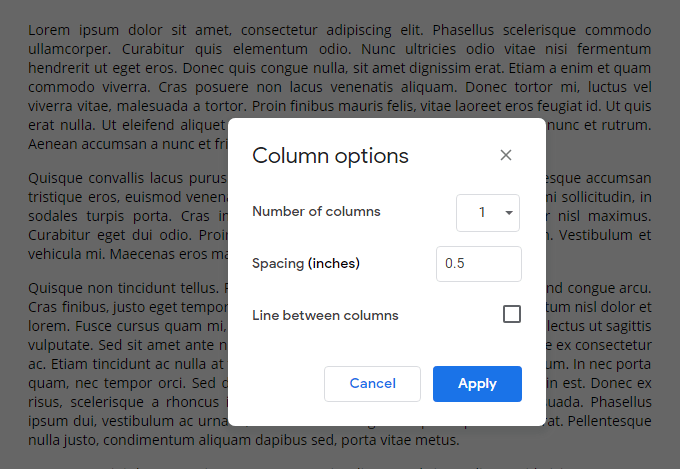
Pada layar ini, Anda dapat memilih antara satu, dua, dan tiga kolom, ruang (dalam inci) antara masing-masing kolom, dan jika harus ada garis yang terlihat memisahkan setiap kolom. Klik Terapkanuntuk menyimpan perubahan Anda setelah selesai.
Berikut ini cara dokumen dua kolom menggunakan jarak 0,5 inci dan garis di antara kolom terlihat: