Google Chrome adalah salah satu browser web yang stabil di luar sana yang paling banyak. Namun, browser besutan Google ini bukannya tanpa masalah. Terkadang, Anda akan menemui berbagai masalah dengan browser. Salah satu kemungkinan masalah yang mungkin Anda alami saat menggunakan Chrome adalah “err_empty_response.”
Jika kesalahan ini terjadi, Anda tidak dapat memuat situs web yang Anda coba buka. Ini karena Chrome tidak dapat mengirimkan data apa pun ke dan dari komputer Anda. Karena kesalahan ini biasanya terjadi karena masalah jaringan, Anda mungkin dapat memperbaikinya dengan beberapa perbaikan cepat.
Gunakan Mode Penyamaran
Dalam mode normal, Chrome memuat semua cookie, ekstensi, cache, dan berbagai file lainnya saat Anda mulai menjelajah. Jika ada masalah dengan item ini, Chrome mungkin menampilkan error “err_empty_response”.
Untuk memverifikasi apakah item ini masalahnya, buka jendela penyamaran di Chrome. Jendela ini tidak memuat cookie dan ekstensi Anda. Dengan cara ini, Anda dapat melihat apakah situs Anda dimuat dengan fitur Chrome mentah atau tidak.
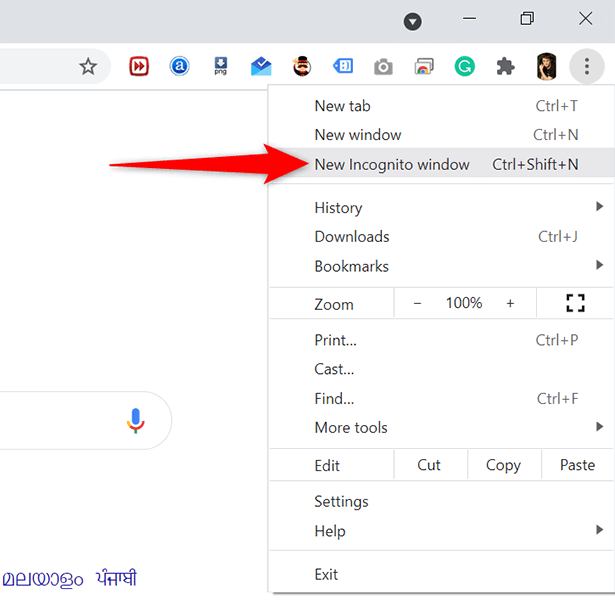
Jika situs dimuat dengan baik di jendela penyamaran, kemungkinan ada masalah dengan item browser Anda. Anda akan mempelajari cara menghapus item ini dari browser Anda dan kemungkinan memperbaiki masalahnya pada bagian di bawah.
Nonaktifkan Ekstensi Chrome
Chrome mendukung ratusan ekstensi, dan bagi sebagian pengguna, ini berarti kebebasan untuk menambahkan fitur apa pun yang mereka inginkan ke browser mereka. Terkadang, hal ini harus dibayar mahal. Ekstensi yang Anda pasang mungkin tidak kompatibel dengan browser atau rusak, dan hal ini dapat menyebabkan browser menampilkan kesalahan “err_empty_response”.
Anda tidak akan mengetahui ekstensi apa yang menyebabkan masalah sampai Anda melakukan penyelidikan. Dan, cara terbaik untuk melakukannya adalah dengan menonaktifkan ekstensi satu per satu dan melihat apakah situs Anda dimuat. Ini akan membantu Anda menemukan ekstensi yang bermasalah, dan Anda kemudian dapat hapus ekstensi itu dari browser..
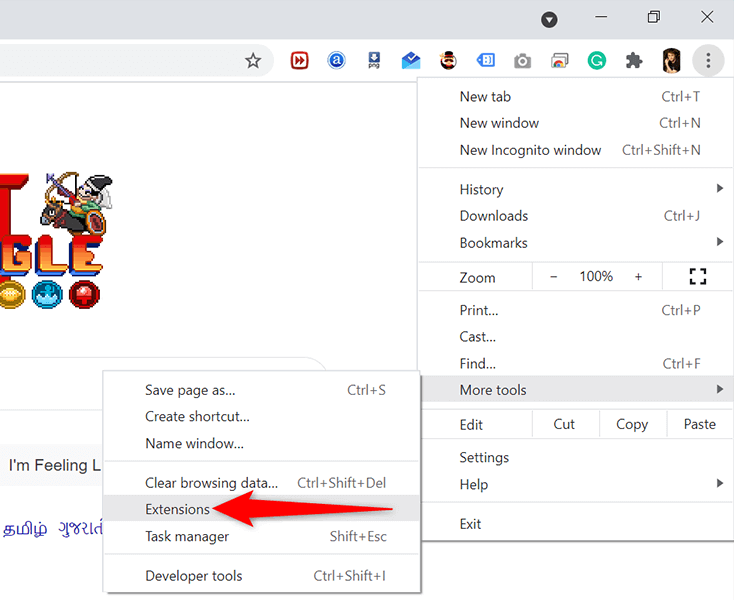
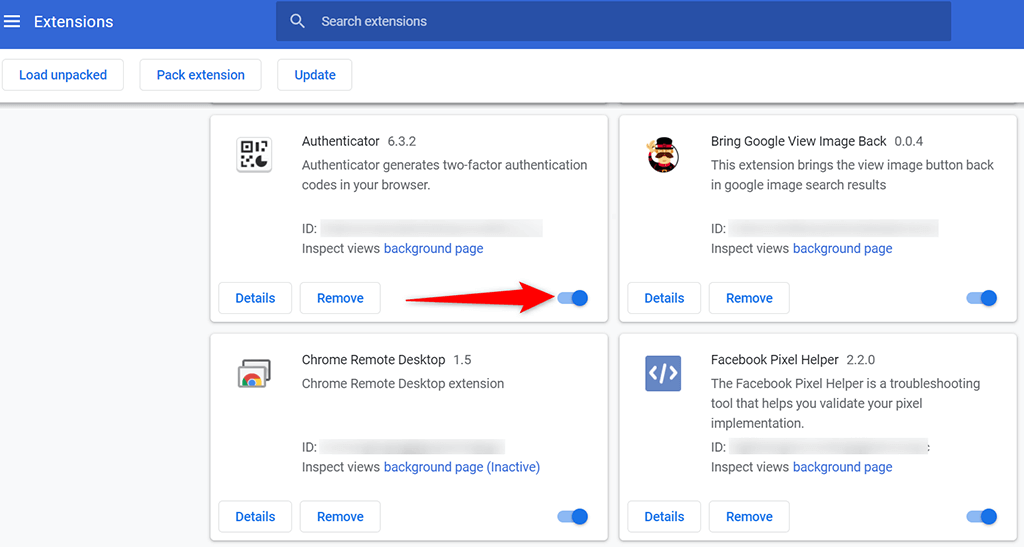
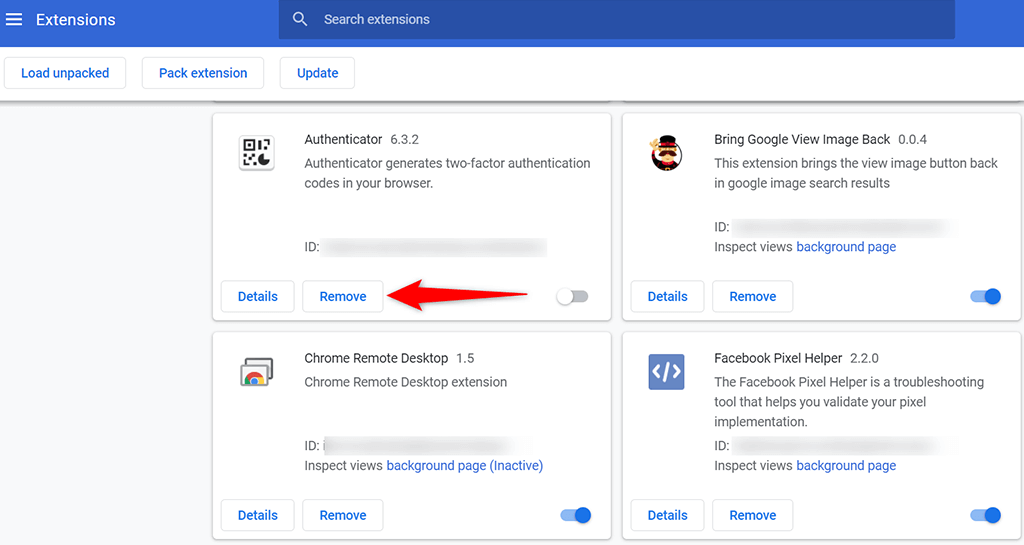
Hapus Data Penjelajahan Chrome
Untuk membantu Anda menjelajahi web dengan mudah, Chrome menyimpan berbagai item dalam databasenya. Ini biasanya mencakup daftar halaman web yang Anda kunjungi, cookie dari berbagai situs, file cache, dan sebagainya.
Suatu saat, Chrome mungkin tidak dapat menangani data ini dengan benar. Dalam kasus ini, Anda mungkin mengalami berbagai masalah pada browser, termasuk kesalahan “err_empty_response”.
Untungnya, Anda dapat hapus semua data ini di Chrome dan kemudian membuat ulang data saat Anda menjelajahi web.
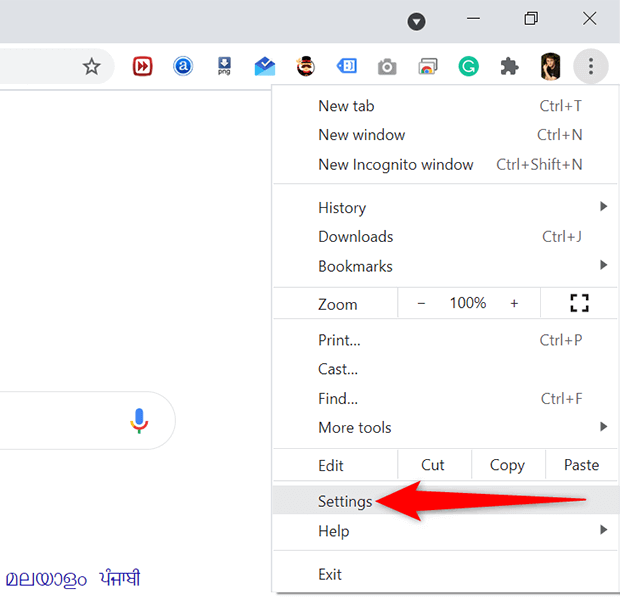
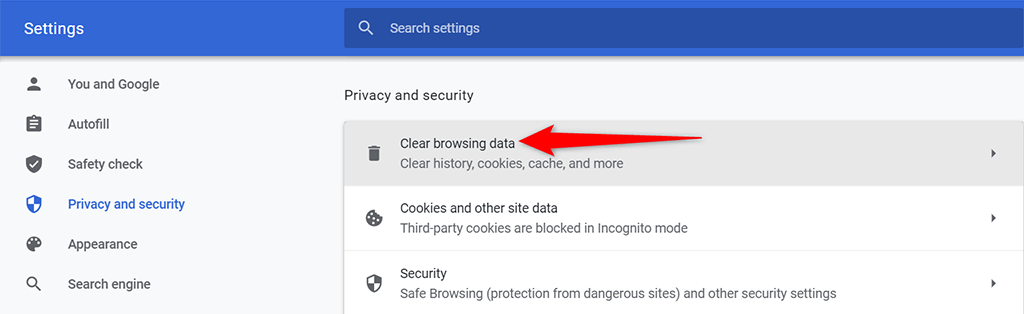
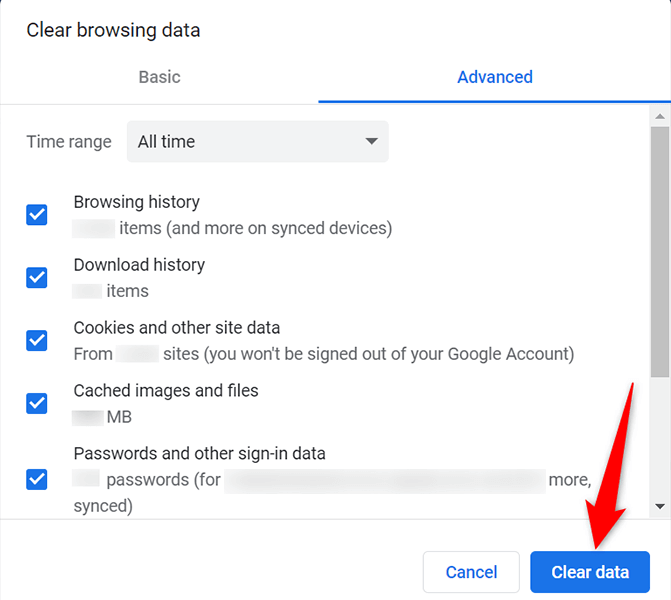
Hapus Cache DNS Chrome
Chrome menyimpan data DNS dalam cache, dan sebaiknya bersihkan cache DNS untuk melihat apakah tindakan ini memperbaiki masalah browser Anda..
chrome://net-internals/#dns
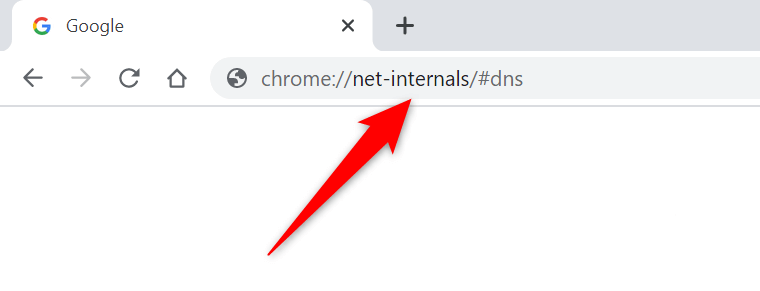
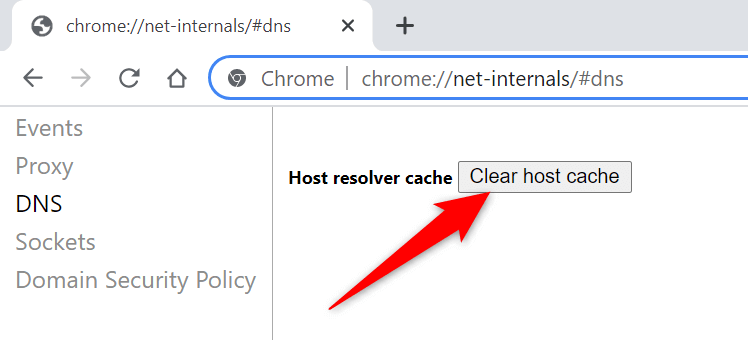
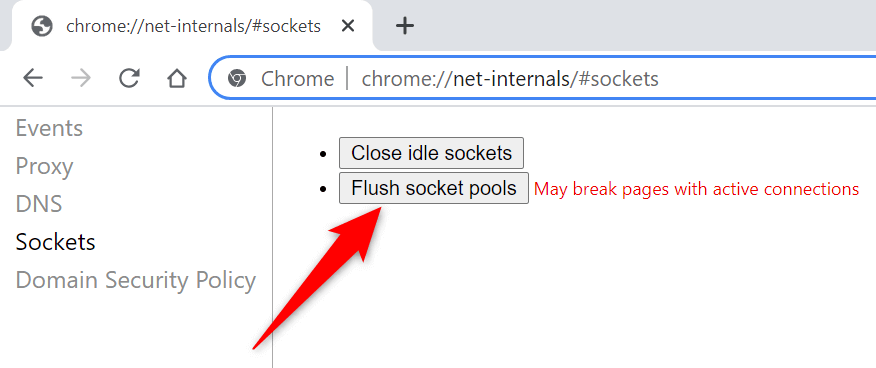
Kosongkan Cache DNS PC Anda
Selain menghapus cache DNS Chrome, Anda juga harus hapus cache DNS PC Anda melihat apakah ini menyelesaikan kesalahan “err_empty_response” di Chrome.
Menghapus cache tidak menghapus riwayat penjelajahan atau file apa pun.
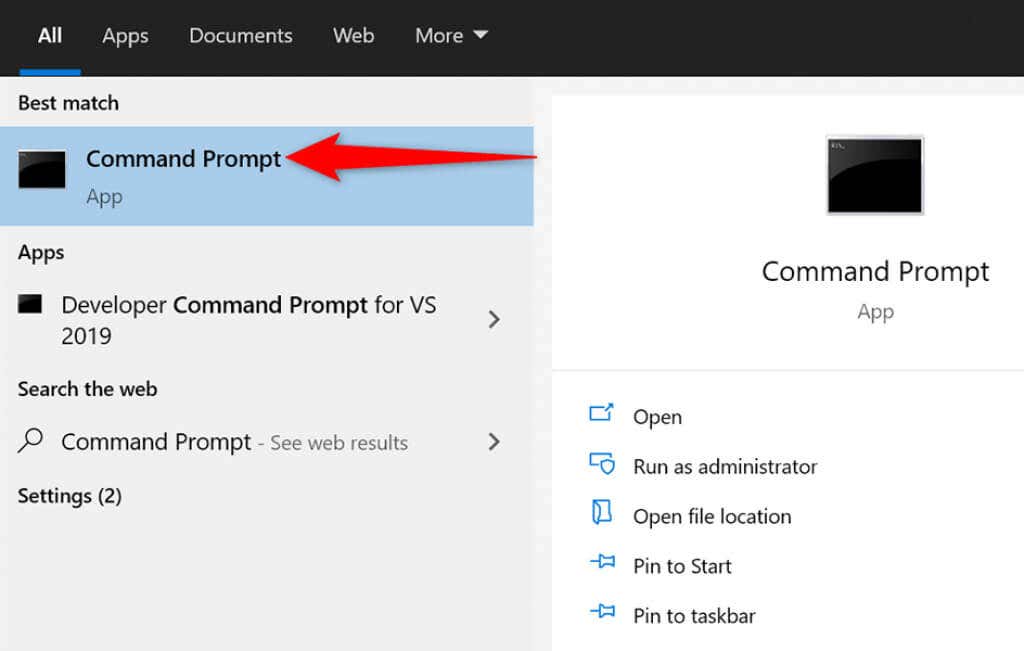
ipconfig /flushdns
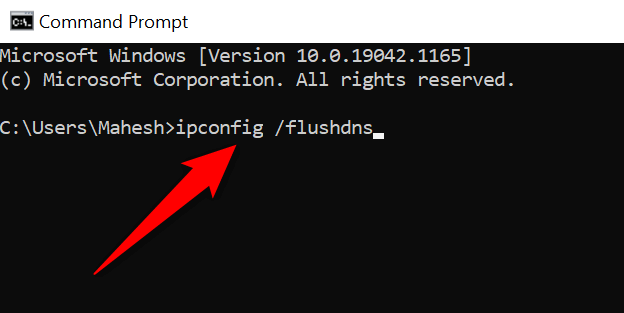
Ubah Server DNS PC Anda
Terkadang, server DNS yang tidak aktif atau rusak menyebabkan Chrome tidak dapat tersambung ke situs Anda. Dalam hal ini, Anda harus ubah server DNS PC Anda untuk memperbaiki masalah tersebut.
Dua server DNS paling populer dan gratis adalah:
DNS Publik Google
BukaDNS
Untuk menggunakan salah satu server DNS berikut di PC Anda:
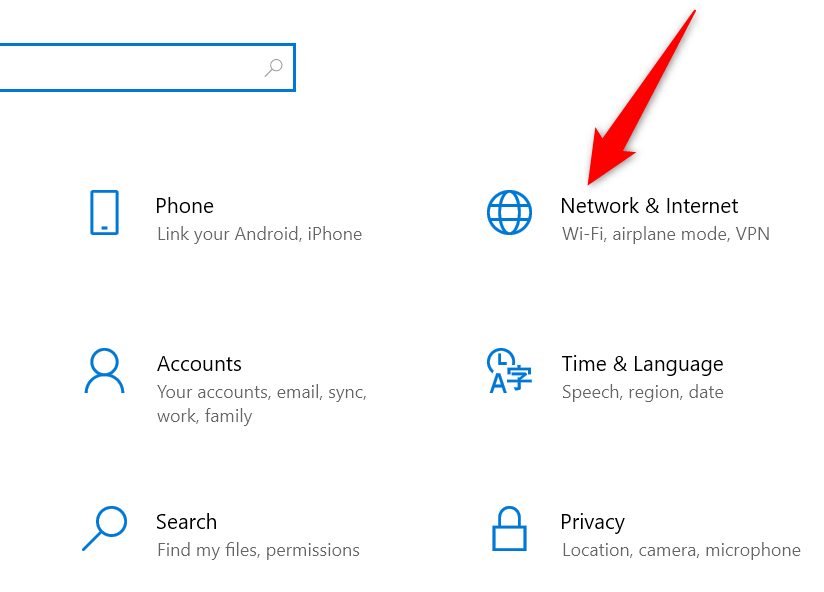
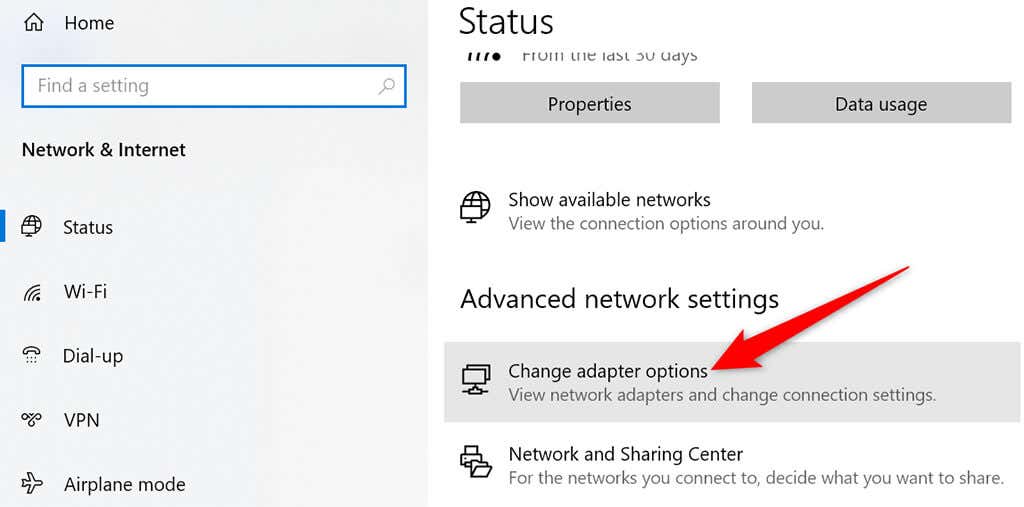
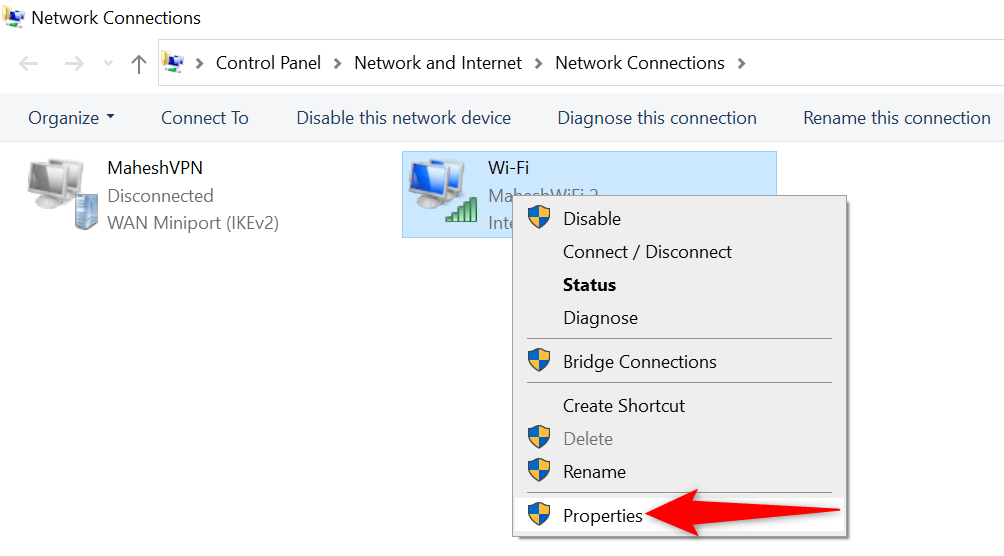
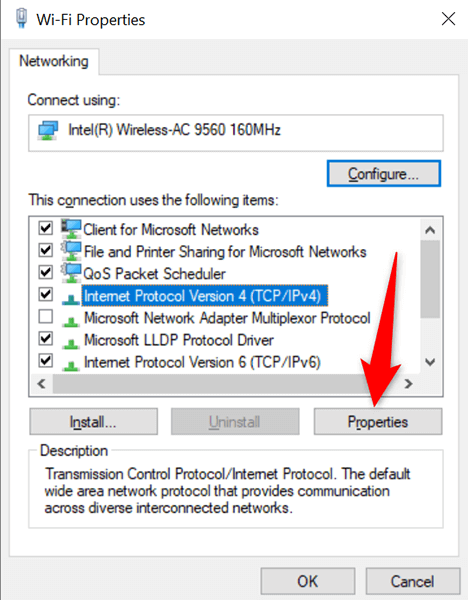
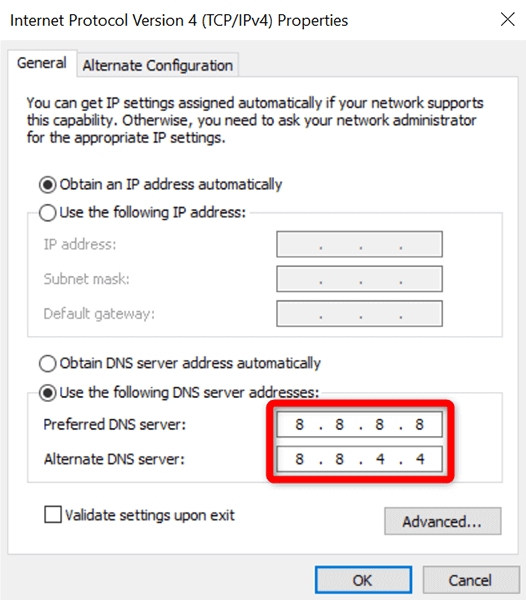
Matikan VPN
Jika Chrome menampilkan kesalahan “err_empty_response” saat Anda mengaktifkan VPN, VPN mungkin menjadi penyebab masalahnya. Dalam hal ini, nonaktifkan VPN dan lihat apakah ada bedanya. Hal ini mungkin dapat mengatasi masalah Anda karena VPN pada dasarnya memengaruhi cara transmisi data Anda.
Langkah-langkah yang tepat untuk mematikan VPN berbeda-beda tergantung klien yang Anda gunakan. Biasanya, Anda akan menemukan opsi Nonaktifkan atau Matikan di antarmuka utama klien Anda.
Jika masalah teratasi setelah menonaktifkan VPN, berarti ada masalah dengan klien VPN Anda. Dalam hal ini, pilih lokasi baru di VPN Anda atau beralih ke penyedia VPN baru.
Setel ulang Chrome
Terakhir, jika tidak ada yang berhasil, setel ulang Chrome dan lihat apakah ini membantu memperbaiki masalah Anda. Menyetel ulang Chrome akan mengembalikan semua opsi browser ke nilai defaultnya. Hal ini dapat menghilangkan opsi yang dikonfigurasi secara salah di setelan Chrome.
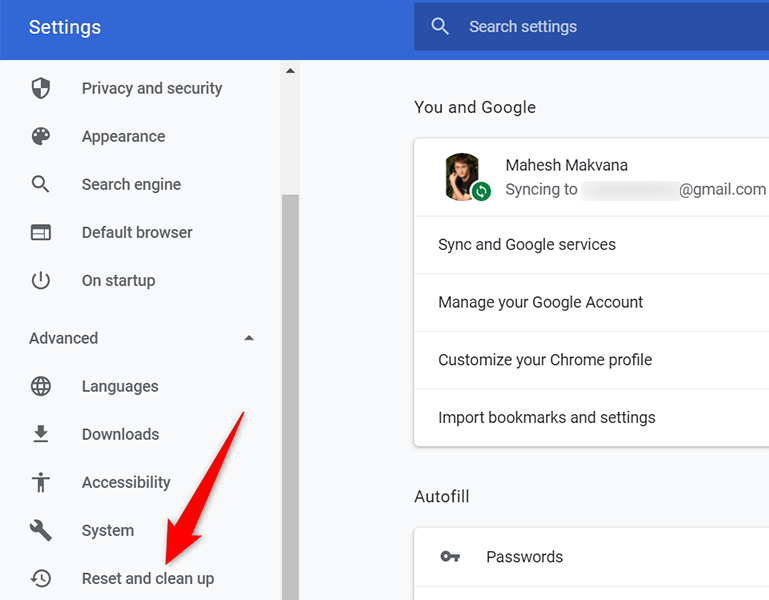
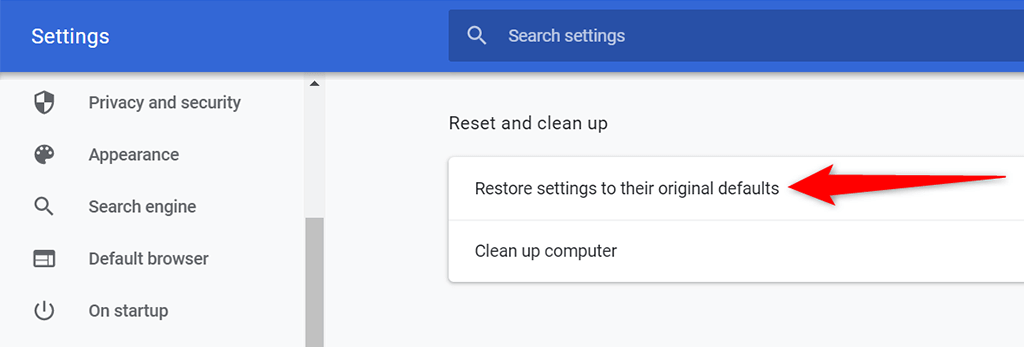
Kesalahan “Err_empty_response” Terselesaikan
Itu saja yang bisa dilakukan untuk memperbaiki kesalahan “err_empty_response” di Google Chrome. Mudah-mudahan, dengan menggunakan salah satu cara di atas, Anda dapat mengatasi kesalahan ini dan mengakses situs web Anda.
.