Perbesar adalah aplikasi konferensi dan rapat video yang populer. Jika Anda sedang mengikuti rapat Zoom, ada baiknya jika Anda menonaktifkan suara (mute) agar Anda tidak menyela pembicara secara tidak sengaja, terutama jika rapatnya berskala besar, seperti webinar.
Meskipun Anda hanya dapat membisukan suara peserta lain jika Anda adalah penyelenggara atau rekan penyelenggara rapat, Zoom selalu memungkinkan Anda untuk membisukan suara Anda sendiri. Dalam artikel ini, kami akan membahas cara mematikan suara atau menonaktifkan mikrofon di Zoom di PC, Mac, iPad, atau perangkat seluler Anda.
1. Matikan Suara Anda Dengan Toolbar Zoom
Bilah alat Zoom memudahkan Anda untuk menonaktifkan suara Anda, dan prosesnya pada dasarnya sama untuk PC dan aplikasi seluler.
Untuk menonaktifkan suara Anda di Zoom:
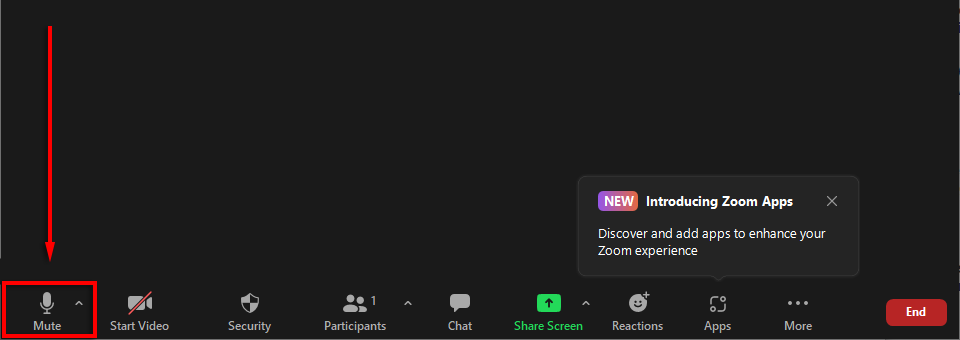
Jika toolbar tidak terlihat dan Anda menggunakan Windows atau Mac, yang perlu Anda lakukan hanyalah mengarahkan mouse ke jendela Zoom. Jika Anda menggunakan Android atau iPhone, cukup ketuk layar dan itu akan muncul.
Catatan: Ikon loudspeaker di kiri atas layar hanya akan mengecilkan audio sehingga Anda tidak dapat mendengar apa pun. Itu tidak mengaktifkan fitur mute.
2. Bisukan Diri Anda Menggunakan Pintasan Keyboard Zoom
Ada beberapa pintasan keyboard Zoom yang berguna di Mac dan PC. Untuk menonaktifkan suara Anda di Windows 10, tekan Alt + A . Untuk menonaktifkan audio di Mac, tekan Shift + Command + A .

Ada banyak pintasan dan tip yang berguna lain yang dapat digunakan di Zoom, termasuk pintasan yang menonaktifkan suara peserta (daripada mengeklik Bisukan Semua atau Suarakan Semua di jendela peserta).
3. Aktifkan Bisukan Otomatis Saat Bergabung ke Rapat Zoom
Beberapa orang lebih suka bergabung ke rapat tanpa suara sehingga tidak menimbulkan gangguan yang tidak perlu saat bergabung. Untungnya, Zoom memiliki pengaturan khusus yang memungkinkan pengguna melakukan hal ini.
Untuk memastikan suara Anda dibisukan setiap kali Anda bergabung ke rapat Zoom di PC atau Mac:
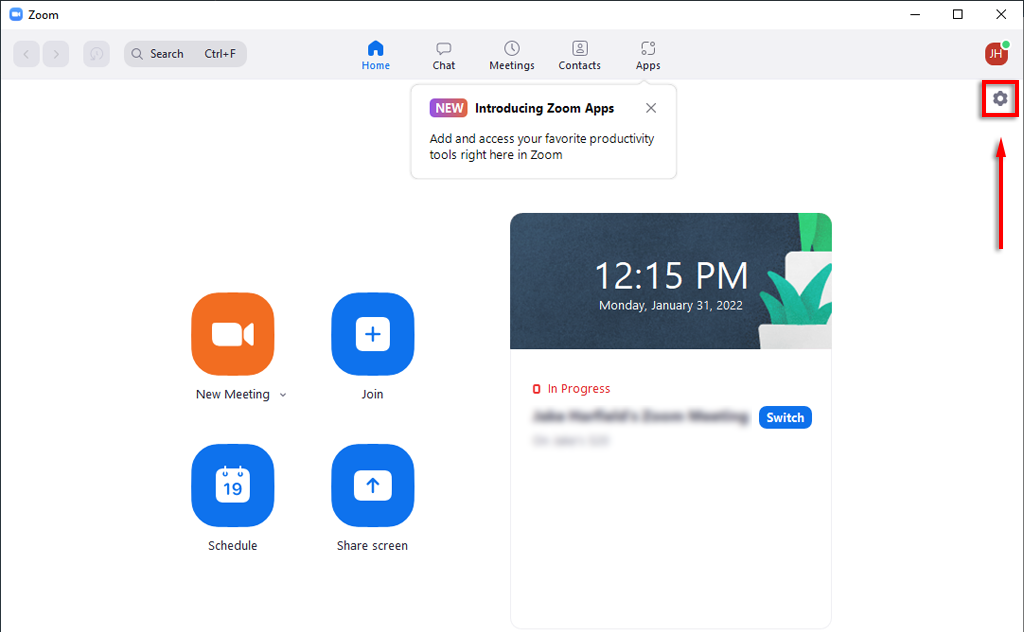
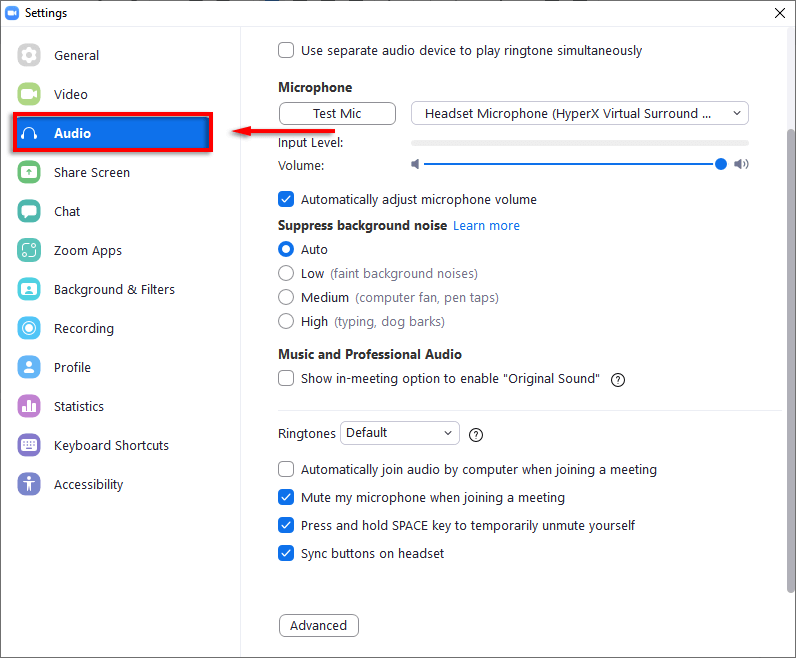
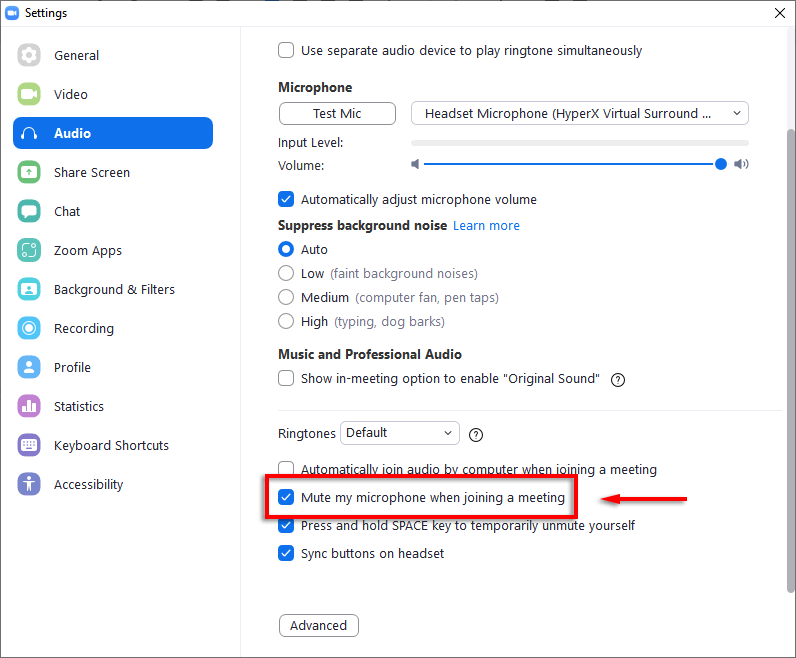
Untuk memastikan suara Anda dibisukan saat bergabung ke rapat di ponsel:
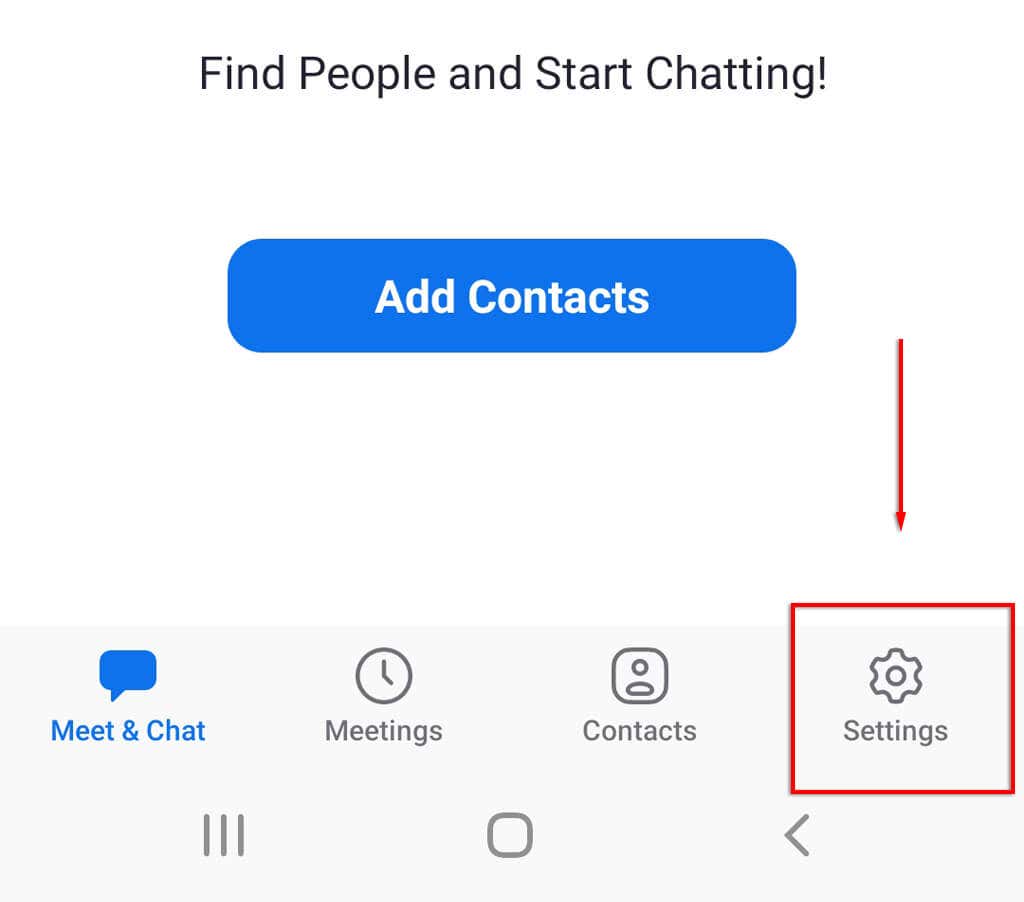
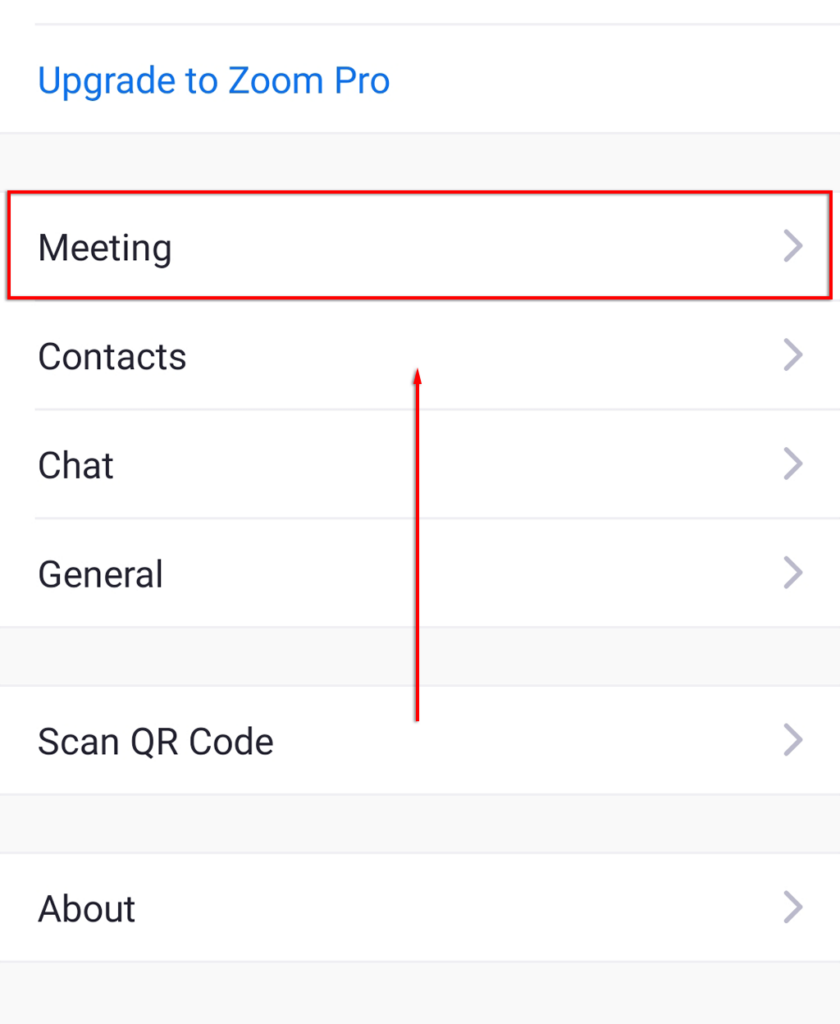
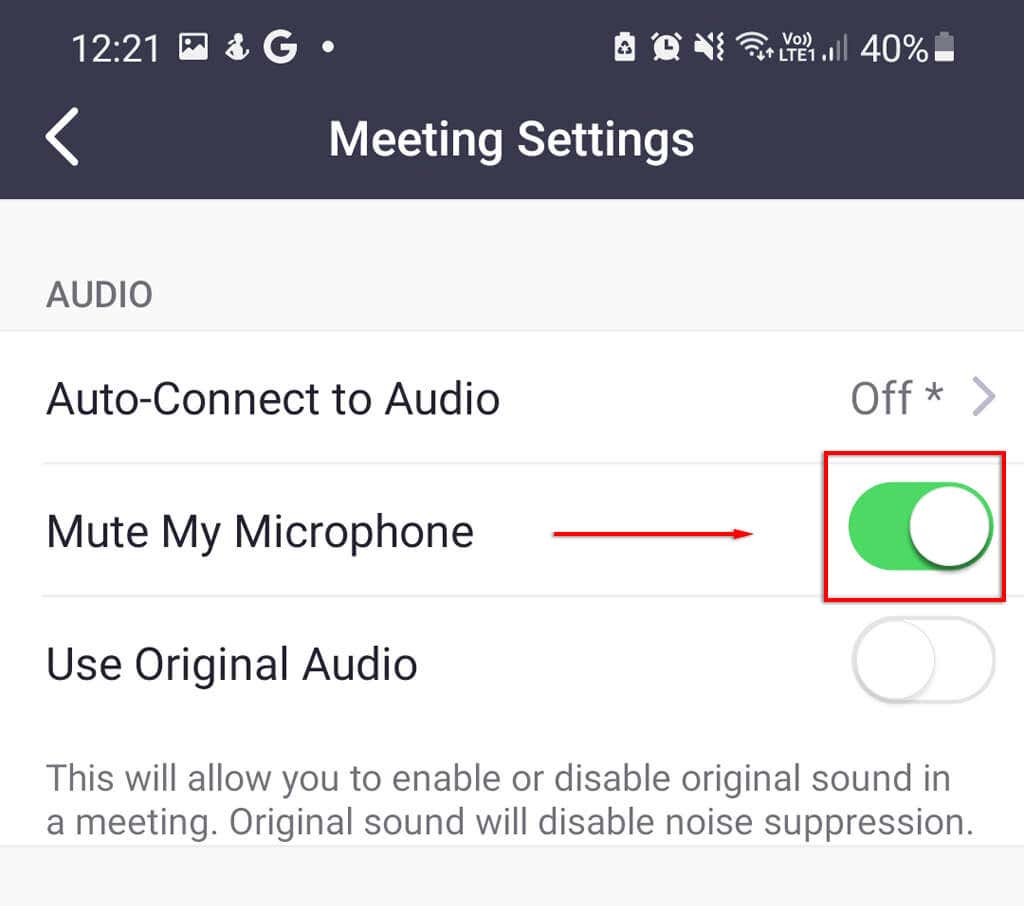
4. Nonaktifkan Mikrofon Anda
Opsi lain yang akan memastikan Anda tidak bersuara di Zoom adalah menonaktifkan mikrofon Anda secara langsung melalui pengaturan sistem. Opsi ini hanya tersedia di PC atau Mac. Jika Anda menggunakan Android atau iOS, Anda dapat mempertimbangkan untuk tidak memberikan izin mikrofon pada aplikasi Zoom saat pop-up muncul.
Untuk menonaktifkan mikrofon Anda di Windows:

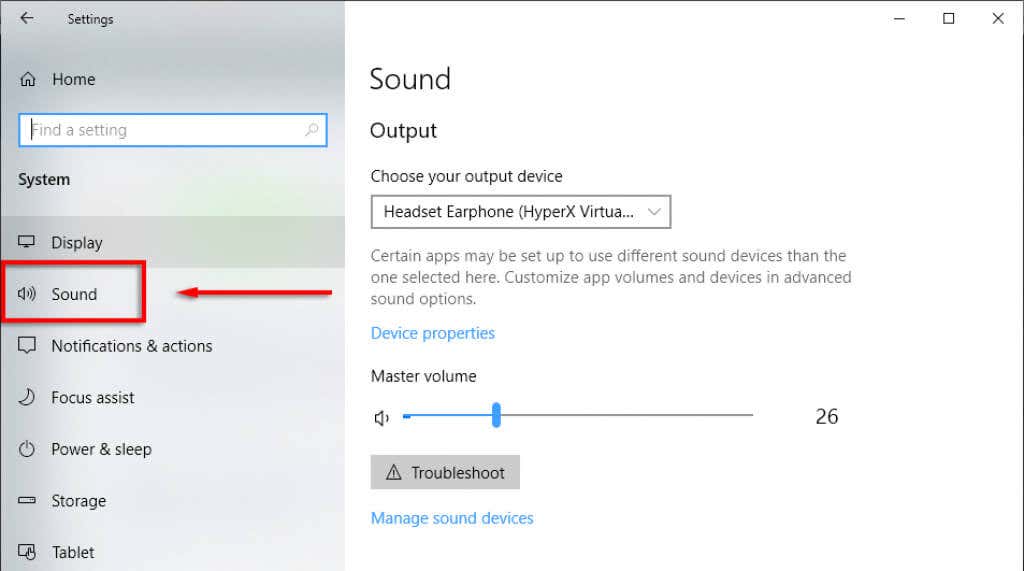
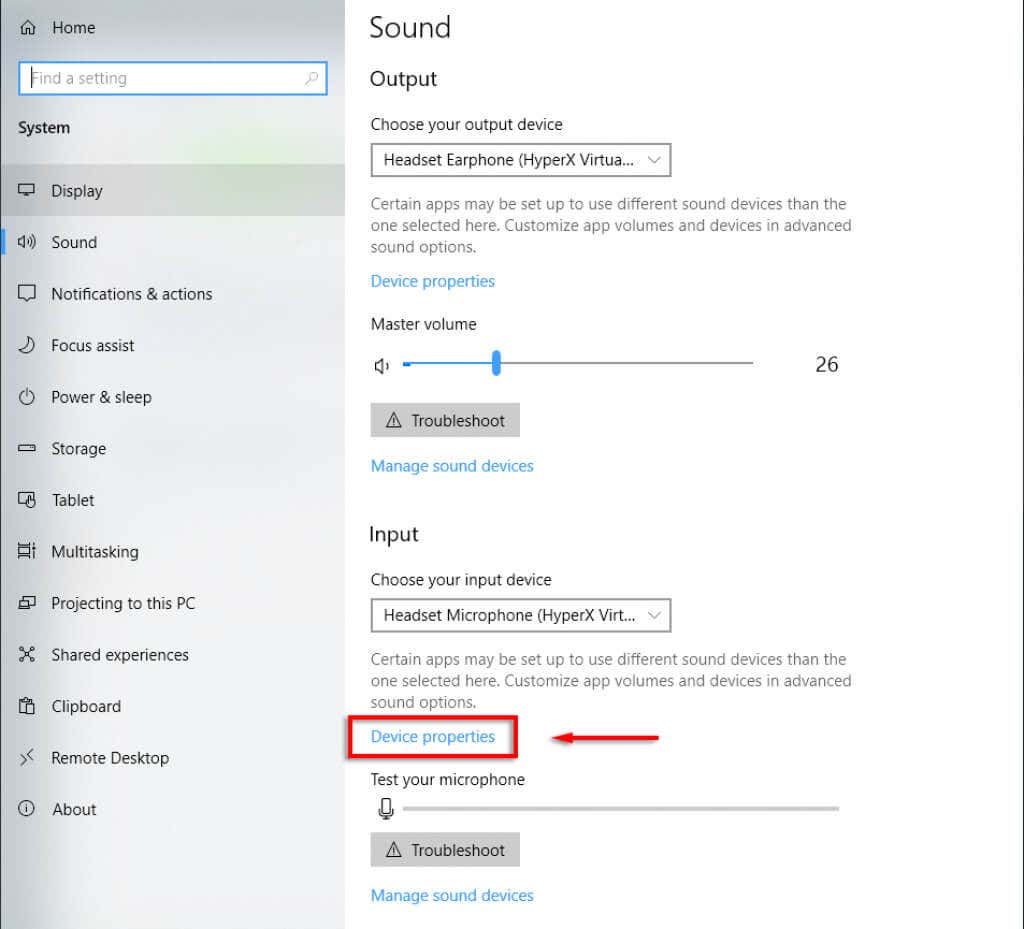
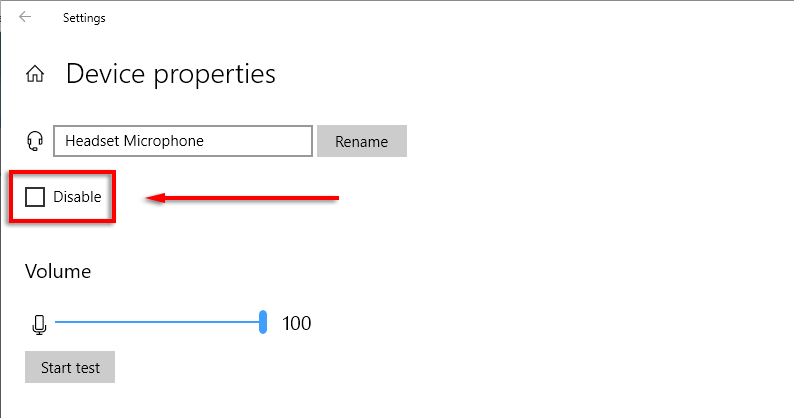
Untuk menonaktifkan mikrofon di Mac:
5. Menekan Kebisingan Latar Belakang
Jika Anda mematikan mikrofon karena berada di lingkungan yang sibuk atau bising, Zoom memiliki fungsi peredam kebisingan latar belakang yang mungkin dapat membantu. Menggabungkan ini dengan latar belakang virtual adalah cara terbaik untuk tampil lebih profesional meskipun dalam keadaan yang kurang ideal..
Untuk mengaktifkan setelan ini:
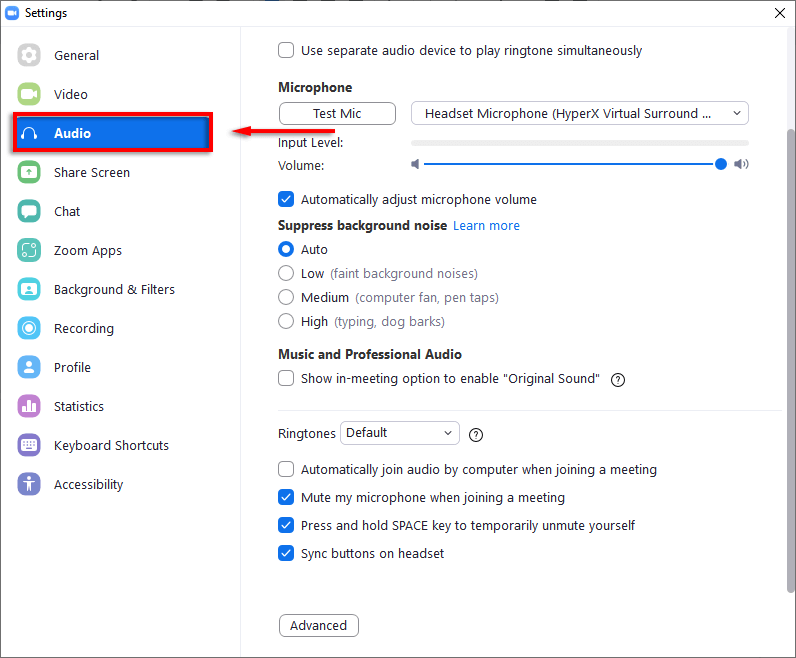
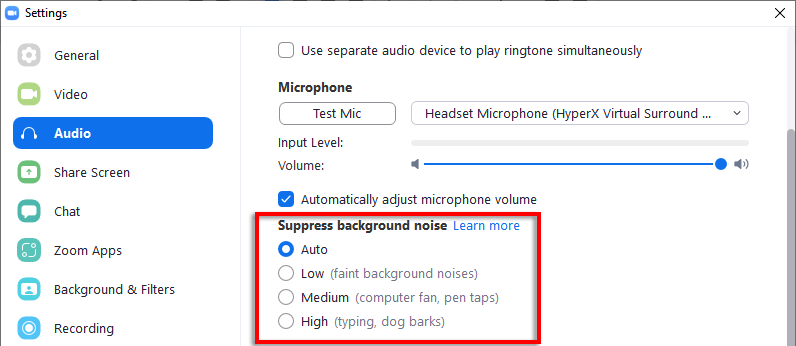
Catatan: Beberapa orang melaporkan bahwa hal ini menyebabkan mikrofon tidak berfungsi mereka. Jika demikian, cukup kembalikan setelan ke Otomatis .
Radio Senyap
Membisukan suara Anda sendiri di aplikasi Zoom boleh saja, namun Anda dapat dengan mudah mengklik dua kali dan membunyikan suara Anda sendiri secara tidak sengaja. Jika Anda paranoid karena mikrofon Anda mengeluarkan suara padahal seharusnya dalam mode mute, Anda dapat menggunakan panduan ini untuk menonaktifkan mikrofon Anda di pengaturan audio komputer. Dengan cara ini Anda dapat yakin bahwa tidak ada suara yang masuk!
.