Jika Anda mencoba menggunakan komputer Windows dan ternyata komputer macet dalam putaran boot ulang yang tak terbatas, penanganannya bisa membuat frustasi terutama jika Anda tidak tahu penyebabnya.
Windows 10 restart loop terjadi ketika ada gagal untuk boot up sistem operasi dengan benar.

Versi Windows sebelumnya memerlukan penginstalan ulang penuh untuk menyelesaikan loop restart. Namun, dengan Windows 10, Anda dapat dengan cepat memecahkan masalah dan memperbaiki loop reboot tanpa akhir ditambah masalah lain yang mungkin Anda alami.
Panduan ini membahas penyebab loop restart Windows 10 dan bagaimana Anda dapat memperbaikinya .
Apa Penyebab Windows 10 Restart Loop?
Ada beberapa alasan mengapa komputer Anda terjebak dalam loop restart, yang ditandai dengan kegagalan Windows akan dimuat dengan benar setelah Anda menyalakan PC Anda.
Alih-alih melakukan boot secara normal, PC akan gagal mencapai layar masuk sebelum me-reset ke layar boot dan mencoba memuat Windows. Mulai saat ini, sistem operasi terjebak dalam putaran booting dan crash yang tak ada habisnya, membuat PC Anda tidak dapat digunakan.
In_content_1 all: [300x250] / dfp: [640x360]->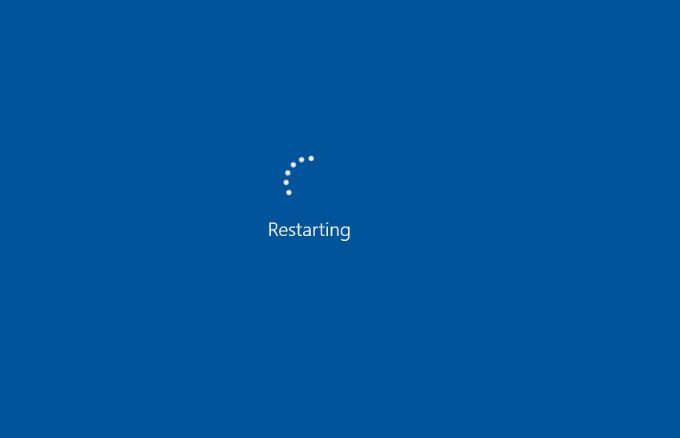
Beberapa penyebab loop restart Windows 10 termasuk:
Cara Memperbaiki Windows 10 Terjebak di Restart Loop
1. Cabut Periferal dan Hard Reset PC Anda
Perangkat keras yang terhubung ke komputer Anda seperti pencetak, kamera digital atau video rekorder, Perangkat penyimpanan USB atau pembaca kartu media dapat mengganggu proses normal booting Windows.
Mencabut semua periferal tersebut dari PC Anda dan melakukan hard reset dapat membantu menyelesaikan loop boot ulang yang tak terbatas. Anda hanya dapat meninggalkan keyboard, mouse dan monitor Anda dan kemudian mencabut PC Anda dari stopkontak.

Jika komputer Anda dilengkapi dengan baterai yang dapat dilepas, lepaskan lalu tahan tombol daya selama sekitar 15 detik hingga mati. Pasang kembali baterai, colokkan kembali daya dinding ke PC Anda dan coba hidupkan ulang.
2. Lewati Layar Mulai Ulang
Jika Windows 10 masih macet dalam putaran mulai ulang setelah mencabut periferal dan melakukan Hard Reset pengaturan pabrik, Anda dapat mencoba melewati layar mulai ulang menggunakan Tombol fungsi (FN).
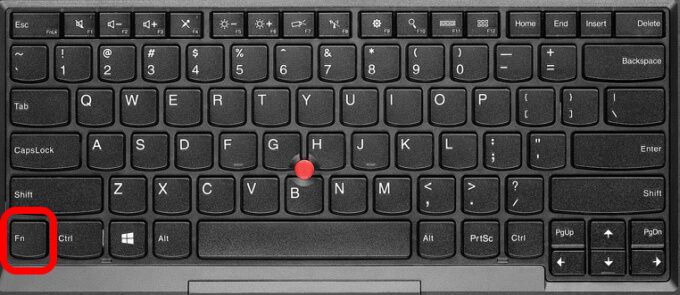
Tahan tombol FN saat Anda menyalakan PC, dan saat masih menahan tombol tersebut, ketuk tombol Windows untuk melewati restart. Jika ini berhasil, Anda akan melihat layar login dan Anda dapat terus menggunakan PC Anda secara normal.
3. Gunakan Perbaikan Otomatis Windows 10
Perbaikan Otomatis adalah fitur pemulihan di Windows 10 yang dijalankan saat sistem operasi tidak dapat melakukan booting atau memulai dan mencoba mendiagnosis dan memperbaiki masalah. Fitur memindai file sistem, konfigurasi dan pengaturan registri antara lain dan kemudian mencoba untuk memperbaiki masalah yang mencegah PC Anda bekerja secara normal.
Perbaikan Otomatis biasanya dilakukan tanpa Anda memintanya, tetapi biasanya, ini terjadi setelah beberapa kali restart. Jika Anda menemukan Windows 10 macet di loop restart dan dalam 15 menit Anda tidak melihat opsi Perbaikan Otomatis, itu mungkin tidak akan terjadi.
Catatan: Anda tidak akan kehilangan data jika Anda melakukan Perbaikan Otomatis.
Anda juga dapat melakukan Perbaikan Otomatis dengan USB atau disk instalasi Windows 10 Anda.
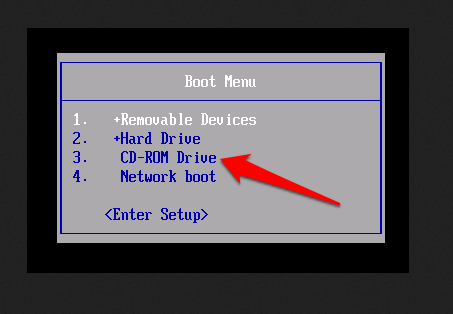
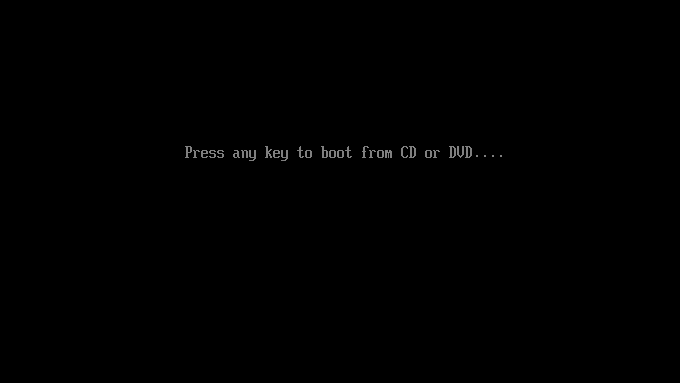
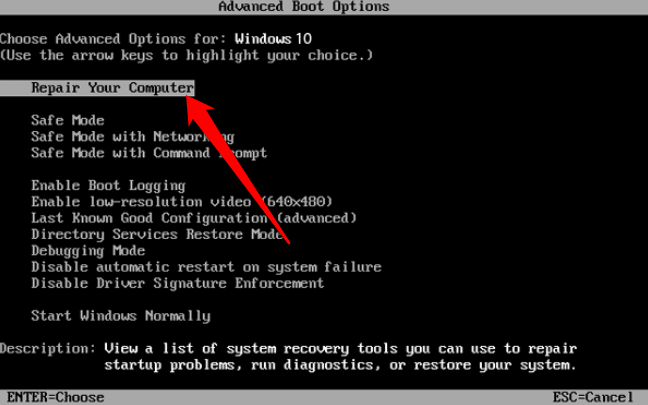
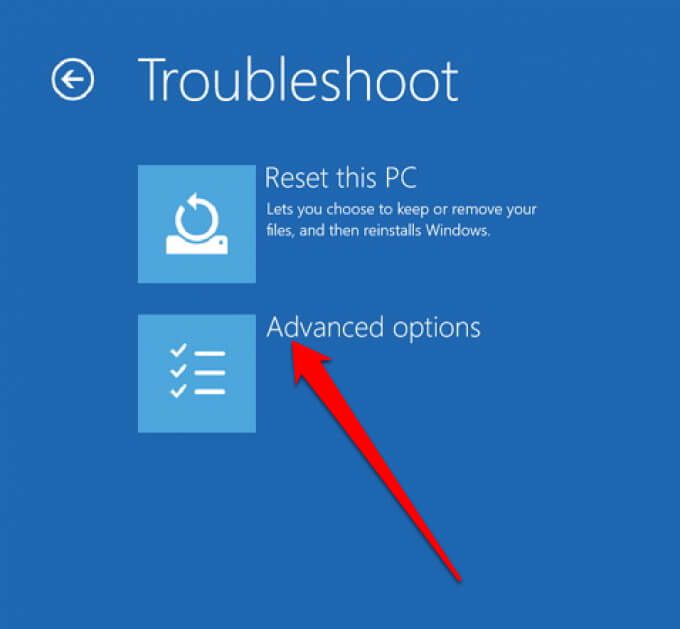
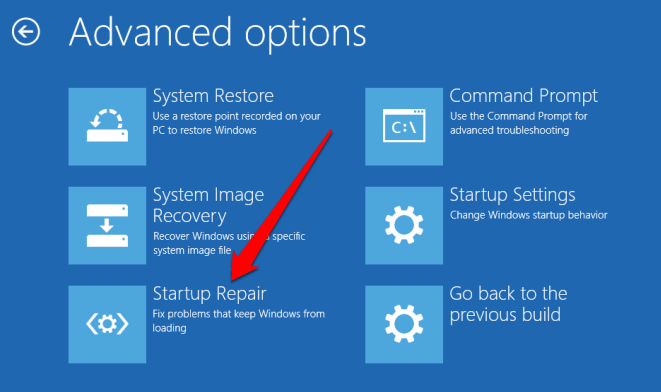
Jika menggunakan fitur Perbaikan Otomatis tidak membantu memperbaiki loop restart atau file startup Windows 10, coba gunakan Safe Mode.
Menggunakan Safe Mode untuk Memperbaiki Windows 10 Terjebak di Restart Loop
Dalam Safe Mode, Anda dapat mengakses Windows 10 dan hapus instalan Pembaruan Windows, driver atau perangkat lunak yang mungkin menyebabkan Windows 10 restart masalah loop. Setelah berada dalam Mode Aman, Anda dapat melakukan Pemulihan Sistem lalu menginstal ulang Windows 10 jika semuanya gagal dan Anda tidak keberatan kehilangan data apa pun.
Jika komputer Anda memiliki beberapa versi Windows, tunggu layar pemilihan sistem operasi dan kemudian pilih Ubah default atau pilih opsi lain daripada memilih Windows 10.
Langkah selanjutnya adalah mengakses Safe Mode, yang akan bergantung pada bagaimana boot loop ditampilkan dan apakah dipicu saat perangkat keras tertentu terhubung atau saat Anda meluncurkan aplikasi tertentu.

Cara Melakukan Boot Secara Manual ke Safe Mode
Sebelum memulai ulang, Anda dapat mem-boot ulang dalam Mode Aman menggunakan tiga opsi berbeda:
Cara Mengakses Safe Mode Menggunakan Media Instalasi
Anda juga dapat menggunakan media instalasi untuk mengakses Safe Mode jika Anda memiliki partisi pemulihan di hard drive PC Anda. Jika tidak, Anda dapat mengunduh Media instalasi Windows 10 di komputer lain dan menyimpannya di USB atau DVD.
Setelah Anda memiliki media instalasi, masukkan ke dalam PC Anda dan ikuti langkah-langkah di Perbaikan Otomatis untuk memperbaiki masalah putaran ulang.
Cara lainnya, ketuk Delatau F1saat sistem melakukan boot untuk mengakses UEFI / BIOSdan kemudian temukan Boot Manager. Pilih partisi pemulihan sebagai perangkat utama dan boot ulang PC Anda.
Cara Memperbaiki Loop Restart Windows 10 yang Disebabkan oleh Pembaruan Windows dalam Safe Mode
Jika Anda PC dalam Safe Mode, Anda dapat mencegah loop restart lebih lanjut dengan menghapus instalasi Pembaruan Windows atau driver di Command Prompt.
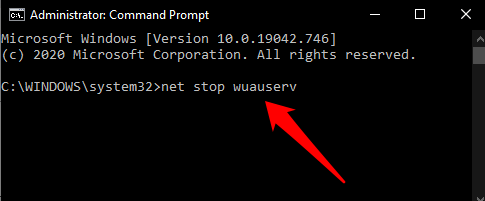
Ketika Loop Mulai Ulang Disebabkan oleh Penginstalan Aplikasi Mode Aman
Jika Anda baru saja menginstal aplikasi sebelum masalah loop restart Windows dimulai, Anda dapat menghapus instalasi perangkat lunak sementara dalam Safe Mode dan Windows akan mulai normal kembali.
Untuk melakukannya, klik kanan aplikasi di menu Startdan pilih Uninstall.
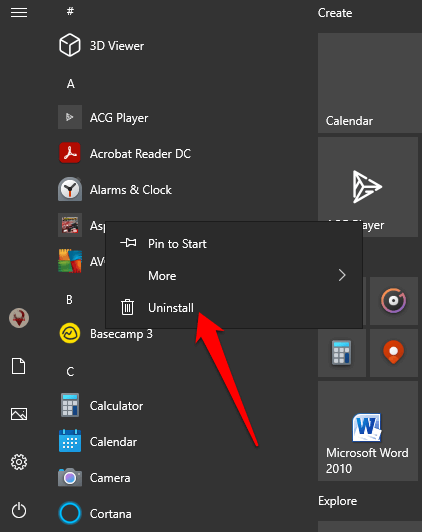
Saat Memulai Ulang Loop Disebabkan oleh Driver Perangkat Keras dalam Mode Aman
Driver perangkat keras juga dapat menyebabkan loop restart Windows terutama jika sudah ketinggalan zaman.
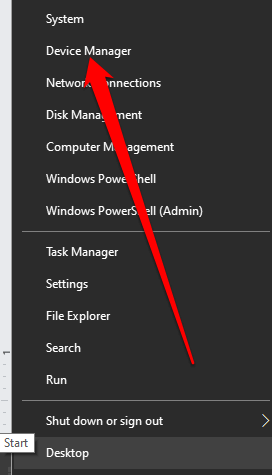
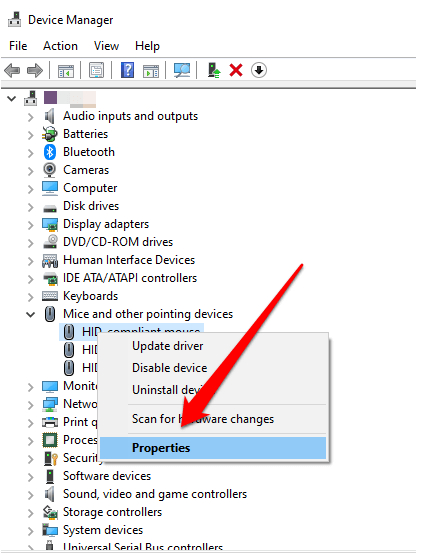
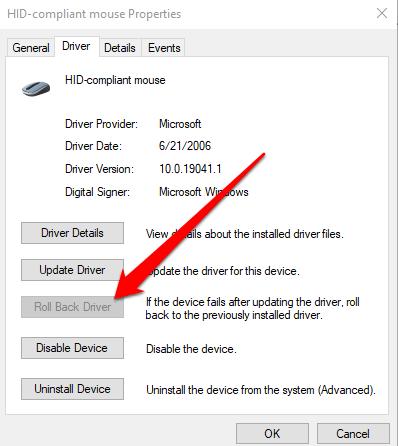
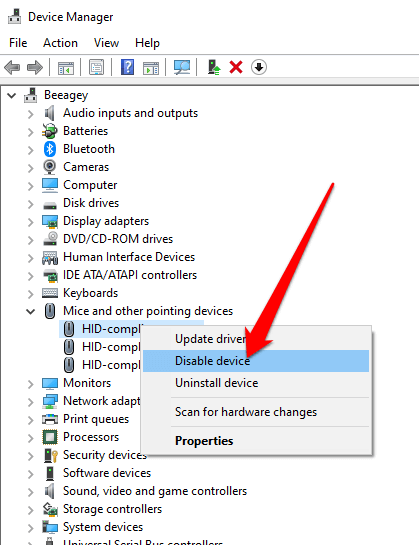
Cara Mengatur Ulang Windows 10 Membantu
Jika Anda tidak dapat mengakses Safe Mode atau perbaikan lainnya tidak berfungsi, coba reset untuk mengembalikan PC Anda ke pengaturan pabrik.
Reset Windows 10 akan menginstal ulang file sistem tanpa merusak data Anda. Jika restart gagal setelah upaya ketiga, Windows 10 akan boot secara otomatis ke WinRE (Windows Recovery Environment).
Dari sini, Anda dapat mengikuti langkah-langkah dalam panduan kami di cara mengatur ulang Windows 10. Jika Anda bukan administrator PC yang Anda gunakan, buka panduan kami tentang cara mengatur ulang Windows 10 tanpa kata sandi admin.
Jalankan PC Anda Secara Normal Lagi
Kami berharap Anda dapat memperbaiki loop boot ulang Windows menggunakan salah satu solusi yang tercantum di sini dan PC Anda berjalan normal kembali. Jika demikian, lihat cara mengatur sistem cadangan otomatis untuk panduan Windows dan aplikasi kloning sistem gratis kami yang dapat Anda gunakan untuk mencadangkan seluruh sistem Windows Anda seandainya loop restart terjadi lagi.
Anda juga dapat secara otomatis mencadangkan folder Windows penting dengan OneDrive dan simpan informasi Anda dengan aman disalin ke awan.