Twitch menawarkan pengalaman streaming yang luar biasa di PC, tetapi tidak sempurna. Bahkan jika Anda memiliki koneksi internet terbaik, Anda akan terus mengalami hambatan sesekali yang membuat siaran langsung dan video yang direkam sebelumnya tidak dapat diputar dengan lancar.
Jadi, jika Anda terus menemui umpan video yang tidak stabil dengan banyak buffering konstan, mengerjakan daftar perbaikan di bawah ini akan membantu Anda memperbaikinya.
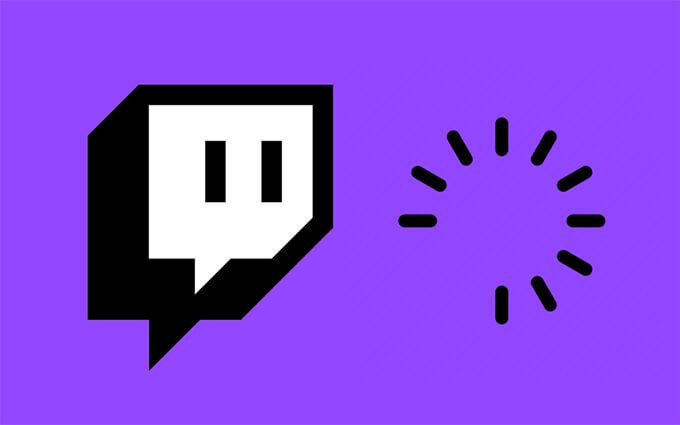
Periksa Status Server
Jika Twitch berfungsi dengan baik beberapa saat yang lalu, Anda mungkin menghadapi masalah di sisi server. Anda dapat mengesampingkannya dengan menuju ke halaman Status kedutan. Jika Anda melihat ada masalah yang tercantum di samping Video (Menonton), tidak ada yang dapat Anda lakukan selain menunggu hingga Twitch menyelesaikan masalah.
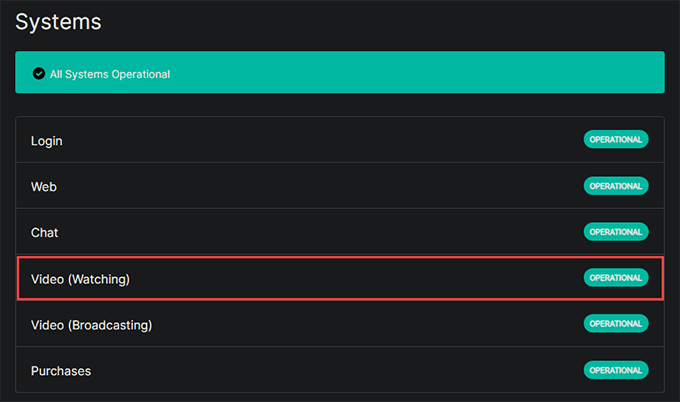
Turunkan Kualitas
Jika Anda mencoba melakukan streaming video pada resolusi yang lebih tinggi, hal itu dapat menyebabkan masalah karena kemacetan jaringan dan batasan kecepatan.
Coba turunkan kualitas umpan ke resolusi sub-HD seperti 480p atau lebih rendah. Gunakan ikon Setelanberbentuk roda gigi di kanan bawah panel video dan pilih Kualitasuntuk mengubah kualitas video.
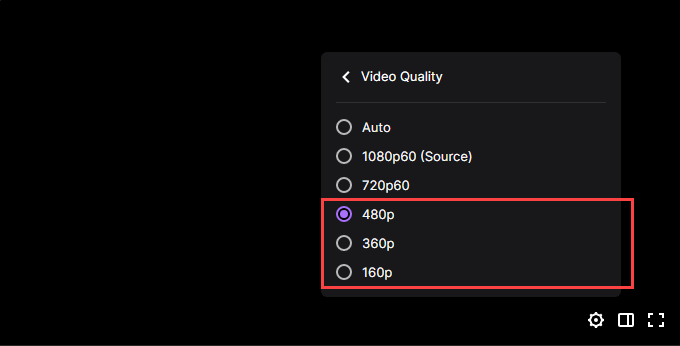
Mulai Ulang Browser/Aplikasi/PC
Jika Twitch terus melakukan buffer, ada baiknya untuk memulai ulang browser, aplikasi Twitch, atau PC Anda. Dalam kebanyakan kasus, itu akan membantu memperbaiki bug dan gangguan kecil yang mencegah Twitch memuat konten video secara normal.
Periksa Koneksi Internet
Coba jalankan tes kecepatan di komputer Anda menggunakan layanan online seperti Speedtest.net, TestMy.net, atau Cepat.com.
Jika Anda melihat internet lambat secara umum, mulailah dengan soft-reset router Wi-Fi Anda. Jika masalah berlanjut, sambungkan melalui Ethernet (jika memungkinkan) atau alihkan ke jaringan Wi-Fi lain.
Siram Cache DNS (Sistem Nama Domain)
Membilas cache DNS mungkin membantu PC Anda menjalin kembali kontak dengan server Twitch. Berikut cara melakukannya:
1. Tekan Windows+ Xdan pilih Windows PowerShell (Admin).
2. Ketik perintah berikut:
Clear-DnsClientCache
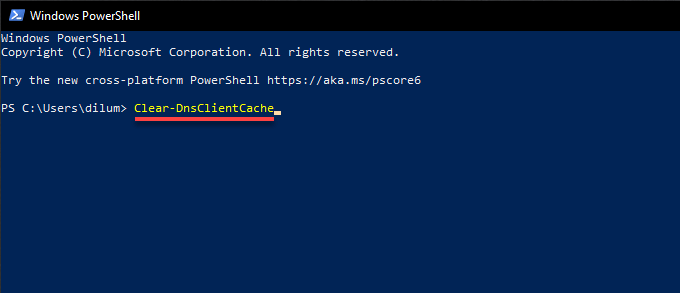
3. Tekan Enter.
Stop Bandwidth-Guzzlers
Jika Anda memiliki aplikasi lain dengan unduhan aktif, itu dapat berdampak buruk pada kemampuan Twitch untuk melakukan streaming video tanpa mengalami masalah buffering. Coba jeda.
Jika Anda kesulitan mengidentifikasi aplikasi dengan penggunaan jaringan yang berlebihan, Anda dapat gunakan Resource Monitor di PC Anda untuk membantu Anda.
1. Klik kanan bilah tugas dan pilih Pengelola Tugas.
2. Pilih Detail selengkapnya, alihkan ke tab Kinerja, dan pilih Buka Monitor Sumber Daya.
3. Beralih ke tab Jaringanuntuk melihat aktivitas jaringan menurut aplikasi.
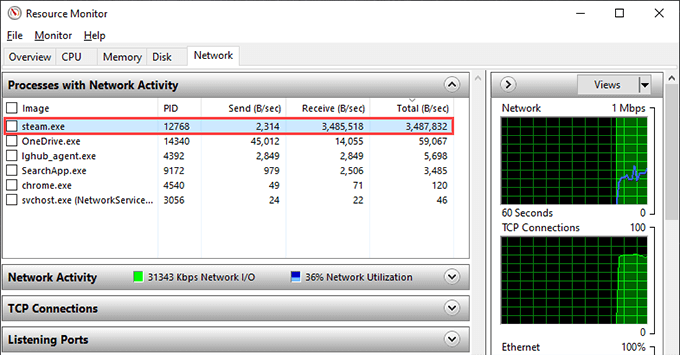
Ubah DNS (Layanan Nama Domain)
Jika masalah terus berlanjut, ada baiknya Anda mengubah server DNS (Layanan Nama Domain) untuk koneksi internet Anda. Menggunakan layanan DNS populer—Google DNS adalah pilihan yang tepat—dapat membuat perbedaan dalam membantu komputer Anda menemukan server terbaik untuk streaming Twitch.
1. Buka menu Mulaidan pilih Setelan>Jaringan & Internet>Wi-Fiatau Ethernet.
2. Pilih Propertidi bawah koneksi internet Anda.
3. Pilih Editdi bawahsetelan IP.
4. Setel Edit Setelan IPke Manualdan aktifkan sakelar IPv4.
5. Masukkan yang berikut ini ke dalam bidang DNS Pilihandan DNS Alternatifdan pilih Simpan:
8.8.8.8
8.8.4.4
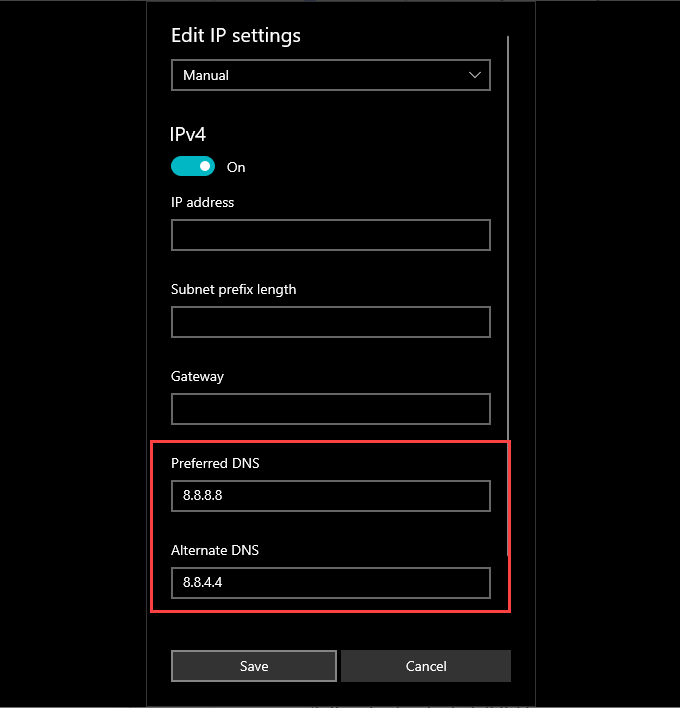
Nonaktifkan VPN
VPN (Virtual Private Network) layanan sangat baik untuk privasi, tetapi mereka bukan yang terbaik dalam kinerja jaringan. Jika Anda menggunakannya, menonaktifkannya dapat membantu streaming Twitch tanpa buffering lagi.
Hapus Cache Browser
Jika Anda melakukan streaming Twitch melalui browser web, cache web yang usang dapat mencegahnya dari bekerja dengan benar. Berikut cara hapus cache browser di tiga browser populer—Chrome, Firefox, dan Edge.
Google Chrome
1. Buka menu Chromedan pilih Setelan.
2. Pilih Privasi dan keamanan.
3. Pilih Hapus data penjelajahan.
4. Setel Rentang waktuke Sepanjang waktu.
5. Pilih kotak di samping Gambar dan file dalam cache.
6. Pilih Hapus data.
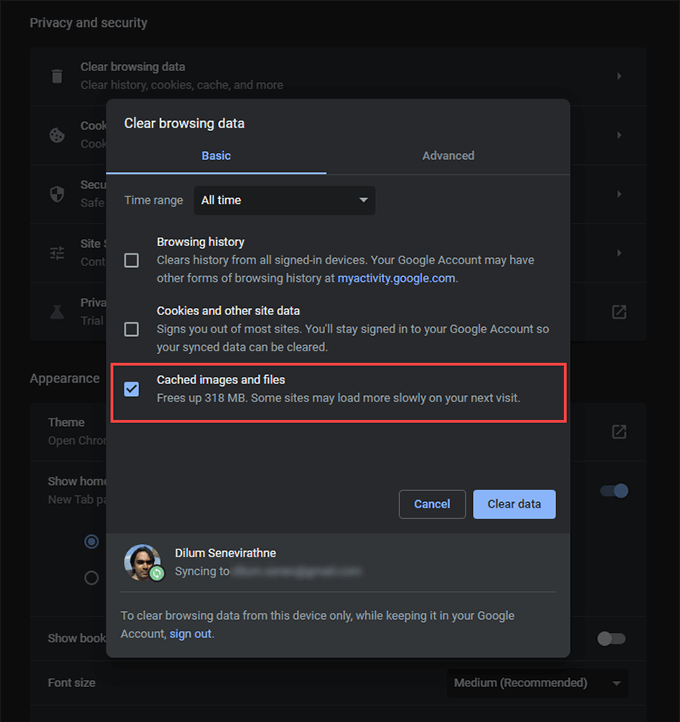
Mozilla Firefox
1. Buka menu Firefoxdan pilih Setelan.
2. PilihPrivasi dan keamanan.
3. Pilih Hapus Datadi bawah Cookie dan Data Situs.
4. Centang kotak di samping Konten Web Tembolok.
5. Pilih Hapus.
Microsoft Edge
1. Buka menu Edgedan pilih Setelan.
2. Pilih Privasi, penelusuran, dan layanandi bilah sisi.
3. Pilih Pilih yang akan dihapusdi bawah Hapus data penjelajahan.
4. Setel Rentang waktuke Sepanjang waktu.
5. Centang kotak di samping Gambar dan file dalam cachedan pilih Hapus sekarang.
Nonaktifkan Ekstensi Browser
Ekstensi browser dapat membuat konflik dengan aplikasi web Twitch dan hentikan streaming dengan benar. Nonaktifkan semua add-on dan periksa apakah itu menyelesaikan masalah.
Google Chrome
Pilih ikon Ekstensidi bagian atas -kanan jendela Chrome dan pilih Kelola ekstensi. Kemudian, matikan semua sakelar di layar berikut.
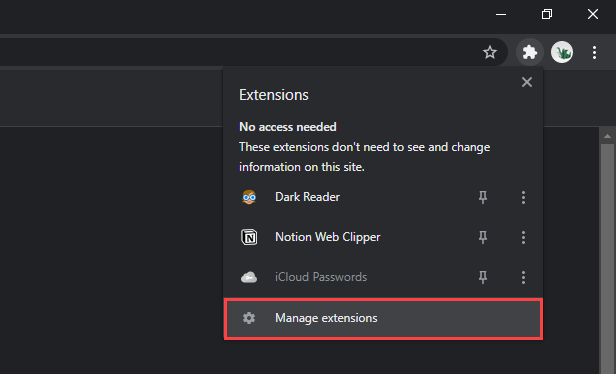
Mozilla Firefox
Buka menu Firefoxdan pilih Add-on dan Temapilihan. Kemudian, matikan semua sakelar pada layar berikut.
Microsoft Edge
Buka menu Edge, pilih Ekstensi, dan matikan sakelar di samping semua ekstensi yang aktif.
Perbarui Browser
Browser Anda sendiri mungkin mengalami masalah yang mencegah Twitch melakukan streaming seperti biasa. Coba terapkan pembaruan yang tertunda dan lihat apakah itu membantu. Berikut cara melakukannya di Chrome, Firefox, dan Edge:
Google Chrome
Buka menu Chrome, arahkan ke Bantuan, dan pilih Tentang Google Chrome.
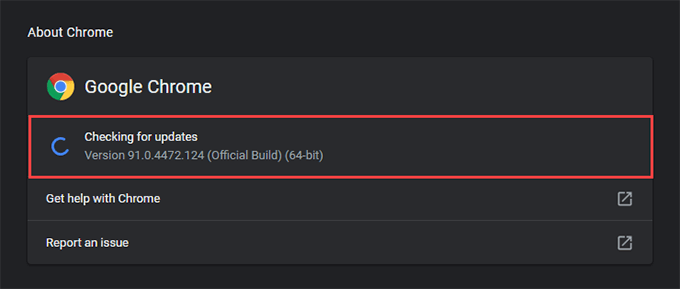
Mozilla Firefox
Buka menu Firefox, arahkan ke Bantuan, dan pilihTentang Firefox.
Microsoft Edge
Buka menu Edge, arahkan ke Bantuan dan masukan, lalu pilih Tentang Microsoft Edge.
Beralih ke Aplikasi Twitch
Jika Anda terus mengalami masalah buffering saat streaming Twitch di browser web Anda, alihkan ke menggunakan Aplikasi kedutan untuk PC dan periksa apakah itu membuat sebuah perbedaan. Ini sangat mirip dengan versi aplikasi web Twitch, dan Anda dapat mulai menonton segera setelah Anda masuk dengan kredensial pengguna Twitch yang ada.
Jika Anda sudah menggunakan aplikasi Twitch, coba perbarui. Untuk melakukannya, buka menu Kedutan(pilih tiga garis bertumpuk di kiri atas jendela), arahkan ke Bantuan, dan pilih Periksa Pembaruan.
Nonaktifkan/Aktifkan Akselerasi Perangkat Keras
Akselerasi perangkat keras membantu mempercepat kinerja saat streaming video melalui Twitch. Tapi terkadang, itu juga bisa merusak kinerja. Menonaktifkan fungsionalitas dapat membantu. Sebaliknya, Anda mungkin ingin mengaktifkan kembali akselerasi perangkat keras jika Anda telah menonaktifkannya sebelumnya.
Google Chrome
1. Buka menu Chromedan pilih Setelan.
2. Pilih Lanjutan>Sistemdi bilah sisi.
3. Aktifkan Akselerasi perangkat keras jika tersediadan pilih Luncurkan ulang.
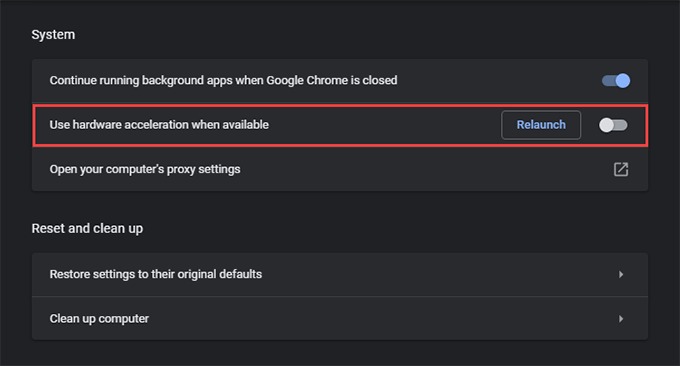
Mozilla Firefox
1. Buka menu Firefoxdan pilih Setelan.
2. Gulir ke bawah tab Umumhingga Anda masuk ke bagian Kinerja.
3. Hapus centang pada kotak di samping Gunakan setelan kinerja yang disarankan. Ikuti dengan menghapus centang Gunakan akselerasi perangkat kerasbila tersedia.
Microsoft Edge
1. Buka menu Edgedan pilih Setelan.
2. Pilih Sistemdi bilah sisi.
3. Matikan sakelar di samping Gunakan akselerasi perangkat keras bila tersediadan pilih Mulai ulang.
Aplikasi Twitch
1. Pilih potret profil Anda dan pilih Setelan.
2. Pilih tab Umum.
3. Nyalakan sakelar di sebelah Mode Rendering Perangkat Lunak.
Twitch Telah Menghentikan Buffering
Perbaikan di atas seharusnya membantu Anda memperbaiki buffering konstan Twitch di PC Anda . Jika masalah yang sama terjadi lagi, jangan lupa untuk bekerja dengan cepat melalui beberapa solusi yang lebih mudah di atas. Menghapus cache DNS, menghapus data penjelajahan yang di-cache, atau menghentikan program intensif jaringan hampir selalu membantu Anda membuat Twitch berfungsi dengan baik lagi.