Apakah volume Anda terlalu rendah di Windows 10? Mungkin Anda telah menaikkan volume dan masih tidak dapat mendengar apa pun? Ini adalah masalah umum dan menjengkelkan dengan Windows 10, dan beberapa hal dapat menyebabkannya.
Jika Anda mengalami masalah ini, berikut adalah 12 perbaikan umum yang mungkin bisa membantu. Perbaikan ini terdaftar secara berurutan, jadi mulailah dengan nomor satu dan kerjakan daftar Anda sampai berhasil!

1. Periksa Volume Mixer
Windows 10 menyetel volume secara berbeda untuk setiap program atau aplikasi. Terkadang itu akan mengatur volume untuk program tertentu lebih rendah.
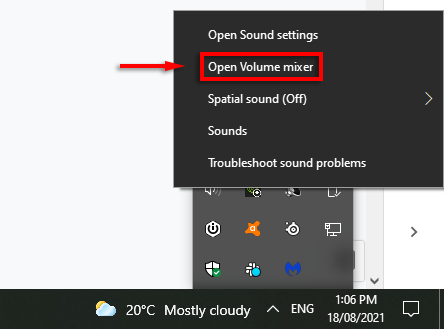

Ini adalah perbaikan yang paling jelas. Jika itu tidak berhasil untuk Anda, lanjutkan ke beberapa kemungkinan masalah lainnya.
2. Periksa Speaker, Jack, dan Koneksi Anda
Tergantung pada usia dan kualitas speaker dan PC Anda, mungkin saja speaker dan PC Anda rusak. Kesalahannya bisa terletak di beberapa tempat. Anda harus memeriksa kabel, speaker (atau headphone), jack, dan koneksi tambahan lainnya. Hal yang sama berlaku untuk masalah volume mikrofon.
Pertama, jika memungkinkan, coba gunakan perangkat pemutaran kedua untuk menentukan apakah speakernya yang salah. Setiap pembicara sekunder akan melakukannya. Jika output audio normal melalui perangkat kedua, itu adalah kesalahan speaker. Jika tidak, mungkin jack atau koneksi.
Jika PC memiliki Bluetooth Anda, sambungkan ke speaker Bluetooth dan lihat apakah output audionya baik-baik saja. Dalam hal ini, kemungkinan jack atau koneksi yang rusak. PC Anda mungkin memiliki lebih dari satu jack audio (depan dan belakang). Jika demikian, coba sambungkan speaker Anda ke jack lain dan lihat apakah itu memperbaiki masalah. Jika speaker menggunakan port USB, coba yang lain.

Anda juga dapat mencoba speaker yang salah di PC atau perangkat lain. Jika mereka bekerja dengan perangkat itu, itu adalah kesalahan PC.
Jika speakernya yang salah, mereka mungkin hanya perlu perawatan. Periksa apakah ada debu yang signifikan atau kotoran lain yang menghalangi speaker. Saat Anda mencari, periksa kerusakan yang lebih signifikan yang mungkin menjadi akar masalahnya. Gunakan penyedot debu dan kain untuk membersihkan speaker secara perlahan, berhati-hatilah agar tidak merusak bagian yang rapuh.
Jika tidak satu pun dari masalah ini, kemungkinan kesalahannya terkait dengan perangkat lunak atau driver.
3. Jalankan Pemecah Masalah Audio Windows
Pemecah masalah audio Windows menyediakan beberapa perbaikan masalah audio umum. Jika Anda beruntung, menjalankan pemecah masalah akan segera menyelesaikan masalah volume Anda.


Perlu diingat bahwa pemecah masalah mungkin tidak mendeteksi masalah apa pun. Jika itu masalahnya, lanjutkan ke perbaikan berikut.
4. Periksa Perangkat Pemutaran Anda
Windows 10 mungkin menjalankan pemutaran audio Anda melalui perangkat yang salah.


Periksa apakah suara Anda berfungsi seperti yang diinginkan. Jika sistem Anda mencantumkan beberapa perangkat audio, Anda dapat mengatur masing-masing ke perangkat default dan memeriksa apakah ada yang berfungsi.
5. Mulai ulang Perangkat Audio
Terkadang, perangkat audio mungkin salah memulai, menyebabkan kesalahan pada volume. Memulai ulang perangkat audio lebih cepat daripada menginstal ulang driver, jadi kami sarankan untuk mencoba metode ini terlebih dahulu.



6. Perbarui Windows
Driver yang salah adalah penyebab utama masalah suara di Windows 10. Memperbarui Windows biasanya akan memperbarui atau memperbaiki penginstalan driver Anda.


Periksa apakah suara Anda berfungsi. Jika tidak, Anda mungkin perlu mencoba memperbarui driver audio Anda secara manual.
7. Perbarui Driver Perangkat Suara Secara Manual
Terkadang driver audio tidak kompatibel dengan pembaruan Windows atau program tertentu. Untungnya, memperbarui driver audio secara manual cepat dan mudah.


Windows mungkin tidak mendeteksi driver baru. Namun, mungkin ada driver yang diperbarui di situs web produsen. Ini terutama terjadi pada kartu suara pihak ketiga. Untuk memeriksa dan menginstal driver baru, lakukan hal berikut:






Jika tidak ada driver audio baru, Anda dapat menginstal ulang versi saat ini untuk melihat apakah itu memperbaiki masalah.

Sebaliknya, jika masalah volume rendah terjadi setelah Anda memperbarui, Anda dapat mencoba mengembalikan ke driver audio sebelumnya dan memeriksa apakah itu memperbaiki masalah.


Catatan: Opsi ini mungkin tidak ada, dalam hal ini Anda harus mengunduh versi terakhir seperti di atas secara manual.
8. Ubah Setelan Komunikasi
Beberapa pengguna melaporkan telah memperbaiki masalah volume mereka dengan menonaktifkan setelan suara aneh di Windows 10.

- Di tab Komunikasi, di bawah Saat Windows mendeteksi aktivitas komunikasi, pilih Jangan lakukan apa pun.

9. Ubah Pengaturan Equalizer
Beberapa pengguna mencatat bahwa mengaktifkan Loudness Equalization memecahkan masalah volume mereka.



Jika ini tidak berhasil, coba nonaktifkan penyempurnaan sepenuhnya.

10. Mulai ulang Layanan Audio
Layanan audio Windows dapat menjadi sumber dari banyak masalah audio. Memulai ulang layanan dapat memperbaiki masalah volume rendah pada Windows 10.

11. Mengubah Kecepatan Sampel dan Kedalaman Bit
Memilih output berkualitas lebih tinggi untuk speaker Anda juga dapat memperbaiki masalah volume ini.



12. Coba Program Equalizer Pihak Ketiga
Jika tidak ada yang berhasil, saatnya mencoba program pihak ketiga. Ada banyak aplikasi equalizer hebat untuk Windows 10. Aplikasi ini menawarkan kontrol volume, penguat bass dan treble, serta setelan lain yang dapat membantu memperbaiki audio rendah di Windows 10.
Nyalakan Musik
Semoga sekarang Anda dapat mendengarkan audio di komputer Anda pada tingkat yang diinginkan. Jika salah satu dari solusi ini memperbaiki audio Anda, atau jika Anda mengetahui perbaikan lain, beri tahu kami di komentar di bawah!