Spotify mungkin merupakan nama terbesar dalam streaming musik, tetapi itu bukan tanpa masalah. Baik Anda menggunakan layanan di desktop atau perangkat seluler, masalah konektivitas, file usang, dan setelan yang tidak kompatibel dapat mengakibatkan jeda acak dan kode kesalahan. Jarang mereka bisa cukup parah untuk membuat Spotify mogok.
Jadi, jika Spotify terus mogok tanpa peringatan di PC, Mac, iPhone, atau Android Anda, Anda harus melakukan perbaikan di bawah ini agar berfungsi dengan benar lagi .

1. Berhenti Paksa Spotify dan Mulai Ulang
Saat Spotify mogok atau macet saat diluncurkan, sebaiknya tutup paksa aplikasi sepenuhnya sebelum upaya berikutnya untuk membukanya. Itu membantu memperbaiki masalah kecil hampir sepanjang waktu.
Spotify Crashing di Windows
Di Windows, buka Task Manager (tekan Control+ Shift+ Esc) dan pilih Detail selengkapnya. Kemudian, di bawah tab Proses, pilih Spotifydan pilih Akhiri tugas.
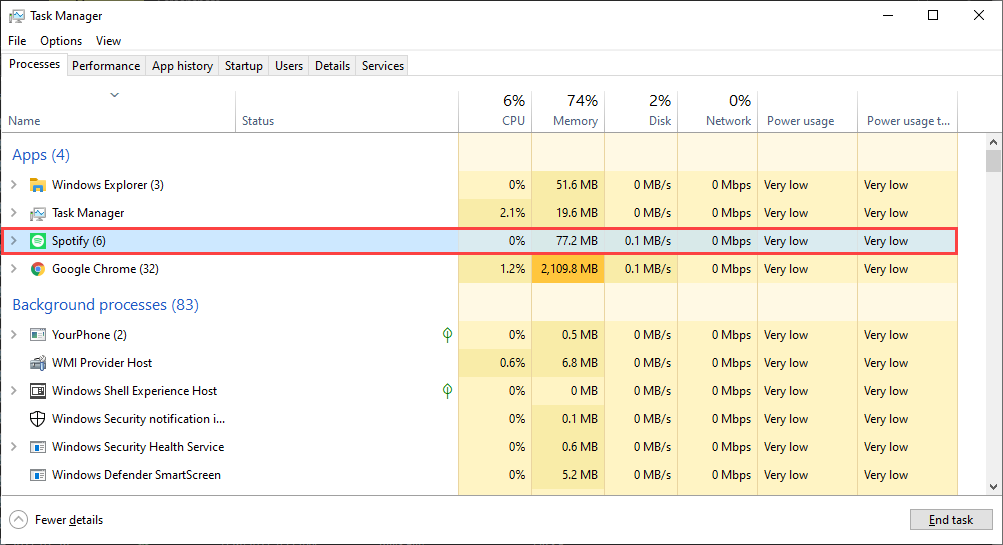
Spotify Crashing di Mac
Jika Anda menggunakan Spotify di Mac, buka menu Appledan pilih Force Quit. Kemudian, pilih Spotifydan pilih tombol Paksa Keluarpada daftar aplikasi yang muncul.
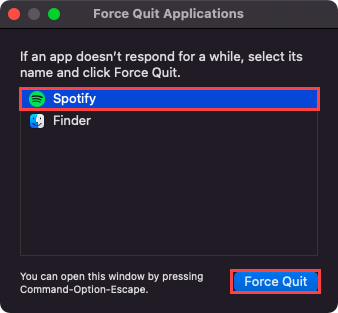
Spotify Crashing di iPhone & Android
Pada iPhone atau smartphone Android, mulailah dengan menggeser ke atas dari bagian bawah layar untuk membuka pengalih aplikasi perangkat. Kemudian, pilih dan seret kartu Spotifyke bagian atas layar untuk menutupnya secara paksa.
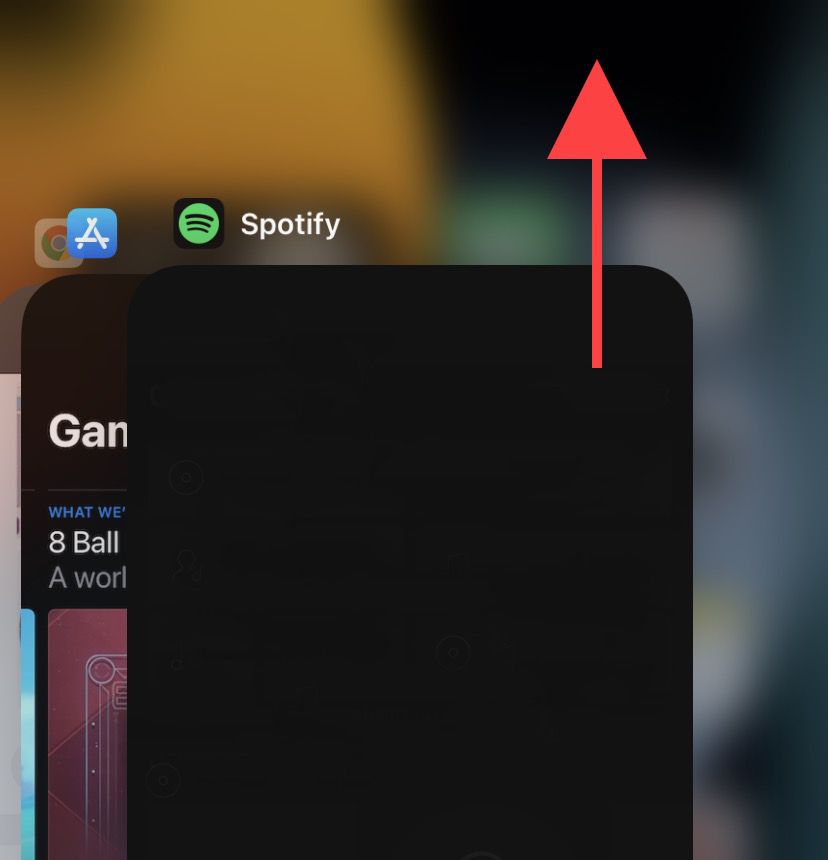
2. Jalankan sebagai Administrator (Khusus Windows)
Jika Anda menggunakan Spotify di Windows, memuatnya sebagai administrator dapat membantu mengurutkan masalah yang disebabkan oleh izin aplikasi yang tidak memadai. Untuk melakukannya, buka menu Mulaidan telusuri Spotify. Kemudian, pilih Jalankan sebagai Administrator.
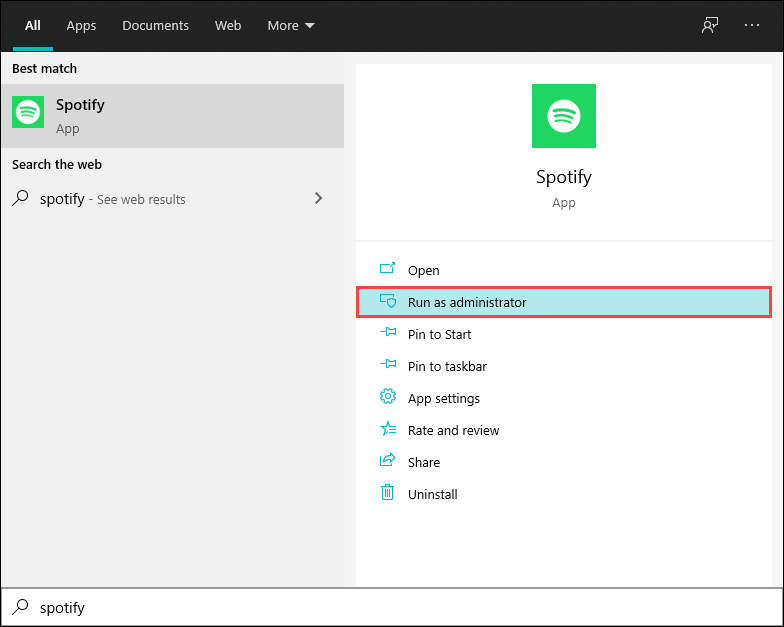
Jika itu membantu, pelajari cara atur Spotify untuk selalu diluncurkan sebagai administrator.
3. Mulai ulang Desktop atau Perangkat Seluler
Bug dan gangguan dalam perangkat lunak sistem dapat muncul secara acak dan mencegah aplikasi berfungsi secara normal dan dapat membuat Spotify terus mogok. Cara terbaik untuk memperbaikinya adalah dengan memulai ulang perangkat Windows, macOS, iOS, atau Android Anda. Jadi, coba sekarang sebelum melanjutkan perbaikan lainnya.
4. Perbarui Aplikasi Spotify
Spotify sering menerima pembaruan yang meningkatkan stabilitas aplikasi. Coba perbarui ke versi terbaru dan periksa apakah itu membantu.
Windows & Mac
Buka menu Spotifydan pilih Bantuan>Tentang Spotify. Jika Anda melihat pembaruan yang tertunda, pilih Klik di sini untuk mengunduhuntuk menerapkannya.
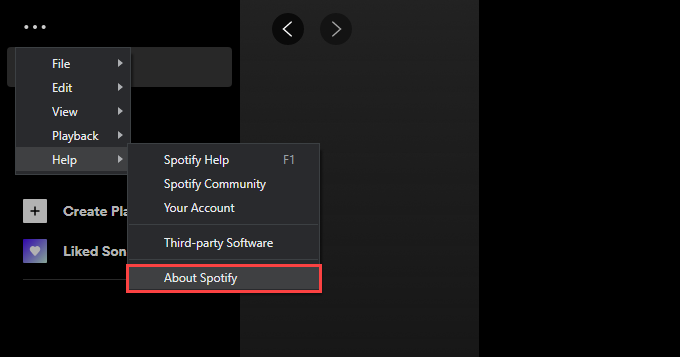
Catatan:Jika Spotify tidak cukup lama terbuka untuk Anda memperbaruinya, Anda harus menginstal ulang program. Lebih lanjut tentang itu nanti.
iPhone & Android
Buka App Store (iOS) atau Play Store (Android) dan cari Spotify. Jika Anda melihat tombol Perbaruiyang tercantum di samping Spotify pada hasil penelusuran, ketuk untuk memperbarui aplikasi.
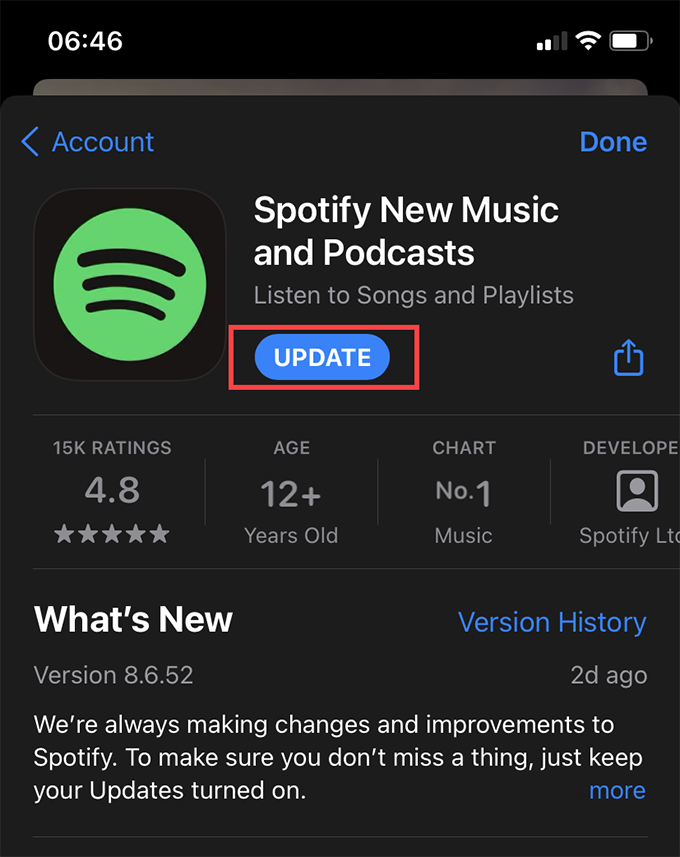
5. Periksa Pemadaman Spotify
Jika masalah berlanjut, Anda mungkin ingin memeriksa apakah ada pemadaman Spotify. Anda dapat melakukannya dengan mengunjungi akun Status Spotify di Twitter. Jika telah mendeteksi masalah, Anda harus menunggu hingga Spotify memperbaikinya.
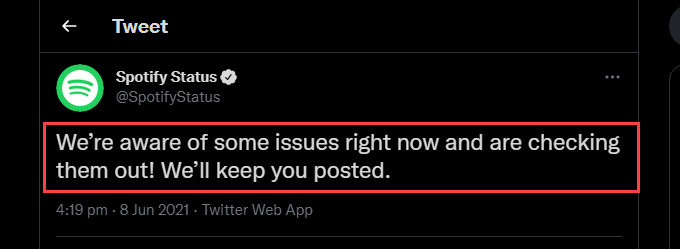
6. Periksa Masalah Konektivitas
Masalah konektivitas di pihak Anda juga dapat menyebabkan aplikasi mogok. Jika Anda melihat konektivitas internet yang buruk saat bernavigasi di internet atau saat menggunakan aplikasi lain, coba perbaikan cepat berikut:
7. Log Out/Log Kembali ke Spotify
Coba logout lalu login kembali ke Spotify. Anda dapat melakukannya dengan memilih profil Anda di kiri atas aplikasi desktop dan memilih Keluar. Di ponsel, buka Beranda>Setelandan pilih Keluar.
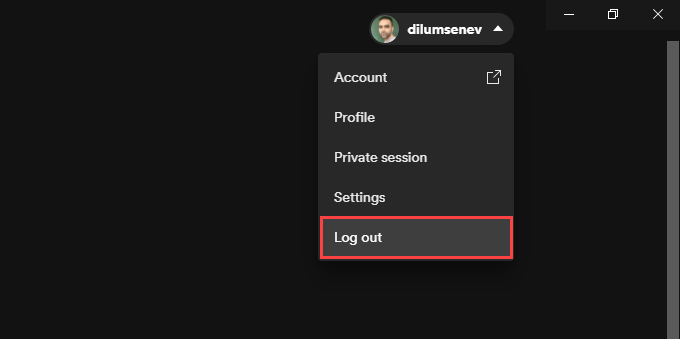
Jika aplikasi mogok segera setelah Anda membukanya, gunakan Spotify Web Player untuk keluar dari akun Anda di semua perangkat.
8. Perbarui Perangkat Lunak Sistem di Perangkat Anda
Sebaiknya juga perbarui perangkat lunak sistem di perangkat Anda. Itu akan membantu memperbaiki masalah terkait Spotify yang berasal dari ketidakcocokan dengan perangkat lunak sistem.
Windows
Buka Mulai>Setelan>Pembaruan & Keamanan>Pembaruan Windows. Kemudian, pilih Periksa pembaruan. Jika Anda melihat pembaruan yang tertunda, ketuk Unduh dan instal.
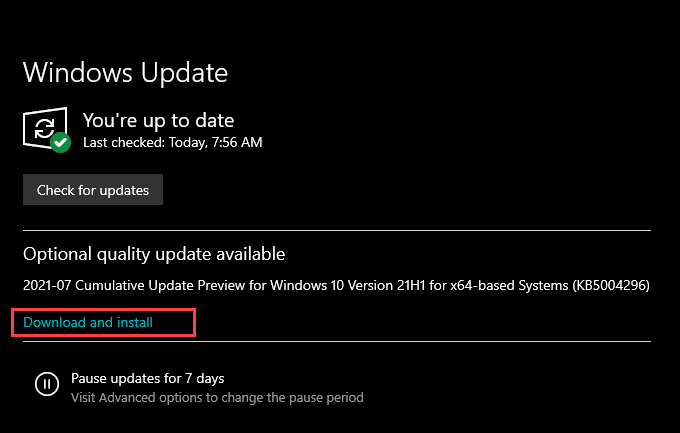
Mac
Buka menu Appledan buka System Preferences>Software Update. Ikuti dengan memilih Perbarui Sekaranguntuk memperbarui ke macOS versi terbaru.
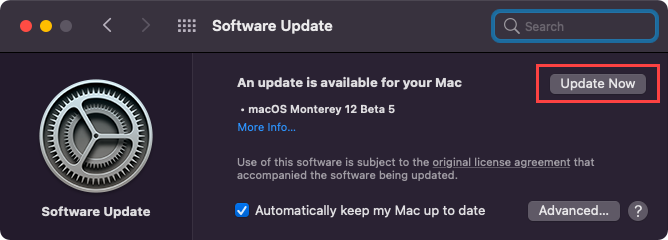
iPhone & Android
Di iPhone, buka aplikasi Setelan, buka Umum>Pembaruan Perangkat Lunak,dan ketuk Unduh dan Instaluntuk menerapkan semua pembaruan yang tertunda.
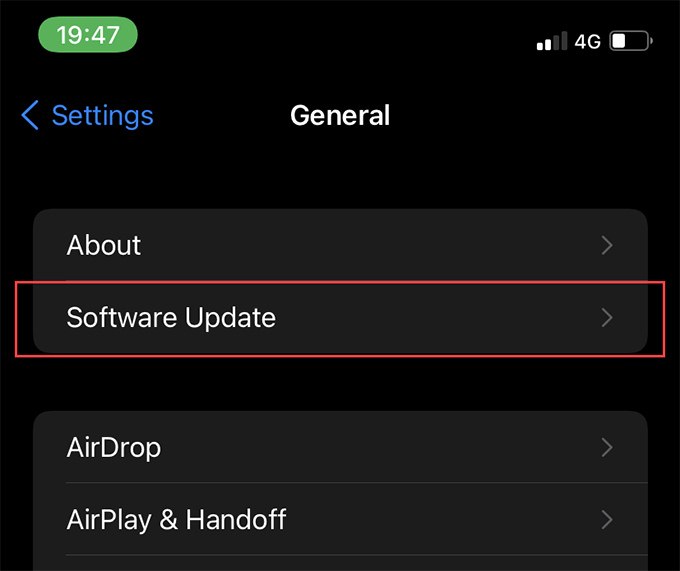
Di Android, buka Setelan>Sistem>>Pembaruan sistemtingkat lanjut untuk memperbarui ke versi perangkat lunak sistem terbaru yang didukung oleh perangkat Anda.
9. Bersihkan Cache Spotify
Saat Anda melakukan streaming lagu di Spotify, aplikasi menyimpan data secara lokal untuk mempercepat. Namun, file usang atau rusak dalam cache Spotify dapat menyebabkan masalah, jadi Anda harus mencoba menghapusnya.
Windows
Tekan Windows+ Runtuk membuka kotak Run. Kemudian, bergantung pada apakah Anda menggunakan Spotify versi standar atau Microsoft Store, ikuti dengan menyalin dan menempelkan jalur folder yang relevan:
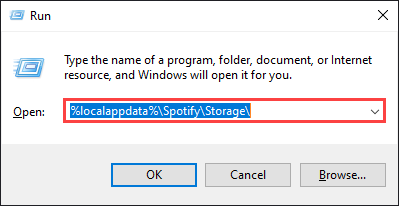
Pilih OKdan hapus semua konten dalam folder yang muncul.
Mac
Buka Finder dan pilih Buka>Buka Folder. Kemudian, salin jalur folder berikut dan pilih Go:
~/Library/Application Support/Spotify/PersistentCache/Storage
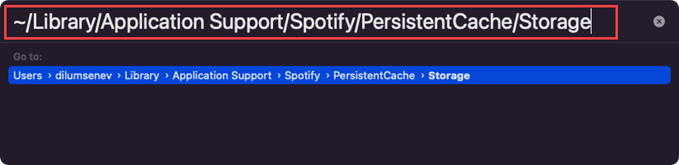
Hapus semua konten dalam folder yang muncul.
iPhone & Android
Buka aplikasi Spotify dan pilih Berandatab. Kemudian, ketuk ikon Setelandan pilih Penyimpanan. Ikuti dengan memilih Hapus cache.
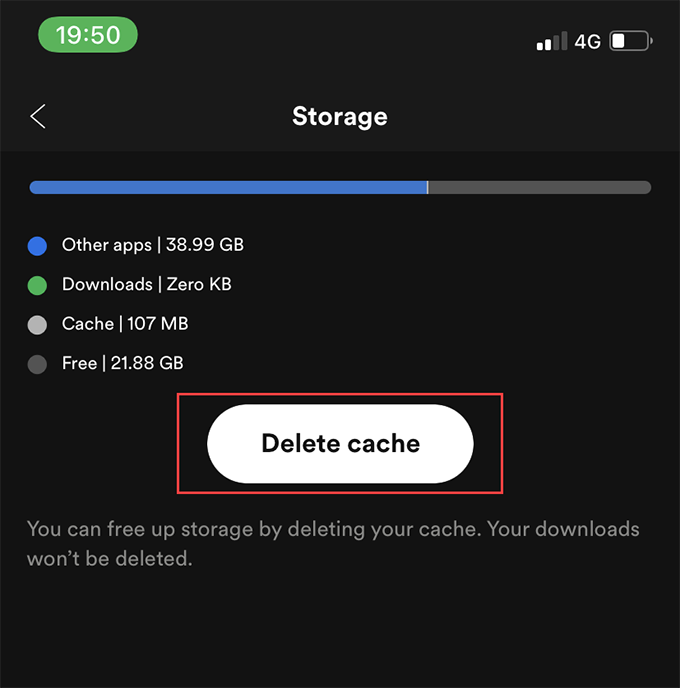
10. Nonaktifkan Akselerasi Perangkat Keras (Khusus Windows & Mac)
Spotify versi desktop menggunakan fitur yang disebut Akselerasi Perangkat Keras untuk meningkatkan kinerja. Namun terkadang, itu juga dapat menyebabkan Spotify terus mogok.
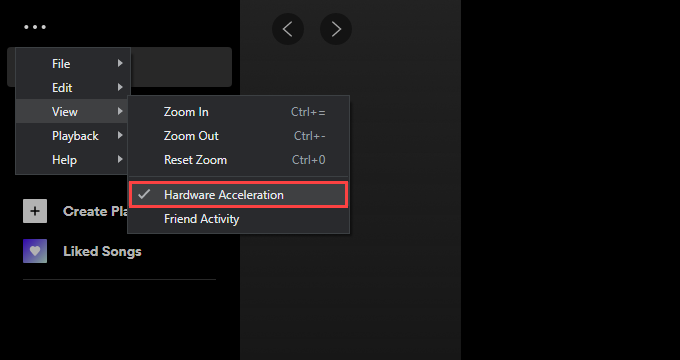
Anda dapat memperbaikinya dengan menonaktifkan Akselerasi Perangkat Keras. Untuk melakukannya, buka menu Spotify, arahkan ke View, dan pilih Hardware Acceleration.
Sebaliknya, aplikasi bisa macet jika Anda sebelumnya telah menonaktifkan Akselerasi Perangkat Keras. Dalam hal ini, mengaktifkan kembali fungsi tersebut dapat membantu.
11. Perbarui Driver Audio dan Video (Khusus Windows)
Jika Anda menggunakan Windows, pertimbangkan untuk memperbarui driver audio dan video untuk PC Anda. Anda bisa mendapatkan pembaruan driver terbaru dengan mengunjungi situs web produsen perangkat. Atau, Anda dapat gunakan alat pembaruan driver untuk memperbarui semuanya secara otomatis.
12. Instal ulang Aplikasi Spotify
Jika tidak ada perbaikan di atas yang berhasil, menginstal ulang Spotify mungkin saja. Anda tidak hanya mendapatkan contoh baru dari aplikasi untuk berinteraksi, tetapi penginstalan ulang juga menjamin bahwa Anda memiliki versi terbaru Spotify di perangkat Anda.
Namun, prosedur ini juga akan menghapus semua lagu yang telah Anda unduh secara lokal, jadi Anda harus mengunduh ulang dari awal.
Windows
Buka menu Mulaidan buka Setelan>Aplikasi. Kemudian, cari Spotifydan pilih Copot pemasangan. Ikuti dengan menginstal ulang Spotify melalui Situs web Spotify atau Toko Microsoft.
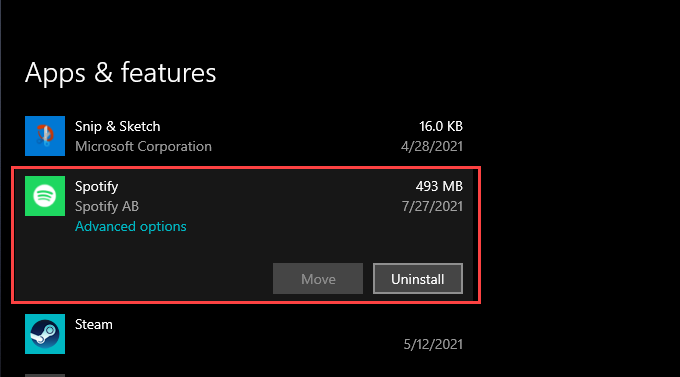
Mac
Buka folder ApplicationsMac dan seret Spotifyke Sampah. Kemudian, instal ulang Spotify setelah mengunduh penginstal dari Situs Spotify e.
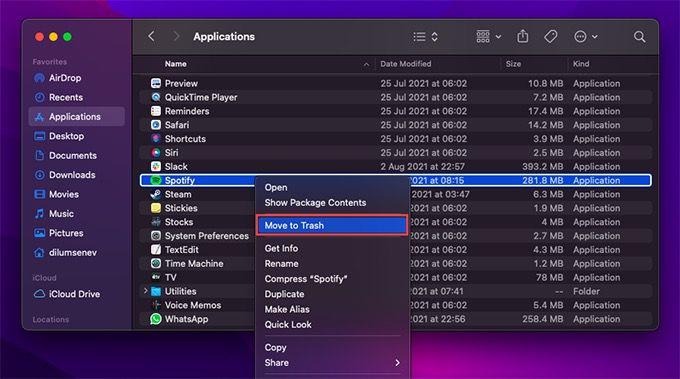
iPhone & Android
Di iPhone, buka aplikasi Setelandan buka Umum>Penyimpanan iPhone>Spotify. Lalu, ketuk Hapus Aplikasi. Ikuti dengan menginstal ulang aplikasi dari Toko aplikasi.
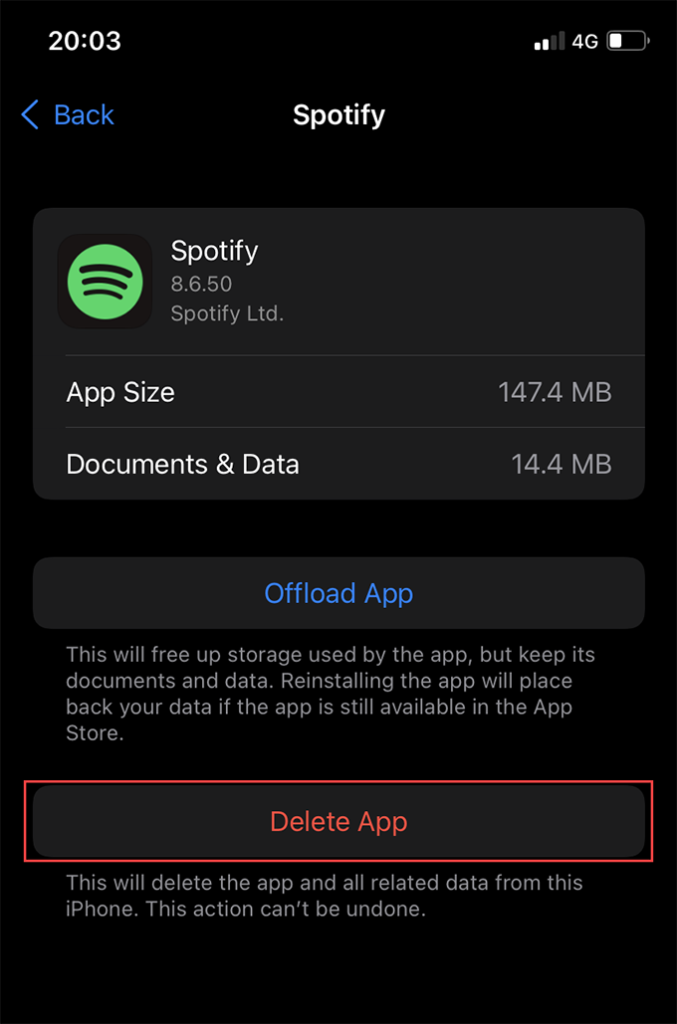
Di Android, buka Play Store dan ketuk ikon profil Anda. Kemudian, pilih Kelola aplikasi & perangkat>Terpasang. Pada daftar aplikasi yang muncul, pilih Spotifydan ketuk ikon Sampah. Ikuti itu dengan menginstal ulang Spotify setelah mencarinya melalui Play Store.
Cobalah Spotify Web Player
Perbaikan di atas diharapkan dapat menghentikan Spotify dari mogok di PC, Mac, iPhone, atau Android Anda. Namun, jika masalah terus berlanjut, hubungi Dukungan Spotify atau tunggu pembaruan aplikasi yang lebih baru. Tentu saja, Anda selalu dapat menggunakan Spotify Web Player untuk sementara.