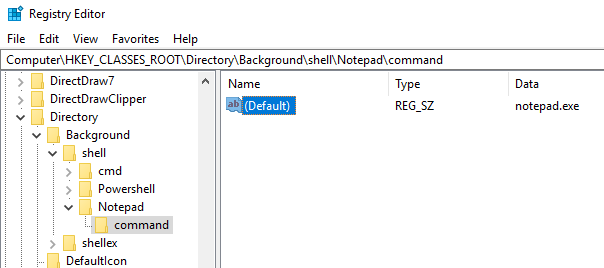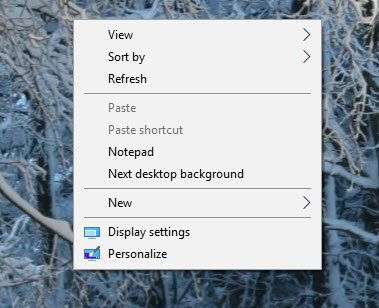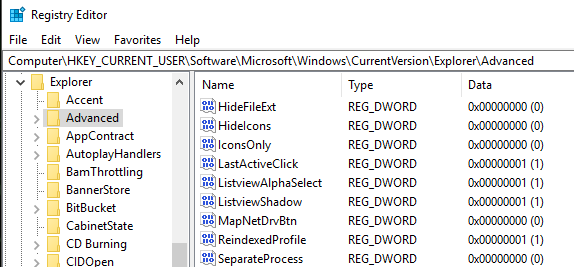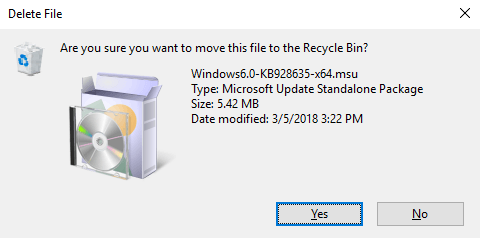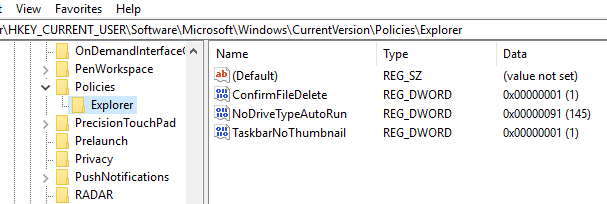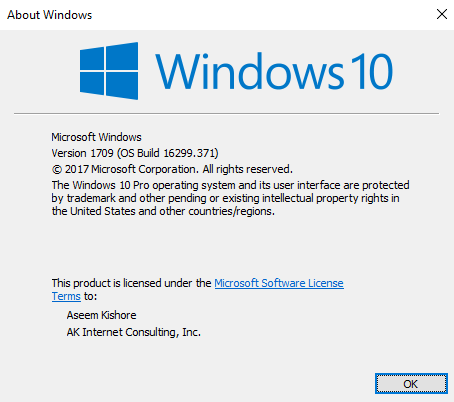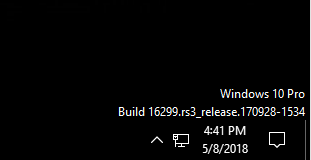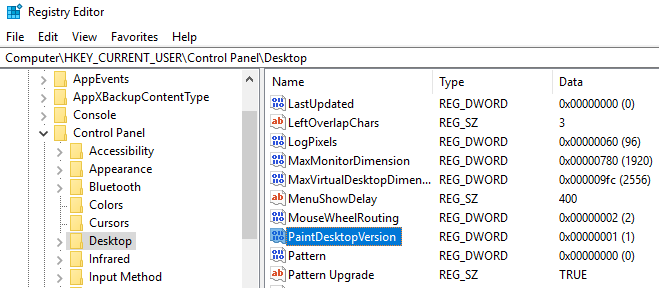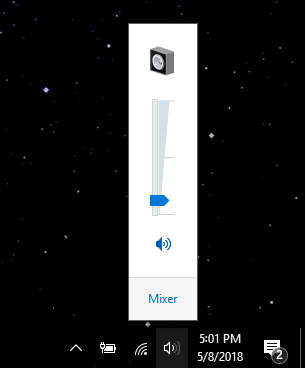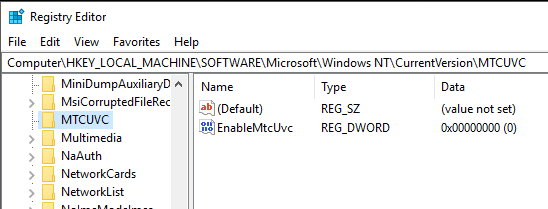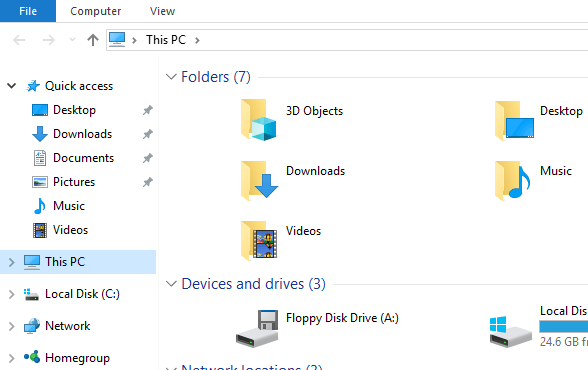Karena Windows 10 meraih pangsa pasar yang lebih besar selama beberapa tahun ke depan, Anda dapat yakin akan ada banyak cara untuk menyesuaikan atau mengubah registri! Banyak perubahan visual dan under-the-hood hanya dapat dilakukan melalui registri.
Dalam artikel ini, saya akan menunjukkan kepada Anda 10 retas registri keren yang dapat Anda gunakan untuk menyesuaikan pemasangan Windows 10 Anda. Saya yakin akan ada lebih banyak penyesuaian di masa mendatang, jadi jangan ragu untuk mengirim komentar dan beri tahu kami yang bagus yang Anda temukan.
Tentunya, sebelum memulai, pastikan Anda melakukan a cadangan Windows dan registri Anda.
Sesuaikan Menu Konteks Desktop
Satu peretasan registri bagus menambahkan Anda cara pintas sendiri ke menu konteks klik kanan desktop. Secara default, tidak ada banyak di sana, tetapi jika Anda sering berada di desktop, Anda dapat menambahkan beberapa tautan ke program favorit Anda.
Pertama, buka kunci registri berikut:
Computer\HKEY_CLASSES_ROOT\Directory\Background\shell\
Sekarang Anda harus menambahkan dua kunci di bawah kunci shell. Yang pertama harus nama yang ingin Anda gunakan untuk pintas dan yang kedua akan dipanggil perintah. Di atas, saya membuat satu yang disebut Notepaddan kemudian membuat perintahdi bawah Notepad. Terakhir, klik dua kali pada kunci Defaultdi panel kanan dan ubah nilainya ke notepad.exe, misalnya.
Sekarang ketika Anda mengklik kanan pada desktop , Anda akan melihat Notepad dan mengklik yang akan membuka Notepad! Bagus!
Desktop Icon Spacing
![]()
Terima kasih Microsoft untuk menyingkirkan opsi untuk menyesuaikan desktop kami! Apa yang dulu begitu mudah sekarang adalah hack registry! Untuk mengubah jarak ikon desktop (horizontal dan vertikal), Anda harus mengedit dua nilai dalam registri. Lihat posting kami sebelumnya di bawah ini.
Ubah Jarak Ikon Desktop di Windows 10
Klik ke Jendela Aktif Terakhir
Ini mungkin salah satu dari hacks kecil favorit saya untuk Windows 10. Apakah Anda pernah memiliki beberapa jendela dari aplikasi yang sama terbuka, seperti Word atau Excel, dan kemudian harus mengklik ke aplikasi yang berbeda seperti Chrome?
Namun, ketika Anda mengklik ikon di taskbar untuk kembali ke Word atau Excel, alih-alih langsung membawa Anda ke jendela tempat Anda sebelumnya, Anda hanya perlu menampilkan gambar kecil dari semua jendela. Dengan peretasan ini, ketika Anda mengeklik ikon untuk program dengan beberapa instance terbuka, Anda akan langsung menuju ke jendela aktif terakhir.
Tentu saja, Anda cukup menekan tombol ALT + TAB key combo, tetapi ini berguna jika Anda selalu berakhir menggunakan mouse daripada keyboard. Navigasikan ke kunci berikut:
HKEY_CURRENT_USER\SOFTWARE\Microsoft\Windows\CurrentVersion\Explorer\Advanced
Lanjutkan dan buat Dword 32-bit baru yang disebut LastActiveClickdan berikan nilai 1.
Nonaktifkan Kontrol Akun Pengguna
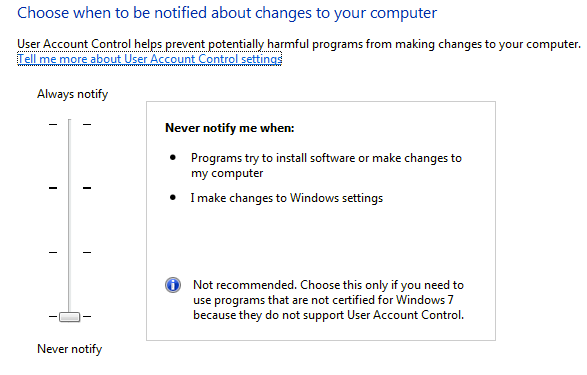
Kontrol Akun Pengguna adalah binatang yang berbeda di Windows 10 dan Anda bahkan tidak dapat sepenuhnya menonaktifkannya melalui antarmuka GUI tradisional yang Anda lihat di atas. Untuk benar-benar mematikannya, Anda harus pergi ke registri atau mengedit kebijakan keamanan lokal. Namun, ada beberapa konsekuensi tak terduga untuk menonaktifkan UAC di Windows 10, yang dapat Anda baca selengkapnya di bawah ini.
OTT Menjelaskan - UAC (Kontrol Akun Pengguna) di Windows 10
Konfirmasi Hapus File Dialog
Fitur lain yang hilang di Windows 10 adalah dialog hapus file konfirmasi yang sangat familiar dengan kita. Saya tidak pernah memperhatikannya terlalu banyak, tetapi ketika saya pertama kali menghapus file di Windows 10, saya terkejut melihat bahwa file tersebut langsung menuju ke recycle bin. Saya yakin saya akan terbiasa pada akhirnya, tetapi jika Anda benar-benar menginginkannya kembali, inilah cara mendapatkannya kembali. Navigasikan ke kunci registri berikut:
HKEY_CURRENT_USER\Software\Microsoft\Windows\CurrentVersion\Policies\
Lanjutkan dan buat kunci baru di bawah Kebijakan bernama Explorer. Kemudian buat nilai DWORDbaru dan beri nama ConfirmFileDelete. Ubah nilainya menjadi 1 jika Anda ingin dialog file hapus dan 0 jika Anda tidak menginginkannya. Manis!
Pemilik Terdaftar
Meskipun itu sangat tua dan tidak berguna, saya masih suka memiliki kemampuan untuk mengubah pemilik yang terdaftar di Windows ke apapun yang saya suka. Jangan tanya saya mengapa, itu hanya hal aneh yang aneh dari masa-masa awal Windows. Untungnya, Microsoft masih memiliki nilai yang disimpan dalam kunci registri yang dapat Anda ubah ke apa pun yang Anda suka.
HKEY_LOCAL_MACHINE\SOFTWARE\Microsoft\Windows NT\CurrentVersion
Di bawah CurrentVersion, cukup temukan RegisteredOwnerdan ubah. Selain itu, perhatikan ada RegisteredOrganization, Anda dapat benar-benar dapat menempatkan dua jalur khusus dalam dialog tentang Windows. Bagaimana Anda bahkan sampai ke dialog itu di Windows 10? Klik Mulai dan ketik winver.
Paint Desktop Version
Jika Anda menjalankan beberapa salinan Windows 10 di beberapa komputer dan di mesin virtual seperti saya, itu bagus untuk memiliki versi Windows yang dilukis ke desktop secara otomatis. Windows 10 memiliki kunci registri yang memungkinkan Anda untuk menambahkan ini ke desktop Anda secara otomatis. Navigasikan ke kunci berikut:
HKEY_CURRENT_USER\Control Panel\Desktop
Temukan PaintDesktopVersiondi bawah Desktopdan ubah nilainya dari 0menjadi 1. Lain kali Anda login, Anda akan melihat nomor versi Windows 10 dan nomor build seperti yang ditunjukkan di atas.
Border Width
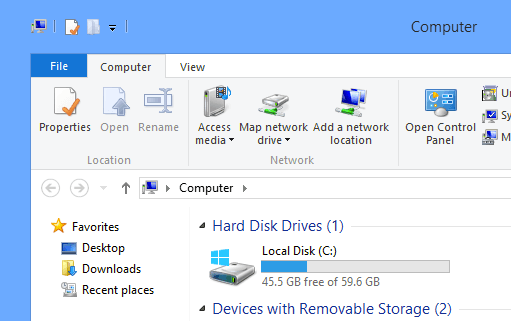
Jika Anda tidak menyukai ukuran perbatasan di sekitar semua jendela Anda saat di desktop, maka Anda dapat mengubahnya dengan membuka kunci berikut:
HKEY_CURRENT_USER\Control Panel\Desktop\WindowMetrics
Temukan kunci disebut BorderWidthdan mengubahnya ke nilai apa pun antara 0dan 50. Ini gagal ke -15, yang merupakan skema penomoran aneh yang digunakan oleh Microsoft yang tidak saya dapatkan. Untungnya, Anda cukup menggunakan 0 hingga 50 untuk pengaturan registri ini daripada angka negatif yang gila.
Dapatkan Kontrol Volume Windows 7
Jika Anda bukan penggemar besar dari kontrol volume horizontal baru di Windows 10, maka Anda akan senang mengetahui bahwa Anda bisa mendapatkan yang vertikal lagi, seperti pada Windows 7. Navigasi ke kunci berikut :
HKLM\SOFTWARE\Microsoft\Windows NT\CurrentVersion
Buat kunci baru di bawah versi saat ini yang disebut MTCUVC dan kemudian buat nilai DWORD baru di dalam MTCUVC yang disebut EnableMtcUvc. Biarkan dengan nilai 0.
Hapus OneDrive dari Explorer
Terakhir, jika Anda tidak menggunakan OneDrive untuk penyimpanan cloud Anda, lalu apa gunanya memunculkannya di Explorer setiap saat? Untungnya, ada hack registry sederhana yang akan menghapusnya dari Explorer dengan mudah.
Navigasikan ke kunci berikut:
Computer\HKEY_CLASSES_ROOT\CLSID\{018D5C66-4533-4307-9B53-224DE2ED1FE6}
Ubah nilai System.IsPinnedToNameSpaceTreeke 0 dan restart komputer Anda. Itu saja!
Jika Anda menggunakan Windows 10 dan merasa nyaman memodifikasi registri, jangan ragu untuk bermain-main dengan opsi di atas dan sesuaikan Windows 10 untuk kesenangan Anda. Selamat menikmati!