Apakah Anda berencana untuk mengupgrade mesin Windows XP, Vista, 7 atau 8 Anda ke Windows 10 atau membeli PC baru dengan Windows 10 pra-instal, Anda dapat menggunakan Windows Easy Transfer untuk menyalin semua file dan pengaturan dari mesin lama Anda atau versi lama Windows ke mesin baru Anda menjalankan Windows 10. Dalam artikel ini, saya akan memandu Anda melalui langkah-langkah untuk mengonfigurasi Windows Easy Transfer.
Sebelum memulai, izinkan saya mengklarifikasi apa yang dapat Anda lakukan transfer menggunakan Windows Easy Transfer:
- Akun Pengguna
- Dokumen
- Video
- Musik
- Gambar
- Browser Favorties
Tidak akan ditransfer melalui program. Anda harus menginstal ulang semua program yang Anda inginkan pada PC Windows 10 Anda yang baru.
Windows Easy Transfer pada Windows 10
Sebelum memulai, ada satu masalah besar yang harus kita hadapi berurusan dengan. Microsoft telah menghapus Windows Easy Transfer dari Windows 10 dan sekarang menyarankan beberapa program pihak ketiga PCmover Express, yang membutuhkan biaya! Tidak ada cara saya membayar uang hanya untuk mentransfer beberapa data dari satu PC ke yang lain.
Untungnya, ada cara untuk mengatasi masalah ini. Pada dasarnya, program Windows Easy Transfer sudah diinstal pada Windows 7 dan Windows 8. Jika Anda menggunakan Windows XP atau Vista, Anda dapat mengunduh versi yang sesuai dari sini:
Windows XP Easy Transfer - https://www.microsoft.com/en-us/download/details.aspx?id=7349
Windows Vista Transfer Mudah- https://www.microsoft.com/en-us/download/details.aspx?id=14179
Sekarang, jika Anda coba unduh versi Vista dan jalankan di Windows 10, ini memberi Anda kesalahan. Namun, jika Anda memiliki mesin Windows 7 64-bit, Anda dapat menyalin folder yang berisi program Windows Easy Transfer ke USB stick dan kemudian menjalankannya di Windows 10 dan berfungsi dengan baik.
Jika Anda tidak memiliki akses ke mesin Windows 7 64-bit, saya menyalin folder dan mem-zip-nya, yang dapat Anda unduh dari sini. Jika Anda memiliki Windows 7 32-bit, jalankan versi 32-bit terinstal pada mesin Windows 7, tetapi unduh versi 64-bit pada Windows 10. Ini dapat mengimpor versi 32-bit dari file Easy Transfer. Cukup uncompress folder dan jalankan migwiz.exe.
Jalankan WET di Komputer Lama
Untuk memulai, Anda harus membuka Windows Easy Transfer pada lama Anda PC atau PC yang menjalankan Windows XP, Vista, 7 atau 8. Perhatikan bahwa jika Anda melakukan upgrade, pikirkan mesin lama sebagai versi lama Windows, dalam hal ini Windows XP, Vista, atau 7.
Selain itu, perhatikan bahwa jika Anda meningkatkan Windows XP atau Vista, Anda harus mengunduh dan menginstal Windows Easy Transfer karena tidak disertakan dengan program yang ada di dalamnya. Jika Anda menjalankan Windows 7 atau 8, itu sudah ada dan Anda hanya dapat mencarinya. Tautan unduhan di atas.
Perhatikan bahwa ini mengatakan untuk mentransfer dari XP atau Vista ke Windows 7, tetapi Anda dapat menggunakannya untuk mentransfer ke Windows 8 juga. Di Windows 7, cukup cari Easy Transfer dan Anda akan melihatnya muncul:
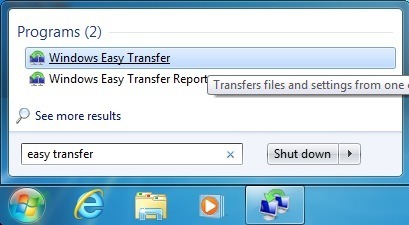
Untuk memulai, kami akan membuka Easy Transfer pada mesin lama, dalam kasus saya Windows 7. Setelah Anda memulainya, dialog Selamat datang akan muncul dan memberi Anda ikhtisar tentang item apa yang dapat Anda transfer:
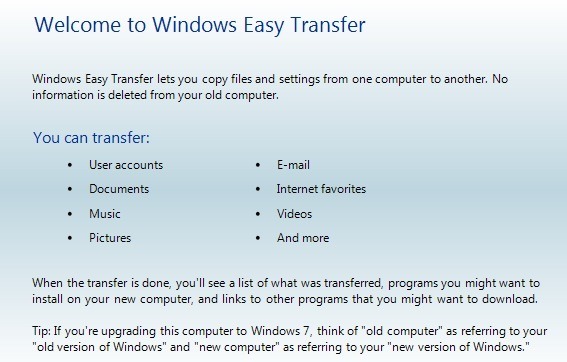
Klik Berikutnya, lalu pilih metode yang ingin Anda gunakan untuk mentransfer antara PC lama dan Windows 8. Anda dapat memilih dari Transfer Kabel Mudah, Jaringan, atau hard disk eksternal atau USB flash drive:
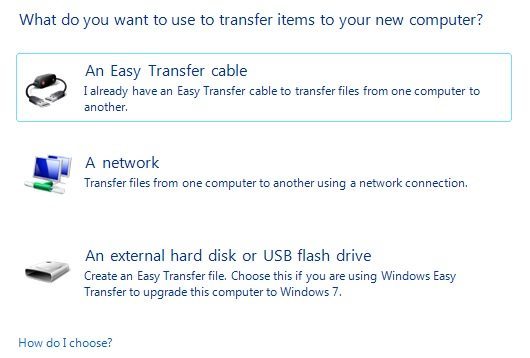
Jika Anda meningkatkan komputer ke Windows 10, maka Anda dapat memilih hard disk eksternal atau USB flash drive karena komputer lama dan yang baru sebenarnya adalah komputer yang sama. Anda akan, tentu saja, harus memiliki drive eksternal atau USB flash drive untuk melakukan hal ini.
Jika Anda mentransfer antara dua komputer, maka opsi terbaik adalah koneksi jaringan karena Anda mungkin memiliki komputer di jaringan rumah nirkabel yang sama. Jika Anda tidak memiliki penyiapan jaringan di rumah, Anda dapat menggunakan Kabel Transfer Mudah, yang merupakan kabel khusus yang harus Anda beli. Berikut ini daftar dari Amazon:
http://www.amazon.com/Easy-Transfer-Cables/lm/R3G7LKPRYOEDL
Dalam artikel ini, saya akan membahas metode jaringan karena itulah yang akan digunakan kebanyakan orang. Jika Anda mentransfer ke Windows 10, pilih metode USB sebagai gantinya. Klik pada Jaringandan pilih apakah ini komputer lama atau yang baru. Dalam kasus kami, kami memulai dengan komputer lama, jadi klik pada Ini adalah komputer lama saya.
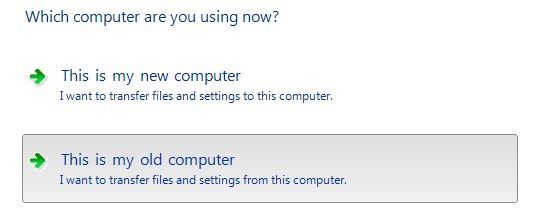
Pada layar berikutnya, Anda akan melihat beberapa petunjuk dan Anda akan melihat tombol Windows Easy Transfer. Anda perlu menggunakan kunci ini pada komputer baru.
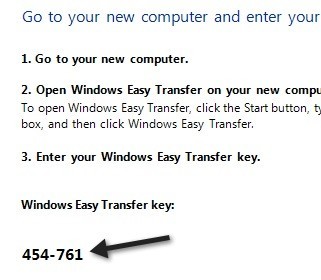
Sekarang, masuklah ke mesin Windows Anda yang baru dan mulailah wizard Windows Easy Transfer. Anda dapat membukanya di Windows 8 dengan membuka layar Mulai dan kemudian mengeklik kanan di mana saja hingga Anda melihat Semua aplikasidi kanan bawah. Kemudian gulir ke kanan dan Anda akan melihatnya di bawah Sistem Windows.
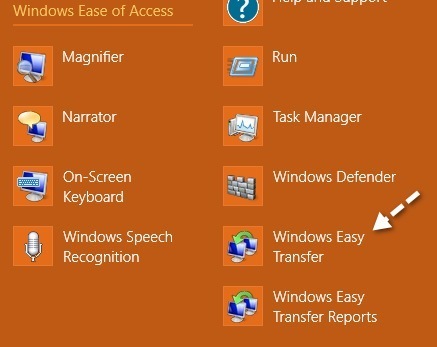
Di Windows 10, Anda harus mengunduh Windows 7 WET 64-bit di tautan yang saya miliki di atas atau Anda dapat melakukannya sendiri dengan membuka folder berikut di PC Windows 7 Anda:
C:\Windows\System32\
Temukan migwizfolder dan salin ke USB flash drive atau ke cloud, dll. Namun Anda melakukannya, cukup salin seluruh folder itu ke Windows 10 PC Anda dan kemudian klik dua kali pada migwiz.exe.
Sekarang ikuti langkah yang sama seperti di atas: klik Berikutnya di layar selamat datang, pilih jaringan untuk bagaimana Anda ingin mentransfer, dan kemudian pilih Ini adalah PC baru saya. Pada layar berikutnya, Anda harus memberi tahu Windows apakah Anda menginstal Easy Transfer atau jika Anda menjalankan Windows 7, dalam hal ini sudah terinstal.
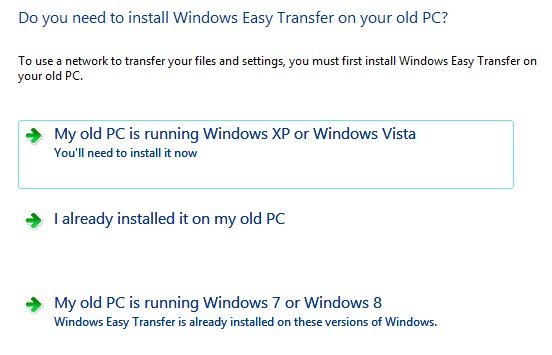
Dalam kasus saya, saya mentransfer dari Windows 7, jadi saya memilih PC lama saya menjalankan Windows 7 atau Windows 8. Klik Berikutnya. Anda akan mendapatkan instruksi untuk pergi ke PC lama Anda dan mendapatkan kunci, yang sudah kami lakukan. Klik Next lagi.
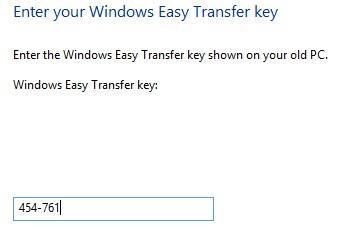
Sekarang, lanjutkan dan ketikkan kunci yang Anda dapatkan dari komputer lama Anda dan klik Berikutnya. Program ini akan mengunduh pembaruan apa pun ke program Easy Transfer terlebih dahulu:
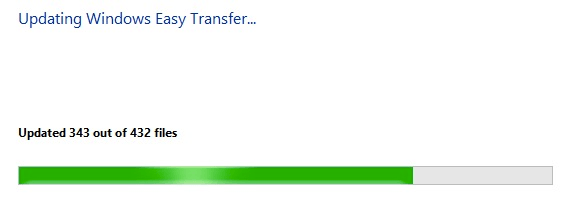
Setelah selesai, itu akan memindai akun pengguna di lama komputer (yang membutuhkan waktu beberapa menit) dan memberi tahu Anda berapa banyak MB data yang akan ditransfer:
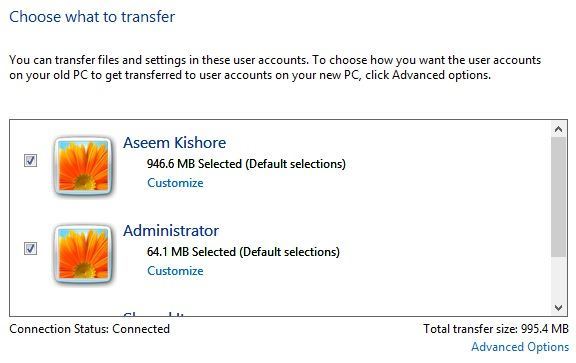
Anda dapat mengklik
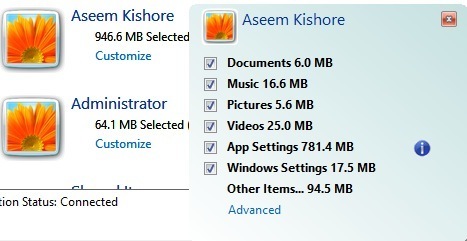
Jika Anda mengklik Opsi Lanjutan, Anda dapat mengubah cara pemetaan akun pengguna akan terjadi. Jika nama-nama akun di kedua komputer sama, maka secara otomatis akan menautkannya, tetapi Anda dapat mengubahnya di sini:
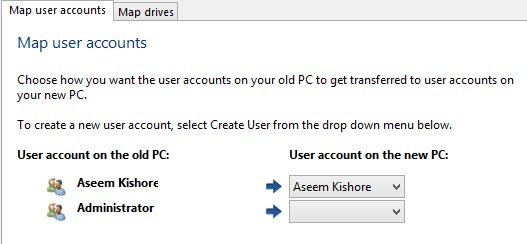
Itu cukup banyak. Klik pada Transferdan file dan pengaturan Anda akan ditransfer! Yang paling penting di sini adalah Pengaturan Aplikasi, yang sangat berguna jika Anda menginstal beberapa program tugas berat di komputer Anda seperti MS Office, menyesuaikannya, dan sekarang harus menginstalnya kembali di Windows 10. Jika Anda mentransfer pengaturan menggunakan Easy Transfer wizard, Anda dapat menginstal aplikasi pada Windows 10 dan mempertahankan semua pengaturan dan kustomisasi tersebut. Jika Anda memiliki pertanyaan tentang proses transfer, kirim komentar di sini dan saya akan mencoba membantu. Selamat menikmati!