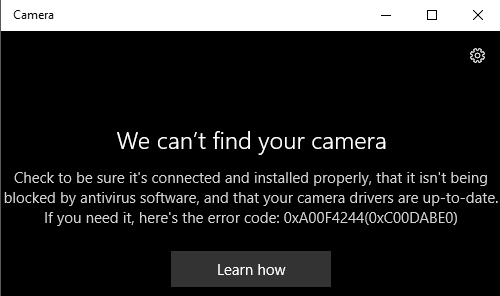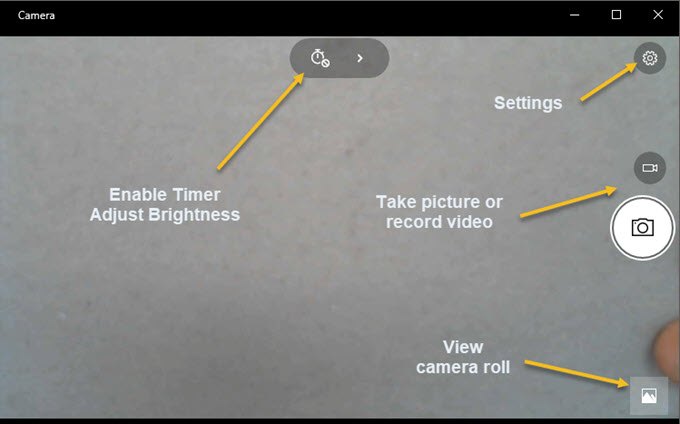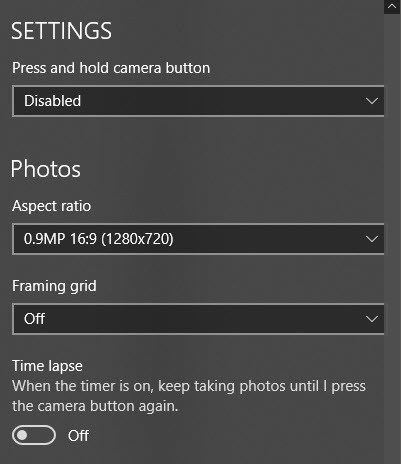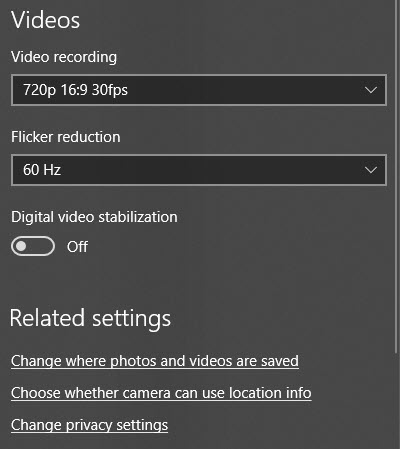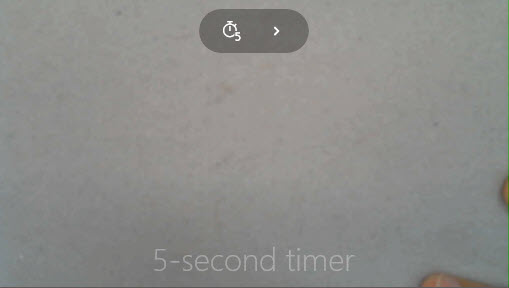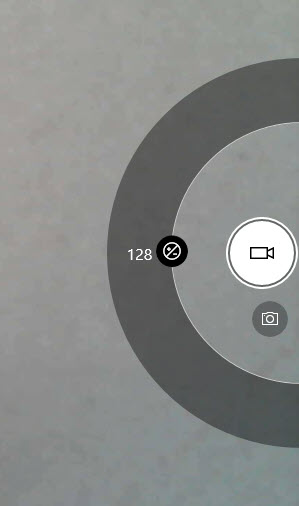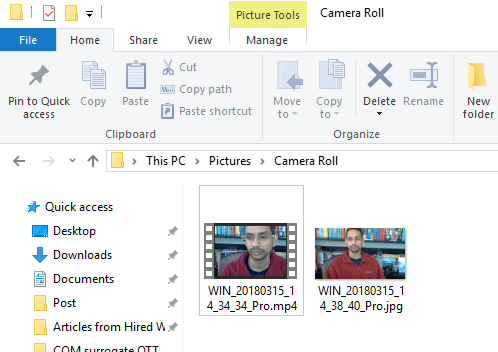Windows 10 memiliki aplikasi bernama Camerayang memungkinkan Anda menggunakan webcam Anda untuk merekam video dan mengambil foto. Ini jelas lebih baik daripada harus mengunduh perangkat lunak perekaman webcam pihak ketiga yang dilengkapi spyware / malware. Dalam artikel ini, saya akan memandu Anda melalui proses menggunakan aplikasi dan menyesuaikan berbagai pengaturan.
Salah satu masalah dengan antarmuka slick baru di aplikasi Windows 10 adalah terkadang terlalu sederhana dan bersih . Secara harfiah, mereka telah menghapus tombol dan elemen visual lainnya yang Anda harapkan. Misalnya, ada tiga tombol lain selain gambar dan tombol video.
Perhatikan bahwa jika Anda ingin menambahkan filter, mengedit, memotong, atau menggambar pada gambar Anda, Anda harus menggunakan yang menyertai >Fotoaplikasi di Windows 10.
Menggunakan Aplikasi Kamera Windows 10
Sebelum kita mencapai itu, mari kita pelajari dasar-dasarnya. Pertama, buka aplikasi dan jika Anda belum memiliki kamera web bawaan atau terhubung ke PC, Anda akan melihat layar hitam sederhana yang mengatakan Kami tidak dapat menemukan kamera Anda.
Setelah Anda menghubungkan kamera, ia akan meminta Anda izin untuk menggunakan webcam di dalam aplikasi Kamera.
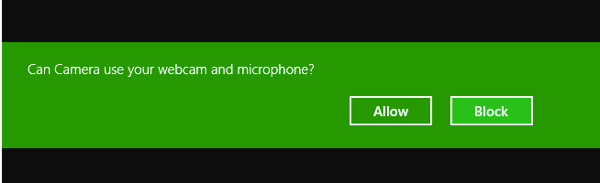
Setelah Anda melakukan ini, Anda seharusnya dapat melihat webcam Anda di jendela layar penuh dengan beberapa tombol di bagian atas dan samping:
Perhatikan bahwa jika webcam Anda tidak berfungsi dengan aplikasi kamera Windows 10, itu mungkin berarti Windows 10 tidak mengenali webcam. Ini mungkin karena driver tidak kompatibel dengan Windows 10. Anda harus pergi ke situs web produsen dan melihat apakah mereka memiliki versi driver untuk Windows 10. Jika tidak, Anda hanya perlu menunggu sampai satu dilepaskan.
Sekarang inilah bagian yang menyenangkan! Bagaimana Anda mengambil gambar atau video menggunakan aplikasi Kamera di Janda 10? Cukup klik atau ketuk ikon kamera untuk mengambil gambar dan klik atau ketuk ikon kamera video untuk memulai video. Secara default, ini akan mengambil gambar atau video dan kemudian menyimpannya di folder Camera Rolldi folder Pictures. Ketika Anda mengklik, itu akan membuat gambar memotret suara dan kemudian gambar akan meluncur dari layar ke ikon kanan bawah.
Perhatikan bahwa pada perangkat tablet, Anda akan memiliki ikon ketiga, yang akan memungkinkan Anda mengambil foto panorama. Selain itu, Anda mungkin harus menggeser ke atas dari bagian bawah layar untuk membuka bilah aplikasi, yang memungkinkan Anda mengubah kamera (jika ada lebih dari satu), mengatur waktu, mengubah pencahayaan, dll.
Untuk mengambil video, Anda harus mengklik tombol Mode videosehingga berubah menjadi putih dan kemudian klik pada tombol lagi.
2
Pengatur waktu akan dimulai di bagian bawah layar dan yang harus Anda lakukan adalah klik lagi pada tombol untuk menghentikan rekaman.
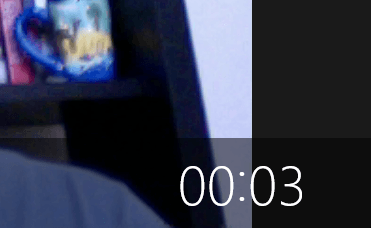
Jika Anda mengklik ikon roda gigi kecil di kanan atas, Anda dapat menyesuaikan pengaturan. Opsi pertama adalah apa yang terjadi ketika Anda menekan dan menahan tombol kamera. Secara default, ini hanya membutuhkan satu foto. Anda dapat mengubahnya menjadi Photo Burstatau Video.
Selanjutnya, berdasarkan kamera Anda, Anda dapat memilih resolusi yang harus diambil. Selanjutnya, Anda dapat menambahkan kisi framing sebagai overlay pada kamera. Pilihannya adalah Aturan sepertiga, rasio Emas, Crosshairs, dan Persegi. Ini berguna jika Anda menggunakan aplikasi kamera pada perangkat tablet seperti Surface Pro.
Selanjutnya, jika Anda mengatur timer di aplikasi kamera, yang saya jelaskan di bawah, Anda dapat memiliki aplikasi kamera secara otomatis ambil selang waktu. Jadi jika Anda mengatur timer ke setiap 5 detik, itu akan terus mengambil gambar sampai Anda menekan tombol kamera lagi.
Untuk video, Anda dapat memilih kualitas rekaman, yang akan bergantung lagi pada kamera yang terhubung ke komputer Anda atau yang terpasang di perangkat Anda. Untuk mengurangi flicker saat merekam video, pilih tingkat penyegaran tertinggi yang terdaftar. Selain itu, jika Anda memiliki tablet, pastikan untuk mengaktifkan stabilisasi video digitalsaat mengambil video.
Terakhir, ada beberapa tautan di bawah ini tempat Anda dapat mengubah lokasi default tempat foto dan video disimpan dan memilih apakah kamera dapat menggunakan info lokasi atau tidak.
Kembali ke layar utama, klik jam kecil untuk mengatur timer. Ini hanya akan muncul ketika Anda berada dalam mode gambar. Interval yang dapat Anda pilih adalah timer off, 2 detik, 5 detik dan 10 detik.
Klik pada panah untuk memperluas daftar dan Anda akan melihat satu ikon lagi yang memungkinkan Anda menyesuaikan kecerahan. Setengah lingkaran muncul dan Anda cukup mengeklik dan seret sepanjang lingkaran untuk melakukan penyesuaian.
Setelah Anda mengambil foto atau video, mengklik ikon kecil di kanan bawah akan memunculkan aplikasi Foto untuk dilihat. Selain itu, gambar dan video disimpan dalam folder Camera Rolldi bawah Gambar.