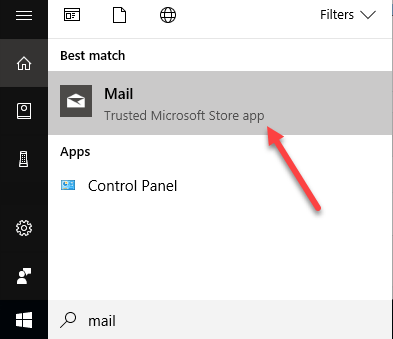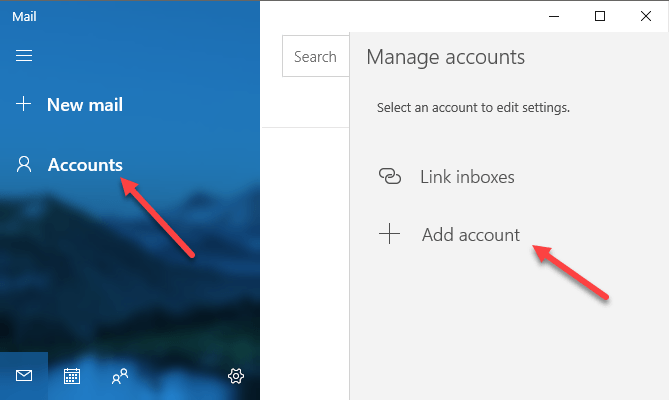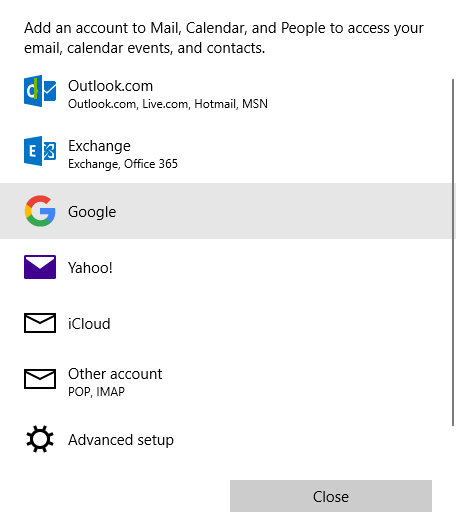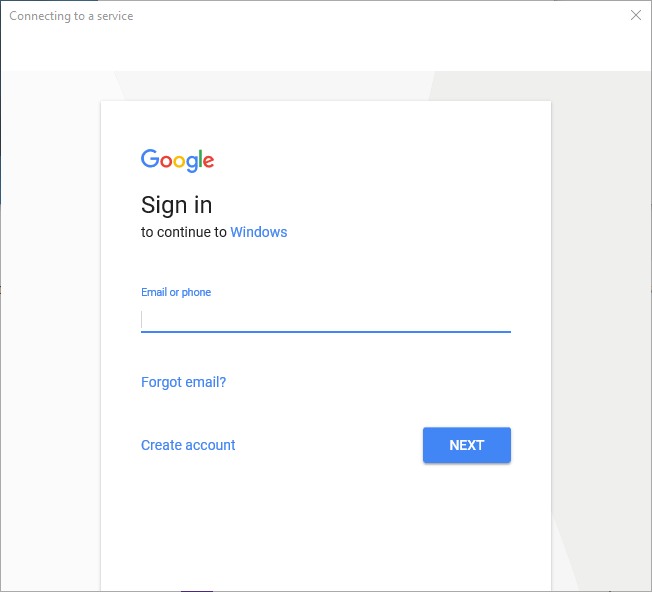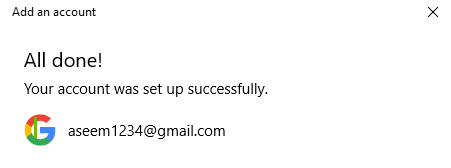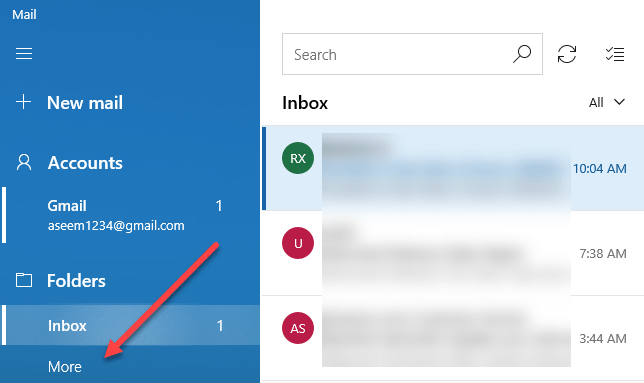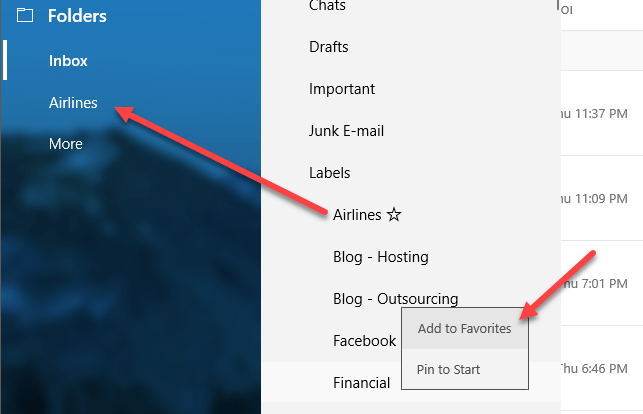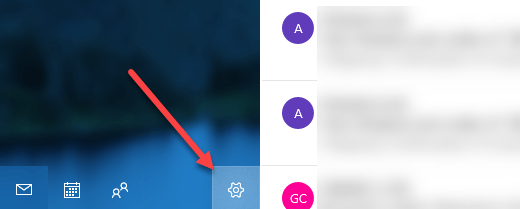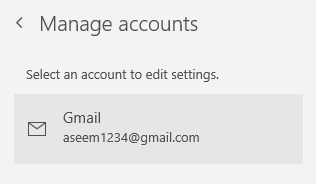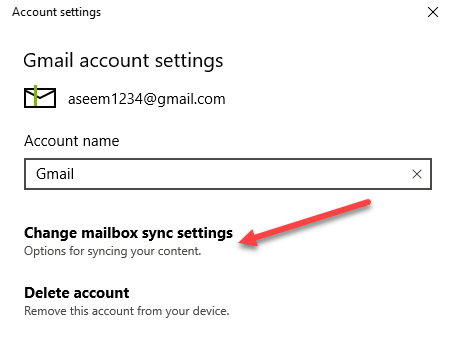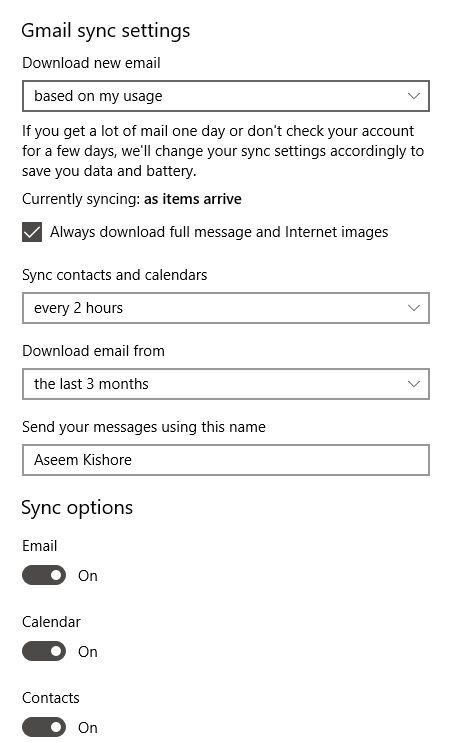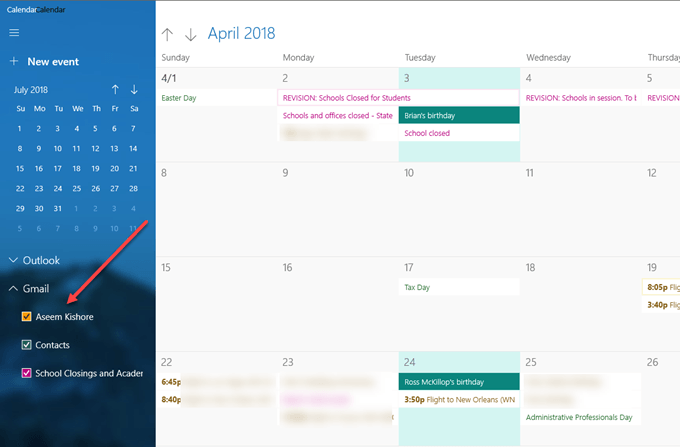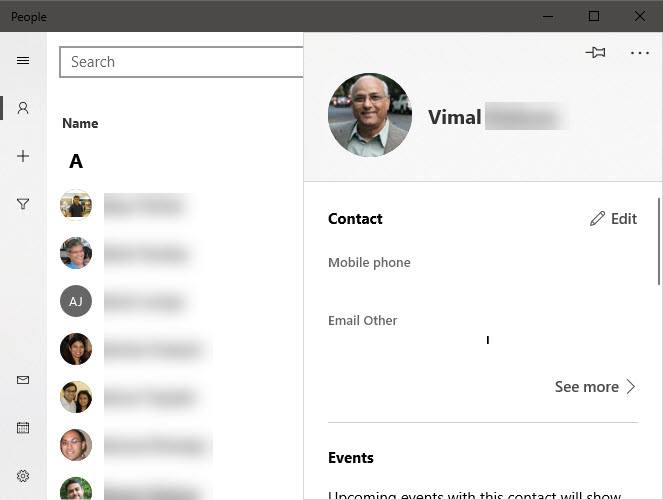Jika Anda menjalankan Windows 10, Anda mungkin senang mengetahui bahwa sekarang ada cara yang sederhana dan elegan untuk melihat email, kontak, dan kalender Google Anda menggunakan aplikasi toko bawaan daripada menggunakan Outlook.
Outlook adalah klien email yang hebat untuk karyawan perusahaan, tetapi saya bukan penggemar berat untuk email pribadi saya. Namun, sebelum Windows 10, saya tidak punya pilihan selain menggunakan Outlook atau membiarkan satu tab terbuka di Chrome sepanjang waktu untuk email saya.
Aplikasi Mail, Kalender, dan Orang-orang yang baru semuanya dapat disinkronkan dengan Gmail , Google Kalender, dan kontak Google. Bagian terbaik untuk saya, bagaimanapun, adalah bahwa aplikasi terlihat sangat licin dan saya benar-benar suka menggunakannya. Dalam artikel ini, saya akan menunjukkan kepada Anda cara cepat dan mudah untuk menyinkronkan akun Google Anda dengan Windows 10.
Siapkan Gmail di Aplikasi Email Windows 10
Untuk memulai, mari siapkan aplikasi Mail pertama. Hal hebat tentang ketiga aplikasi di Windows 10 adalah semuanya terintegrasi. Setelah Anda menambahkan akun Google Anda ke satu aplikasi, itu secara otomatis akan ditambahkan ke dua aplikasi lainnya juga. Selain itu, setiap aplikasi memiliki tautan ke aplikasi lain di bilah sisi, sehingga sangat mudah untuk beralih di antara aplikasi.
Untuk membuka aplikasi Mail, klik saja Mulai dan ketik Email. Hasil teratas seharusnya adalah Mail - Aplikasi Toko Microsoft Tepercaya.
Aplikasi Mail dibagi menjadi tiga bagian: di sebelah kiri adalah sidebar di mana Anda akan melihat daftar akun dan folder email Anda, di tengah adalah tempat deskripsi singkat tentang semua email dalam folder itu akan muncul dan panel kanan akan menampilkan email individual lengkap.
Klik pada Akundi bilah sisi kiri dan kemudian klik pada Tambah akundi panel kanan yang muncul. Dialog popup akan muncul di mana Anda dapat memilih penyedia layanan email Anda.
Anda dapat menambahkan akun Outlook.com, akun Exchange, email Yahoo , email iCloud atau akun email POP atau IMAP lain yang diaktifkan. Dalam kasus kami, kami akan memilih Google. Silakan dan masukkan kredensial Google Anda dan klik Izinkanuntuk membiarkan Windows mengakses email, kalender, dan kontak Anda.
Jika semua berjalan lancar, Anda harus mendapatkan pesan yang sukses yang menunjukkan bahwa akun telah ditambahkan ke Windows.
Semua email dari Gmail Anda kotak masuk sekarang harus muncul di dalam aplikasi Mail. Anda akan melihat bahwa secara default, aplikasi Mail hanya menampilkan folder Inboxdan hanya itu.
Jadi bagaimana jika Anda memiliki banyak label Gmail? Baiklah, lanjutkan dan klik tautan Lainnyadan itu akan memuat semua sisa label Gmail Anda, yang pada dasarnya adalah folder di aplikasi Mail. Namun, panel menghilang setelah Anda mengekliknya, jadi jika Anda memerlukan akses ke beberapa label sepanjang waktu, ada baiknya untuk mengeklik kanan dan memilih Tambahkan ke Favorit. Label ini sekarang akan muncul di bawah folder Inbox dan dapat diakses sepanjang waktu.
Secara default, aplikasi Mail hanya mengunduh email dari 3 bulan terakhir. Jika Anda ingin mengubahnya, Anda perlu masuk ke pengaturan. Jika bilah sisi kiri belum diperluas, Anda dapat meluaskannya dengan mengeklik pada tiga garis horizontal di kiri atas. Kemudian, klik ikon roda gigi di kanan bawah sidebar.
Di ujung kanan, panel geser-dalam akan muncul di mana Anda dapat menyesuaikan berbagai pengaturan untuk aplikasi Mail. Di bagian atas, Anda ingin mengklik Kelola akun.
Selanjutnya, klik pada akun email yang Anda inginkan untuk menyesuaikan pengaturan. Dalam kasus kami, itu untuk akun Gmail.
Klik pada akun dan dialog akan muncul di mana Anda dapat mengubah nama email akun, hapus atau ubah pengaturan sinkronisasi kotak pesan.
Mengklik opsi itu akan memuat dialog pengaturan sinkronisasi Gmail. Di sini Anda dapat memilih kapan email baru harus diunduh dan apakah akan mengunduh pesan lengkap dan gambar Internet.
Di bawahnya, Anda dapat mengubah seberapa sering untuk menyinkronkan kontak dan kalender dan seberapa jauh Anda ingin mengunduh email dari. Satu-satunya pilihan lain selama 3 bulan adalah Kapan saja, yang akan mengunduh semua email tanpa memperhatikan tanggal.
Terakhir, Anda dapat menonaktifkan email, kalender, atau kontak satu per satu jika Anda mau. Perlu dicatat bahwa Anda dapat menyesuaikan pengaturan ini dengan cara yang persis sama di aplikasi Kalender dan Kontak.
Menyinkronkan Google dengan Kalender dan Aplikasi Orang
Sekarang Anda memiliki aplikasi Mail setup di Windows 10, yang harus Anda lakukan adalah membuka aplikasi Kalender dan Orang untuk melihat kalender Google dan kontak Google Anda.
Secara default , semua kalender harus dicentang, tetapi Anda perluas Gmail dan secara manual memilih atau membatalkan pilihan kalender yang ingin Anda lihat. Sekarang buka aplikasi Orang dan Anda akan melihatnya terlihat sangat mirip dengan dua aplikasi lainnya. Microsoft melakukan pekerjaan yang baik untuk membuat mereka semua memiliki tampilan dan nuansa yang sama.
Itu semua yang ada untuk menyinkronkan email Google kami, kontak dan kalender dengan Windows 10. Sejauh ini merupakan pengalaman yang menyenangkan dan semoga Microsoft terus memperbarui aplikasi untuk menjadikannya lebih baik. Selamat menikmati!