Semakin mobile Anda, semakin penting untuk memiliki akses ke file Anda di mana pun Anda berada atau perangkat mana yang Anda gunakan. Kembali ke masa lalu, semua file elektronik Anda tinggal di komputer Anda, jadi jika Anda tidak berada di dekat komputer, Anda tidak dapat mengakses file Anda. Itu semua berubah dengan munculnya internet berkecepatan tinggi dan layanan penyimpanan awan yang ditawarkan oleh perusahaan seperti Dropbox, Amazon, dan Google.
Ironisnya, perintah tinggal di rumah tahun lalu dan beralih ke kerja jarak jauh juga telah meningkatkan kebutuhan dan keinginan akan penyimpanan cloud. Banyak sekolah dan perusahaan telah beralih ke Microsoft 365 agar siswa dan pekerja tetap terhubung. Untuk penyimpanan file, itu berarti adopsi OneDrive untuk sekolah atau kantor.
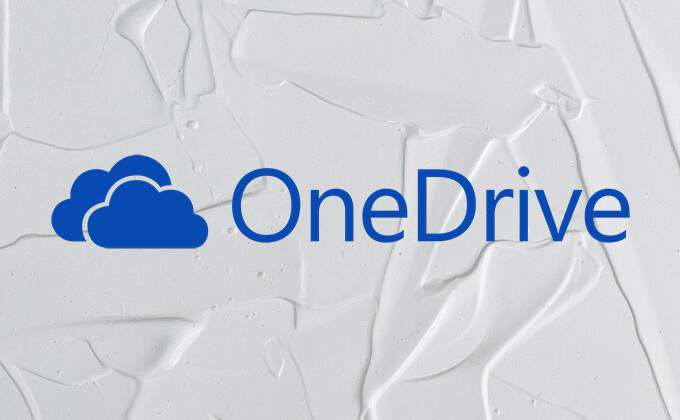
Jika Anda adalah pengguna OneDrive baru, baik untuk sekolah atau kantor, teruslah membaca beberapa tips untuk menggunakan layanan penyimpanan awan Microsoft.
1. Memahami Ikon Status OneDrive Anda
Saat menyimpan file ke OneDrive, Anda dapat memilih untuk membuat file Anda tersedia hanya online atau offline. Fitur OneDrive Files On-Demand memungkinkan Anda untuk mengakses semua yang Anda simpan ke penyimpanan cloud Anda tanpa mengunduh salinan lokal dari setiap file. Sebagai gantinya, Anda akan melihat file Anda terdaftar di pengelola file Anda bersama dengan ikon status yang menunjukkan apakah setiap file hanya online, tersedia secara lokal, atau selalu tersedia.
Biru ikon awan menunjukkan bahwa file hanya online. Tanda centang hijau dalam lingkaran muncul pada file yang tersedia secara lokal di perangkat yang Anda gunakan.
File yang Anda pilih untuk selalusimpan di perangkat Anda akan menampilkan warna hijau solid lingkaran dengan tanda centang putih.
Jika Anda membuka file khusus online di komputer atau perangkat lain, file tersebut akan diunduh dan tersedia secara lokal. Menjadi tersedia secara lokal berarti Anda dapat membuka file bahkan jika Anda tidak memiliki koneksi internet. Untuk mengosongkan ruang di hard drive Anda, klik kanan file dan pilih Kosongkan ruang.
2. Cara Mengaktifkan File Sesuai Permintaan
Pengguna PC dapat mengikuti langkah-langkah berikut untuk mengaktifkan File Sesuai Permintaan.
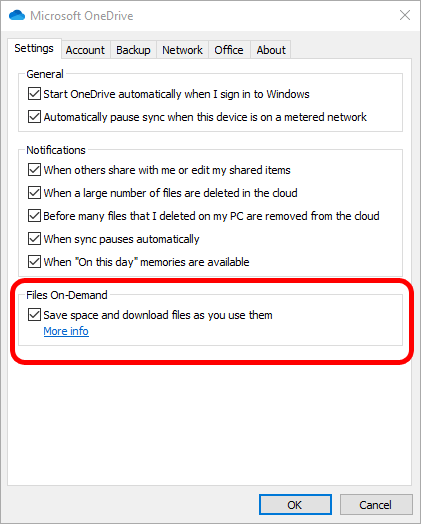
Pengguna Mac dapat mengaktifkan File Sesuai Permintaan dengan mengikuti langkah-langkah berikut:
3. Mengaktifkan Storage Sense untuk PC
Pengguna Windows 10 memiliki opsi tambahan untuk mengaktifkan Storage Sense, yang secara otomatis menyetel semua file OneDrive yang belum Anda buka dalam 30 hari terakhir menjadi hanya online jika Anda kehabisan ruang disk.
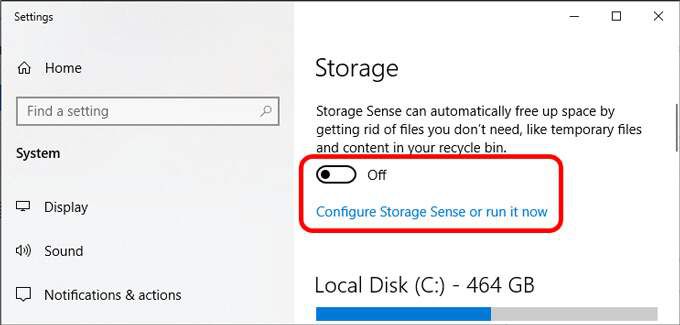
Anda juga dapat menyetel Storage Sense agar berjalan setiap hari, minggu, atau bulan, bukan hanya saat ruang disk hampir habis.
4. Yang Harus Anda Ketahui Tentang OneDrive Personal Vault
Meskipun semua file yang Anda simpan ke cloud OneDrive dilindungi oleh langkah-langkah keamanan Microsoft, OneDrive Personal Vault menawarkan lapisan perlindungan ekstra untuk file sensitif.
Saat menyimpan file ke brankas pribadi, Anda harus menggunakan autentikasi yang kuat atau langkah verifikasi identitas kedua untuk mengaksesnya. Tergantung pada perangkat Anda, itu bisa berupa wajah, sidik jari, PIN, atau kode yang dikirimkan kepada Anda melalui teks atau email.
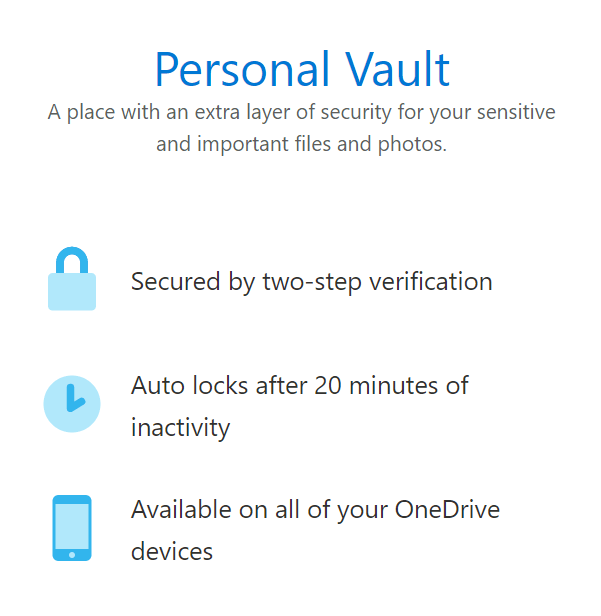
File di Personal Vault Anda dienkripsi setiap saat, termasuk saat berada di brankas Anda dan saat berada di antara cloud dan perangkat Anda. Selain itu, file di brankas Anda dipindai dari virus dan dipantau untuk aktivitas mencurigakan, termasuk ransomware.
Vault Pribadi muncul sebagai folder dalam OneDrive Anda. Cukup simpan ke brankas untuk mendapatkan manfaat dari semua keamanan ekstra itu.
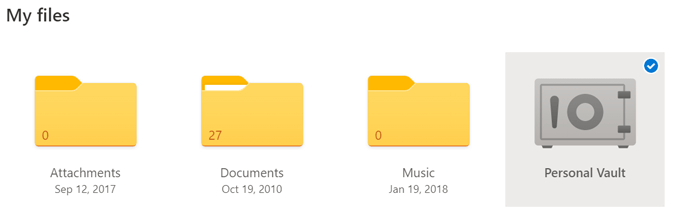
Catatan: Pengguna tanpa langganan Microsoft 365 dibatasi hingga tiga file di Personal Vault mereka.
5. Cara Mengunggah File ke OneDrive
Jika Anda menggunakan OneDrive untuk sekolah atau kantor, ada beberapa cara untuk mengunggah file ke cloud OneDrive Anda.
Unggah File Menggunakan Browser Anda
Anda selalu dapat mengakses OneDrive di browser. Langkah-langkah di bawah ini berfungsi untuk Chrome dan Edge dan mungkin sedikit berbeda jika Anda menggunakan browser yang berbeda.
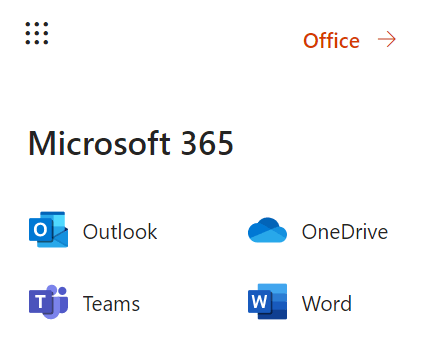
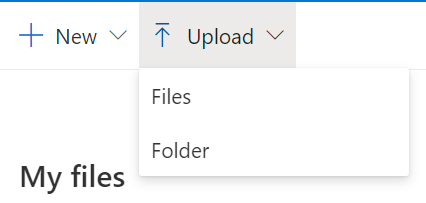
Unggah File Menggunakan Desktop Anda
Jika Anda menggunakan komputer dengan Windows 10, OneDrive sudah diinstal. Cukup simpan atau pindahkan file dan folder Anda ke folder OneDrive agar dapat diakses di semua perangkat Anda melalui OneDrive.
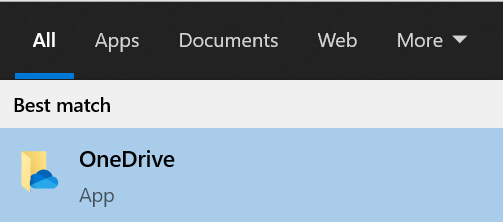
Jika Anda tidak masuk ke OneDrive, pilih Start, cari OneDrive, dan luncurkan aplikasi. Ikuti petunjuk untuk masuk.
Demikian pula, pengguna Mac dapat mengunggah file secara otomatis ke OneDrive dengan menyalin atau memindahkannya ke folder OneDrive menggunakan Finder atau dengan menyimpannya ke folder OneDrive dari aplikasi.
6. Berbagi File di OneDrive
Berbagi file menjadi lebih mudah dengan OneDrive. Di komputer Anda, klik kanan file dan pilih Bagikan.
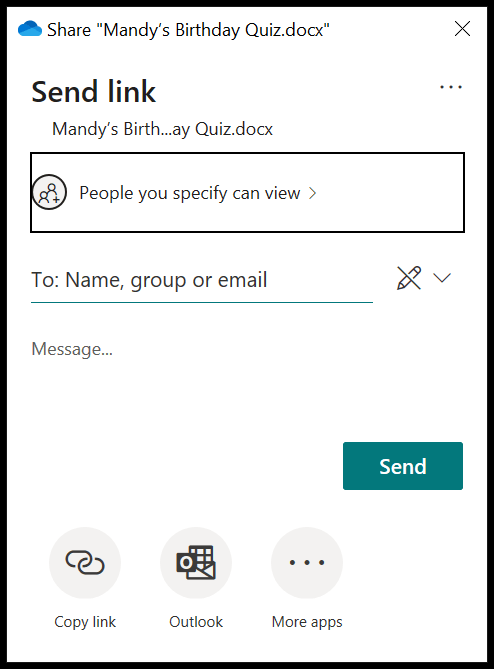
Pilih dengan siapa Anda ingin berbagi file, tambahkan pesan opsional, lalu pilih tombol Kirimatau pilih untuk menyalin tautan atau kirim melalui aplikasi lain di perangkat Anda.
7. Memulihkan File atau Folder di OneDrive
OneDrive memiliki keranjang sampah tempat Anda mungkin dapat memulihkan file atau folder yang tidak sengaja Anda hapus.
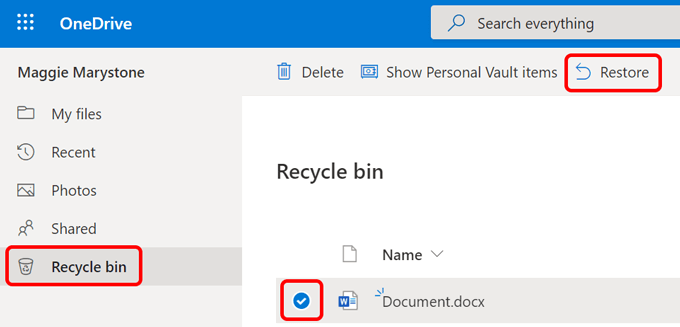
8. Cara Menempatkan Tanggal Kedaluwarsa dan Kata Sandi di File OneDrive Anda
Meskipun fitur ini belum tersedia untuk akun gratis, beberapa pengguna Microsoft 365 memiliki opsi untuk memasukkan tanggal kedaluwarsa dan kata sandi pada file mereka di OneDrive. Jika fitur ini telah diaktifkan di Pusat Admin OneDrive, inilah yang harus dilakukan.
Catatan: Ini hanya berfungsi saat membagikan tautan secara anonim dan tidaksaat Anda memilih untuk berbagi dengan orang tertentu.
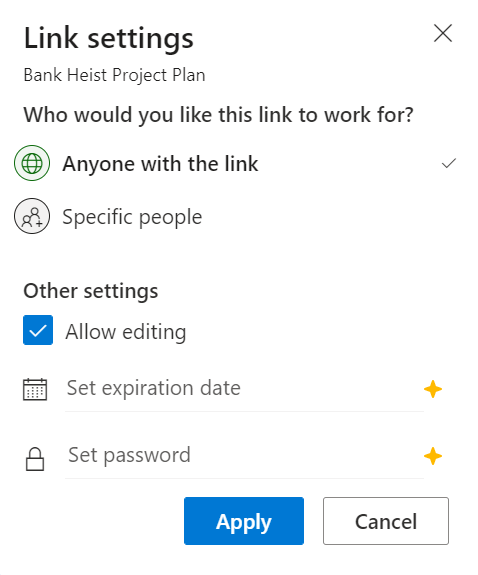
Dapatkan Lebih Banyak dari OneDrive for School atau Work
Tips di atas hanyalah awal dari apa yang dapat Anda lakukan dengan OneDrive for School atau kerja. Pelajari cara mengatasi masalah sinkronisasi, gunakan tautan simbolis untuk menyinkronkan folder apa pun di komputer Anda dengan OneDrive, atau, jika Anda merasa asin, nonaktifkan OneDrive sepenuhnya .