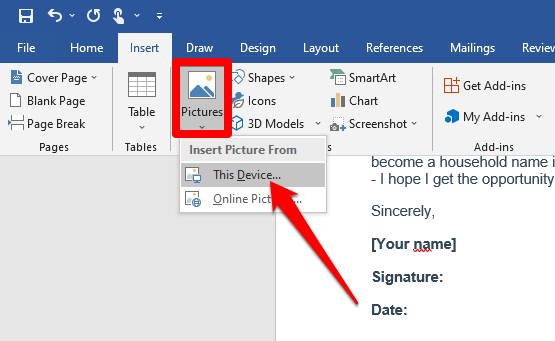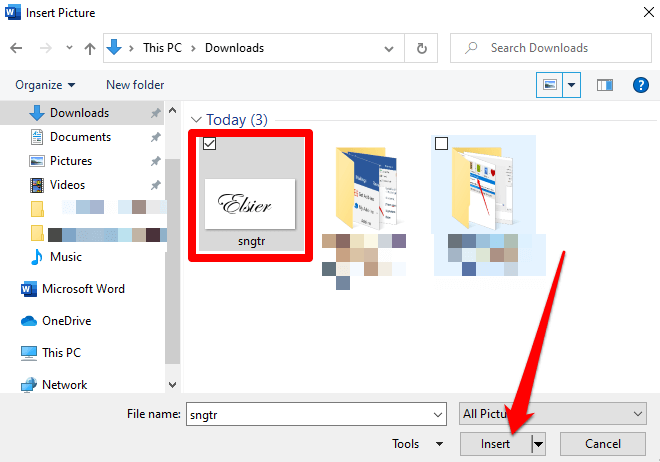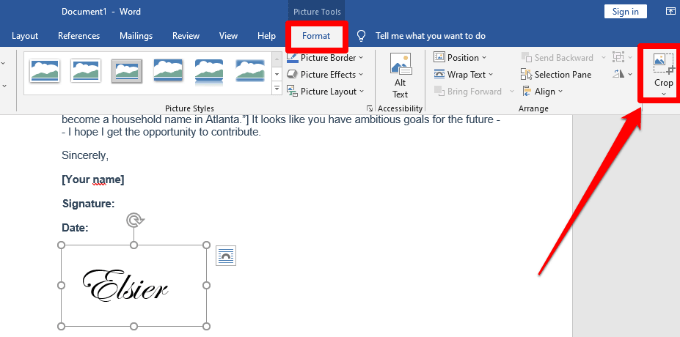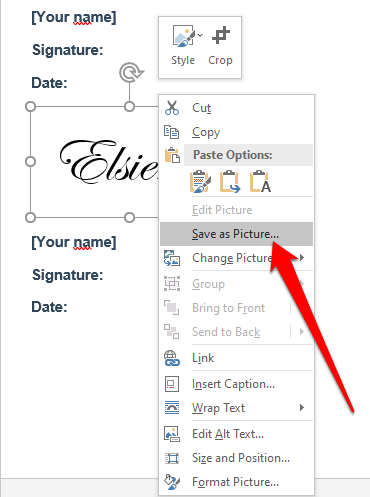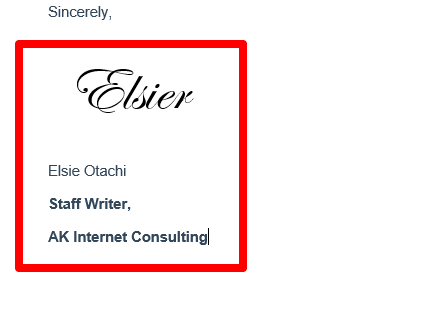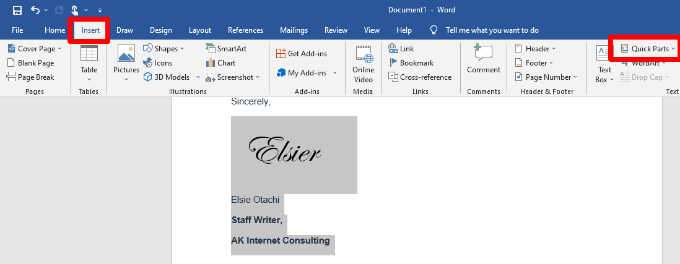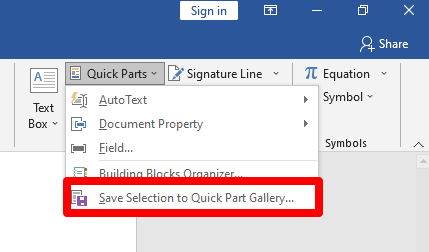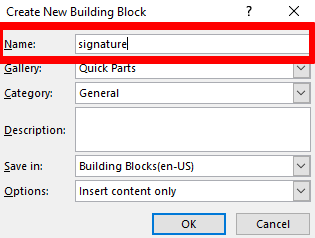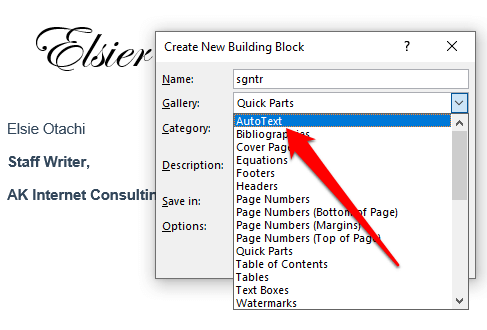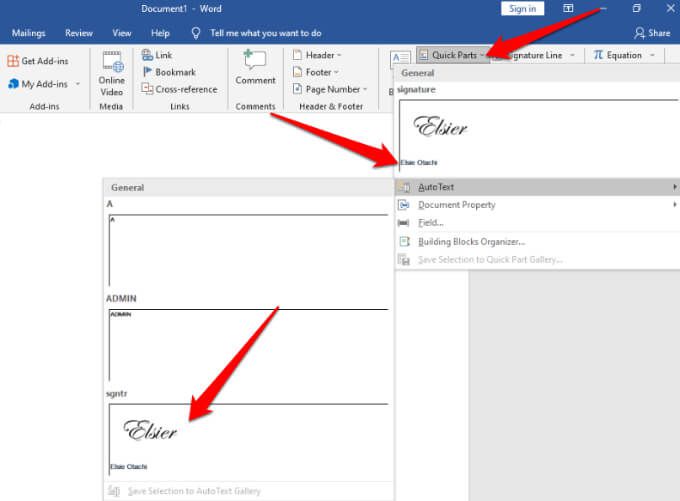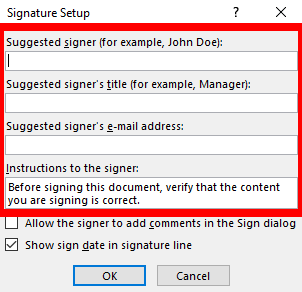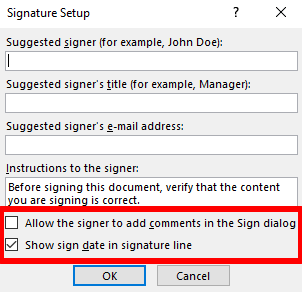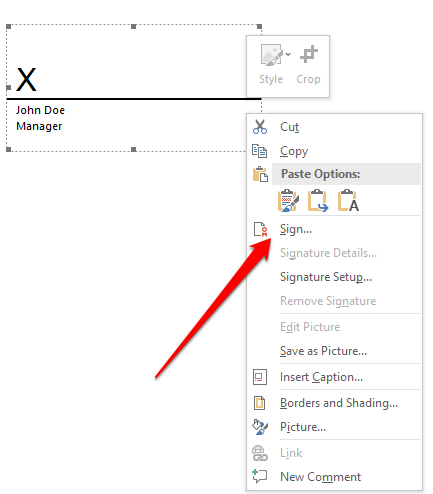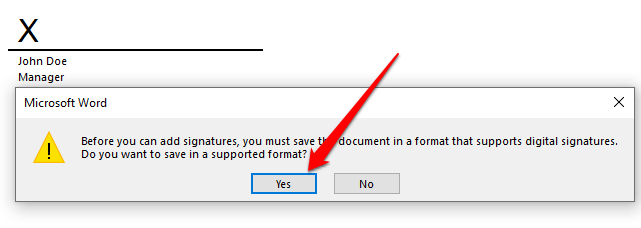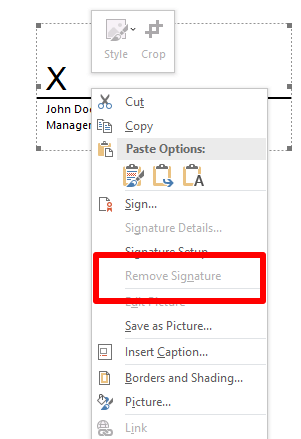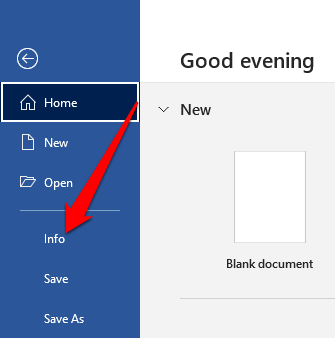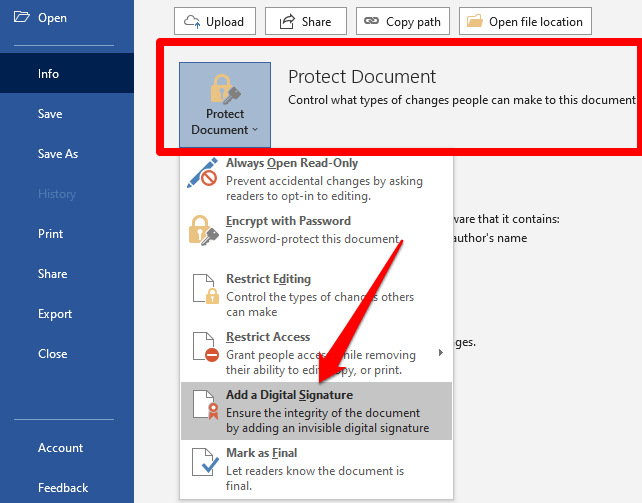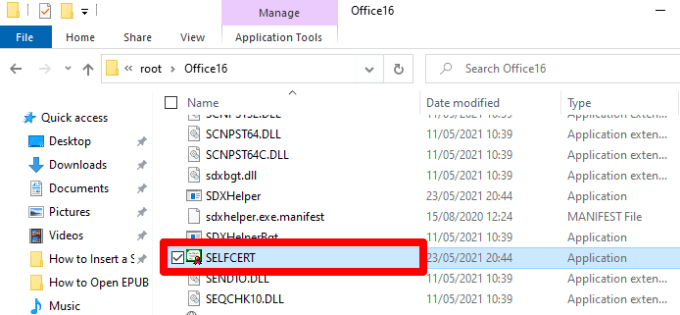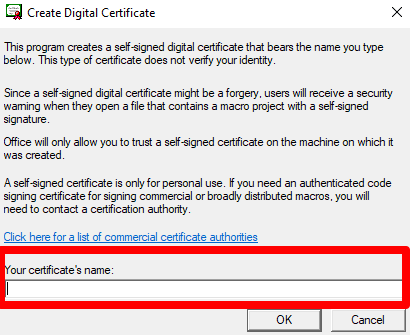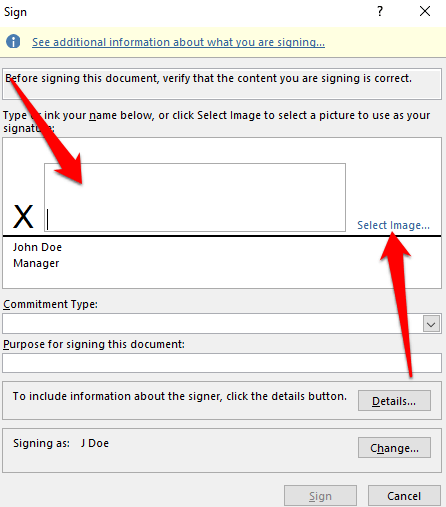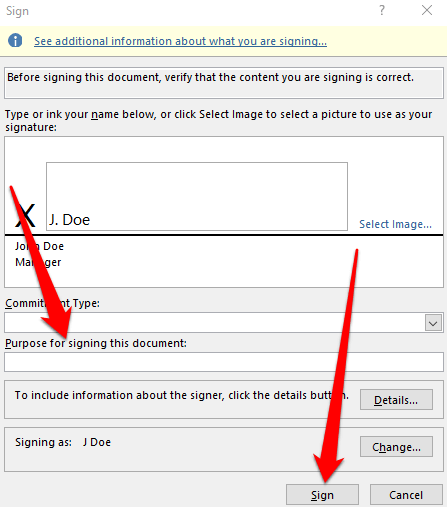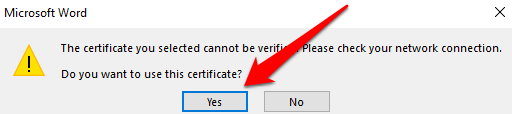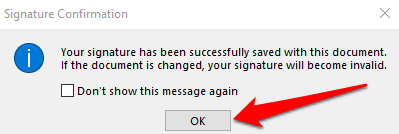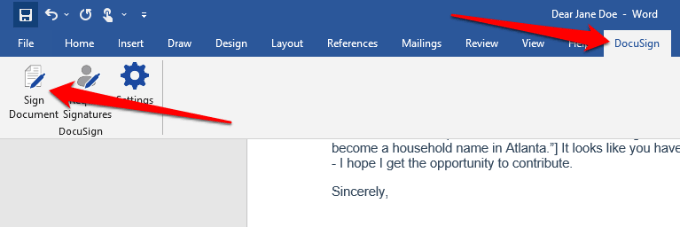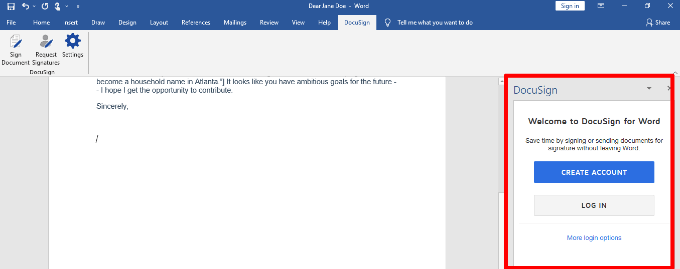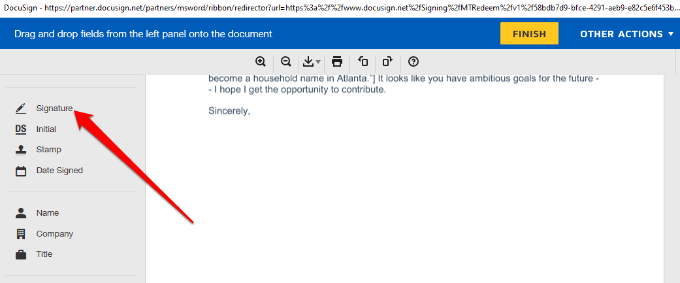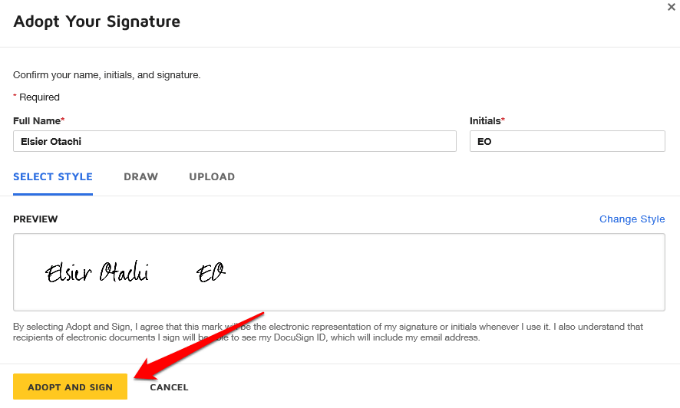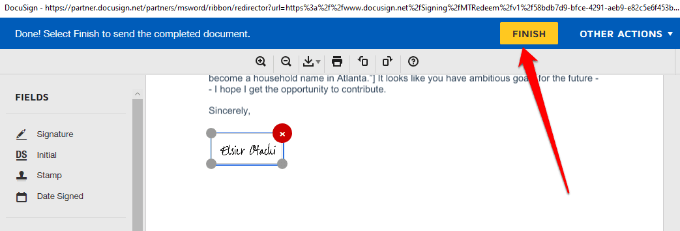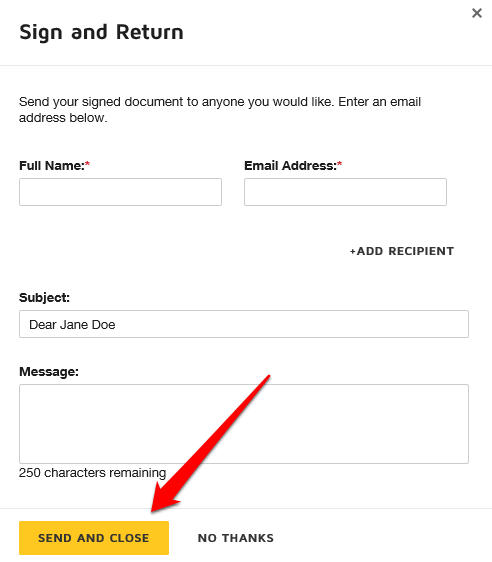Inilah skenario umum: Anda telah menerima dokumen Word melalui email yang harus Anda tanda tangani dan kirim kembali. Anda dapat mencetak, menandatangani, memindai, dan mengembalikan dokumen, tetapi ada cara yang lebih mudah, lebih baik, dan lebih cepat untuk menyisipkan tanda tangan di Word.
Panduan ini menjelaskan cara cepat memasukkan tanda tangan Anda ke dalam dokumen Microsoft Word apa pun perangkat atau platform yang Anda gunakan.

Cara Menyisipkan Tanda Tangan di Word
Anda dapat menambahkan tanda tangan Anda ke dokumen Word untuk memberikannya sentuhan personal.
Namun, misalkan Anda perlu mengirim salinan digital dokumen melalui email atau sarana elektronik lainnya. Dalam hal ini, Anda dapat memindai tanda tangan Anda, menyimpannya sebagai gambar, lalu memasukkan tanda tangan ke dalam dokumen. Begini caranya.
Jika tanda tangan Anda disimpan sebagai gambar di komputer Anda, buka dokumen Word yang perlu Anda tanda tangani dan pilih Sisipkan.

Selanjutnya, pilih Gambar>Gambar dari File( atau Dari perangkat ini).
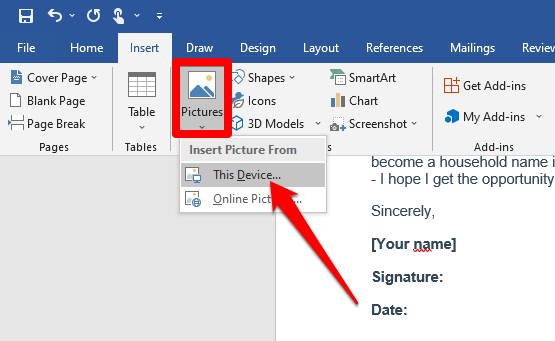
Buka tempat gambar pindaian tanda tangan Anda disimpan, klik file dan pilih Sisipkan.
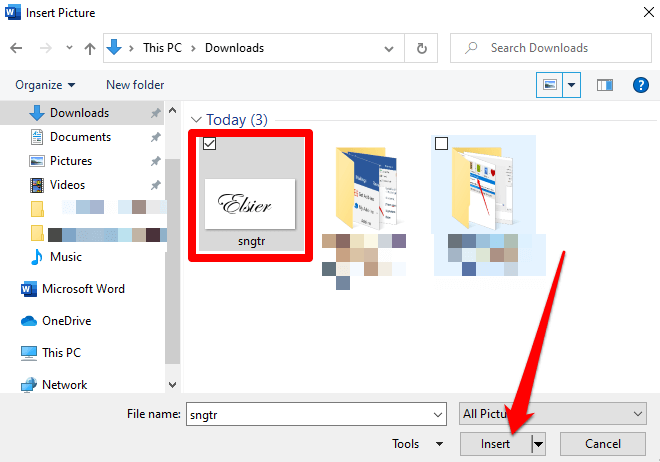
Buka tab Format Gambardan pilih Potongdan sesuaikan gambar dengan spesifikasi yang Anda inginkan. Klik Pangkaslagi untuk keluar dari mode pemangkasan.
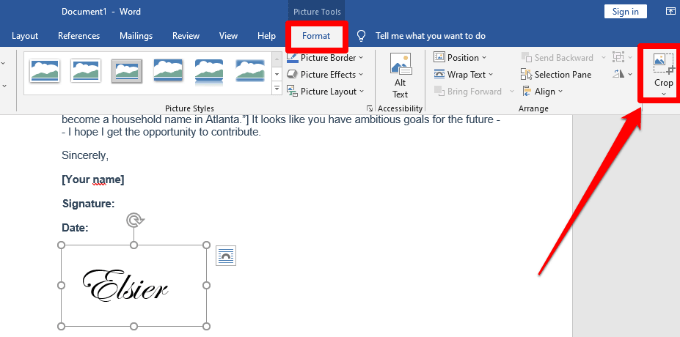
Klik kanan gambar dan pilih Simpan sebagai Gambar. Anda dapat menggunakan gambar tanda tangan yang sama di dokumen Word lain atau masukkan tanda tangan dalam dokumen PDF atau Google Dokumen.
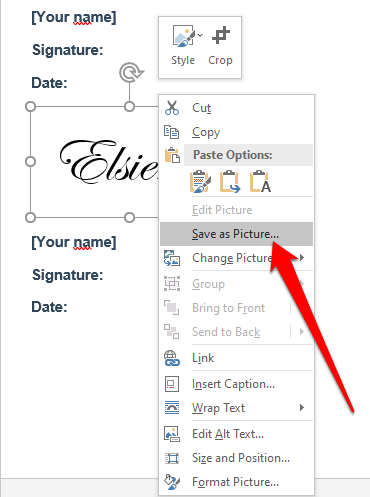
Gunakan Quick Parts dan AutoText untuk Menyisipkan Tanda Tangan di Word
Word menyediakan alat bawaan seperti Quick Parts dan AutoText untuk membantu membuat tanda tangan lengkap, yang dapat mencakup tanda tangan tulisan tangan, email alamat, jabatan, nomor telepon, dll.
Berikut cara menggunakan alat ini untuk menyisipkan tanda tangan di Word.
Sisipkan gambar tanda tangan yang dipindai ke dalam dokumen Word, lalu ketik teks yang ingin Anda gunakan di bawah tanda tangan.
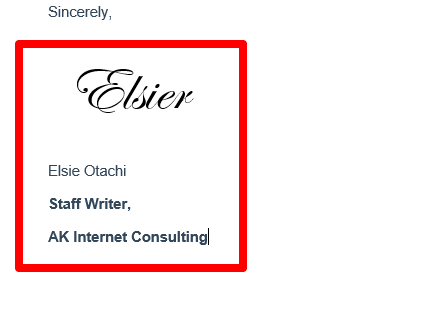
Gunakan mouse Anda untuk memilih dan menyorot tanda tangan dan teks, lalu pilih Sisipkan>Bagian Cepat.
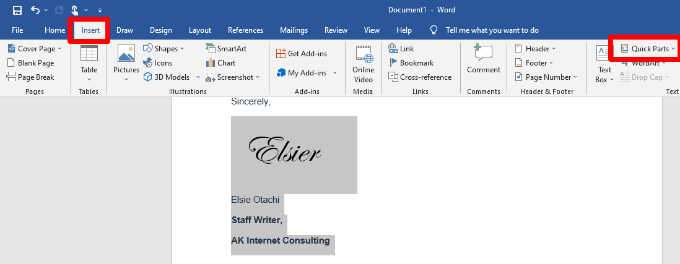
Pilih Simpan Pilihan ke Galeri Bagian Cepat.
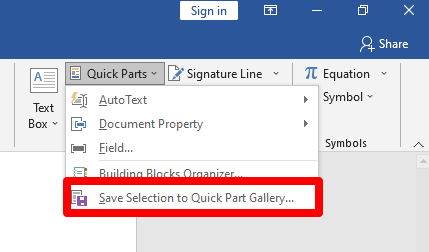
Di kotak dialog Buat Blok Bangunan Baru, ketikkan nama untuk blok tanda tangan.
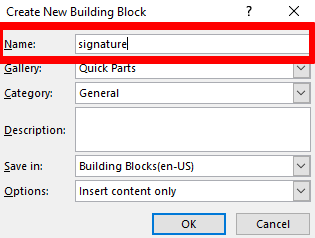
Pilih TeksOtomatisdi Kotak Galeri dan klik OK.
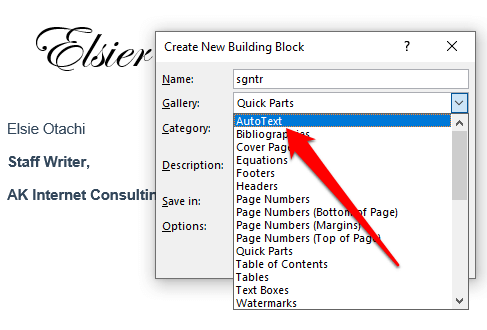
Blok tanda tangan Anda akan disimpan, dan Anda dapat menyisipkannya ke dokumen Word lainnya dengan memilih Sisipkan>Suku Cadang Cepat>TeksOtomatisdan pilih nama blok tanda tangan.
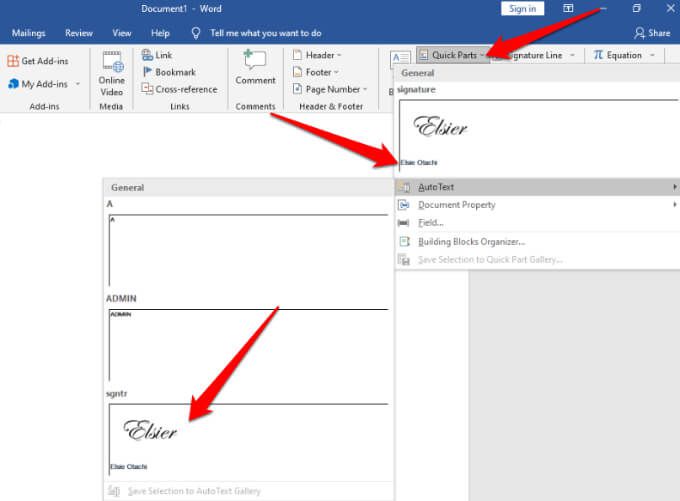
Menyisipkan Tanda Tangan Digital di Word
Ada perbedaan antara tanda tangan elektronik dan digital:
tanda tangan elektronikadalah gambar tanda tangan Anda yang dihamparkan di atasnya dari dokumen Word, yang telah Anda sisipkan di bagian sebelumnya.
Tanda tangan digitaladalah bentuk autentikasi elektronik namun terenkripsipada dokumen yang memverifikasi bahwa Anda telah melihat dan mengesahkan dokumen tersebut.
Anda dapat menyisipkan tanda tangan digital di Word ke otentikasi identitas Anda. Jika dokumen sudah memiliki garis tanda tangan, Anda tidak perlu menambahkannya, tetapi jika tidak ada baris tanda tangan, Anda dapat menambahkannya dengan cepat menggunakan langkah-langkah ini.
Buat baris tanda tangan di dokumen Word dengan memilih Sisipkan>Baris Tanda Tangan>Baris Tanda Tangan Microsoft Office.

Ketik detail yang ingin Anda tampilkan di bawah baris tanda tangan.
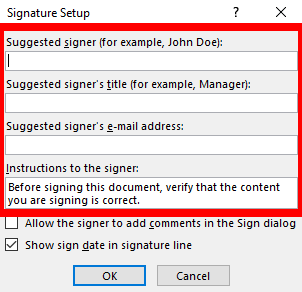
Centang kotak berikut:
Izinkan penanda tangan menambahkan komentar di dialog Masuk
Tampilkan tanggal masuk di tanda tangan line
Melakukan ini memungkinkan Anda memberikan tujuan untuk menandatangani dan menambahkan tanggal dokumen ditandatangani.
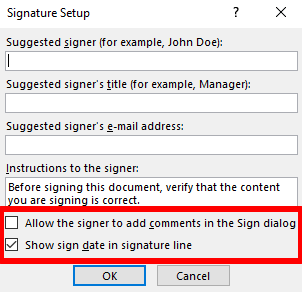
Selanjutnya, klik kanan baris tanda tangan dan pilih Signdari menu.
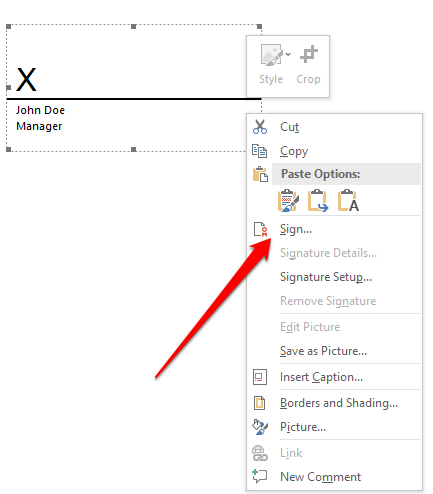
Catatan: Pilih Yauntuk menyimpan file dalam format yang didukung, dan pilih Tetap Editjika file terbuka dalam tampilan Dilindungi. Jika Anda membuka file yang Anda terima, pastikan Anda memercayai dokumen tersebut dari sumber yang dapat dipercaya.
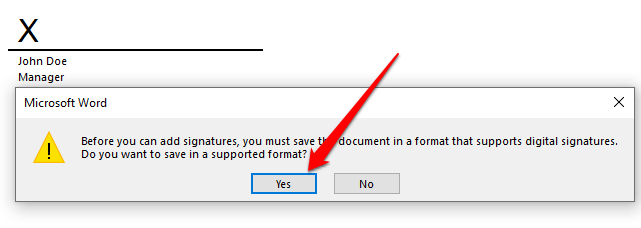
Dapatkan identitas digital yang memungkinkan Anda menambahkan versi teks atau gambar dari tanda tangan Anda ke dalam kotak.

Menghapus Tanda Tangan Digital dari Word
Jika Anda tidak sengaja menambahkan tanda tangan yang salah dan ingin menghapusnya itu, buka dokumen yang berisi tanda tangan dan klik kanan baris tanda tangan.
Pilih Hapus Tanda Tangan>Ya. Atau, pilih panah di samping tanda tangan di Panel Tanda Tangan, lalu pilih Hapus Tanda Tangan.
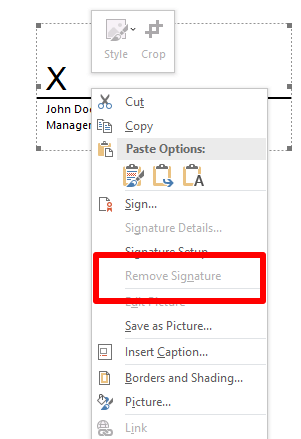
. >Catatan: Dokumen Word yang ditandatangani akan memiliki tombol Tanda Tangandi bagian bawah dokumen, dan file akan menjadi Baca-saja untuk mencegah modifikasi lebih lanjut.
Sisipkan Tanda Tangan Digital Tak Terlihat di Word
Tanda tangan digital tak terlihat berfungsi seperti tanda tangan digital yang terlihat dan melindungi keaslian konten dokumen Anda. Anda dapat menambahkan tanda tangan digital tak terlihat menggunakan langkah-langkah berikut.
Pilih File>Info.
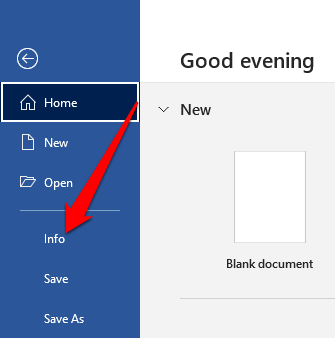
Pilih Lindungi Dokumen>Tambahkan Tanda Tangan Digital.
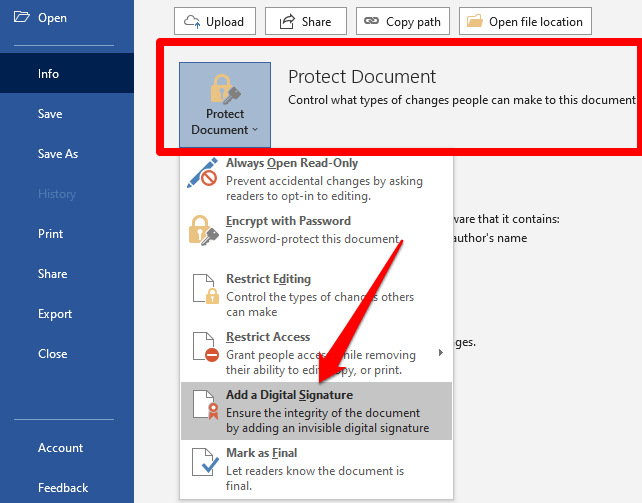
Jika Anda dimintai ID digital, pilih Oke. Anda dapat menggunakan mitra Microsoft seperti GlobalTanda jika Anda tidak memiliki sertifikat keamanan untuk tanda tangan Anda, atau menggunakan alat Selfcertuntuk membuat sertifikat digital Anda sendiri.

Untuk menggunakan alat Selfcert, buka folder Instalasi Microsoft di PC Anda dengan memilih File Explorer>PC ini>Disk Lokal/Windows (C:)>Program Files>Microsoft Office>root>Office 16dan gulir ke bawah ke file SELFCERT.
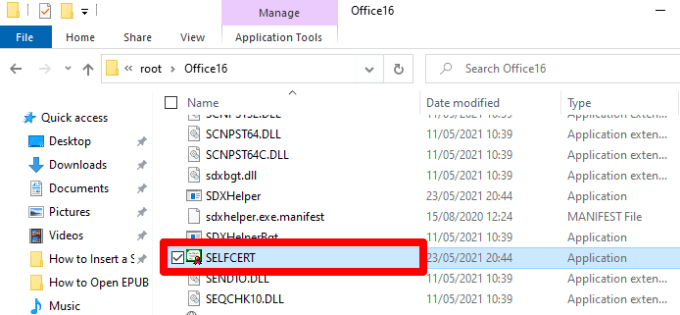
Klik dua kali file SELFCERT untuk membukanya dan ketik nama di bidang Nama sertifikat Anda.
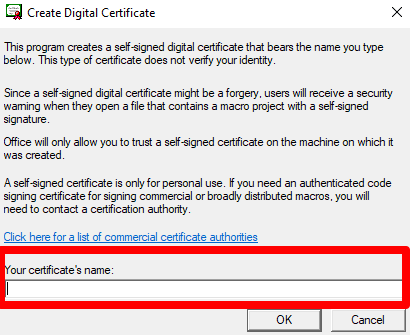
Setelah Anda menginstal sertifikat, klik dua kali baris tanda tangan pada dokumen Word Anda. Di kotak dialog Tanda, ketik nama Anda sebagai tanda tangan atau klik Pilih Gambaruntuk menyisipkan tanda tangan Anda sebagai gambar.
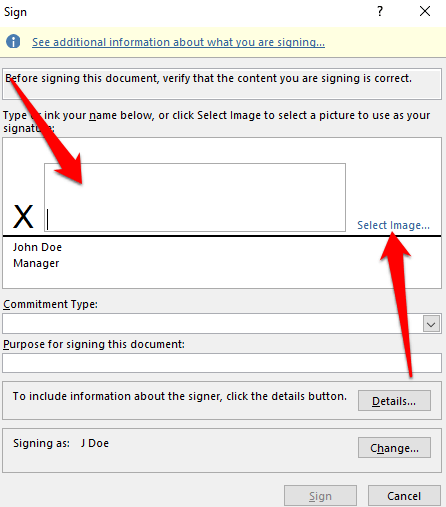
Isi kotak Tujuan menandatangani dokumen ini, lalu pilih Tanda tanganuntuk menyisipkan tanda tangan.
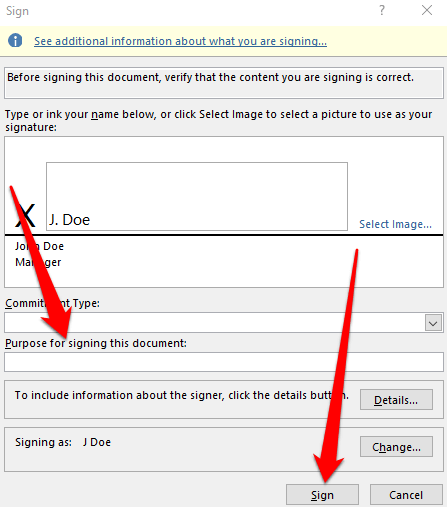
Jika Anda mendapatkan notifikasi yang menanyakan apakah Anda ingin menggunakan sertifikat, pilih Ya.
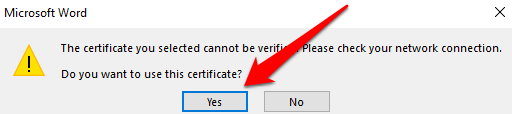
Word akan mengonfirmasi bahwa tanda tangan Anda telah berhasil disimpan. Pilih OK.
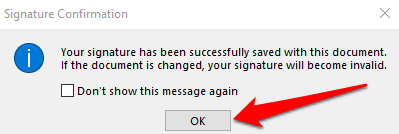
Gunakan Aplikasi Pihak Ketiga untuk Menyisipkan Tanda Tangan di Word
Jika fungsionalitas di Word tidak menawarkan opsi yang cukup bagi Anda untuk menyisipkan tanda tangan, Anda dapat menggunakan aplikasi pihak ketiga seperti DokumenTanda untuk menandatangani dan mengirim dokumen Anda dengan cepat. Berikut cara menggunakan DocuSign untuk menandatangani dokumen Word.
Instal Add-in DocuSign di Word. Pilih DocuSign>Tandatanganidokumen.
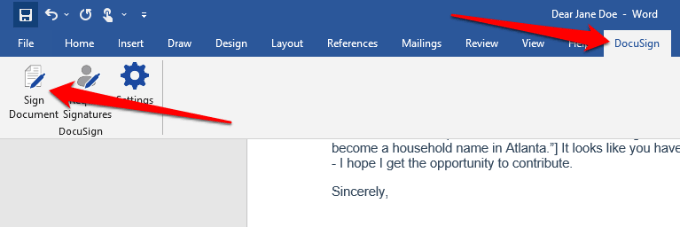
Jika Anda memiliki akun DocuSign, masuk dengan nama pengguna dan kata sandi Anda. Jika tidak, Anda dapat membuat akun DocuSign gratis dan masuk.
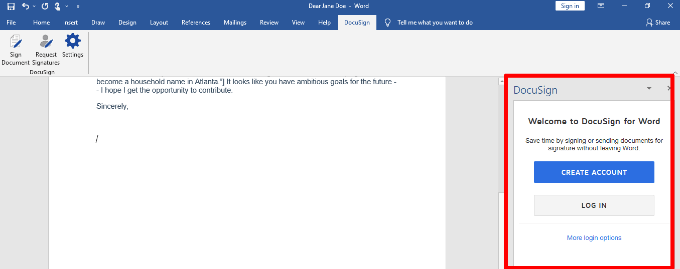
Seret dan lepas bidang tanda tanganuntuk menyisipkan tanda tangan ke dalam dokumen.
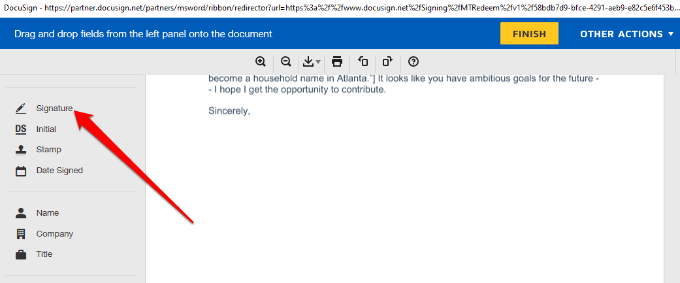
Pilih Tanda tangandan tambahkan tanda tangan Anda ke bidang yang relevan, lalu pilih Adopt and Sign.
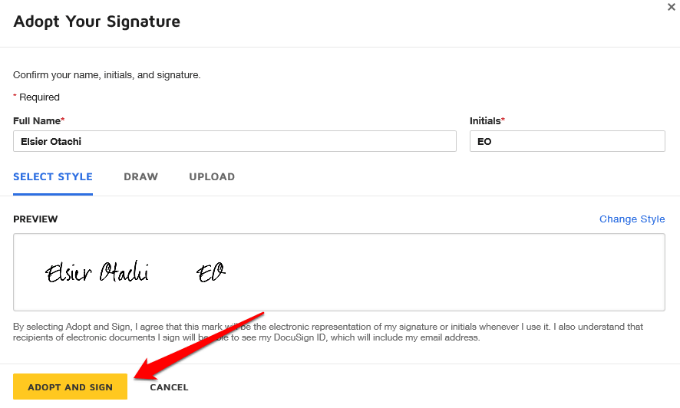
Pilih Selesaiuntuk menandatangani dokumen Word.
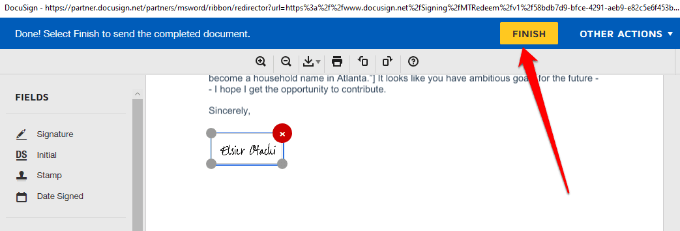
Dalam Masuk dan Kembalijendela, masukkan nama dan alamat email orang yang meminta tanda tangan Anda agar mereka dapat menerima salinannya, lalu pilih Kirim dan Tutup.
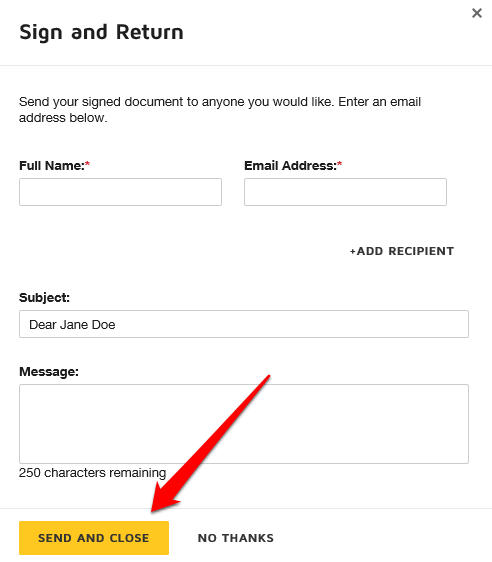
Menandatangani Dokumen Word Lebih Cepat
Tanda tangan elektronik telah memudahkan untuk menandatangani dokumen seperti kontrak atau perjanjian penjualan. Ini menghemat waktu dan sumber daya yang seharusnya dihabiskan untuk mencoba mencetak, memindai, dan mengirim kembali dokumen yang ditandatangani.
Jika Anda menggunakan Mac, lihat panduan kami di bagaimana untuk menandatangani PDF di Mac.
Beri komentar dan beri tahu kami jika panduan ini membantu Anda menyisipkan tanda tangan di Microsoft Word.
Pos terkait: