Beberapa hal dalam hidup ini lebih buruk daripada kehilangan dokumen Word yang telah Anda habiskan berjam-jam. Bahkan menabung tidak selalu cukup jika hard drive Anda mogok dan Anda kehilangan segalanya. Kabar baiknya adalah Anda dapat secara otomatis mencadangkan dokumen Word ke OneDrive.
Fitur pencadangan otomatis OneDrive memberi Anda ketenangan pikiran. Berkat penyimpanan yang berlebihan, Anda tahu bahwa meskipun Anda kehilangan seluruh hard drive, dokumen yang dicadangkan secara otomatis akan aman di cloud, dan Anda dapat mengaksesnya melalui komputer lain.
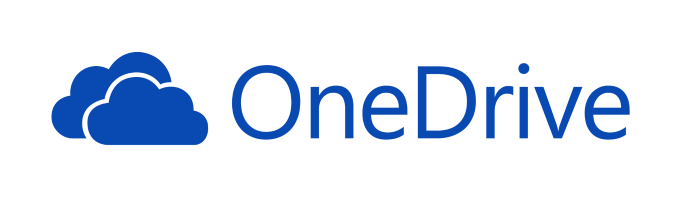
Cara Menyimpan Otomatis Dokumen Word ke OneDrive
Microsoft Word dapat berintegrasi dengan OneDrive dan secara otomatis menyimpan dokumen di sana. Daripada mencoba mencadangkan dokumen, mulailah proyek Anda dengan cara yang benar dengan penyimpanan otomatis ke cloud. Ini tidak hanya melindungi Anda dari kehilangan dokumen, tetapi juga berarti Anda dapat mengaksesnya dari mana saja.
Ikuti langkah-langkah berikut untuk menyimpan dokumen Word secara otomatis ke OneDrive:
- Dengan dokumen Anda terbuka, buka File>Save As.
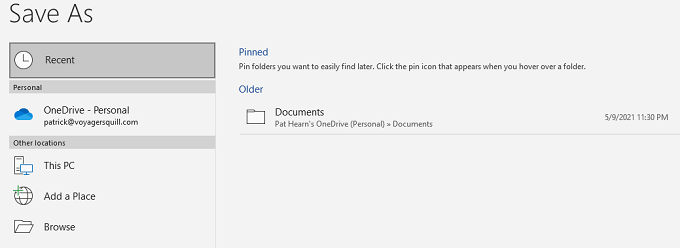
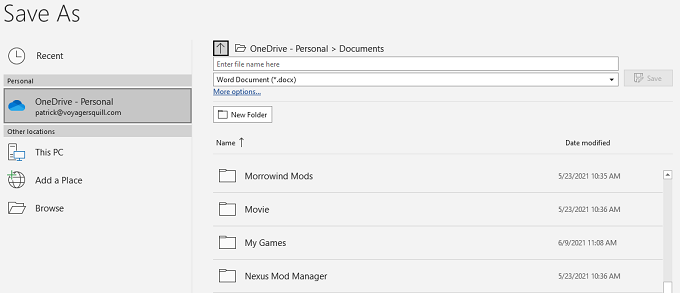
- Pilih Simpan.
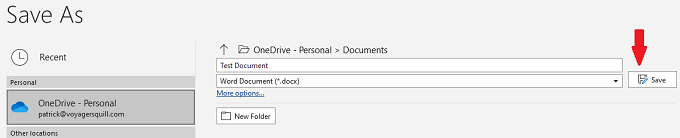
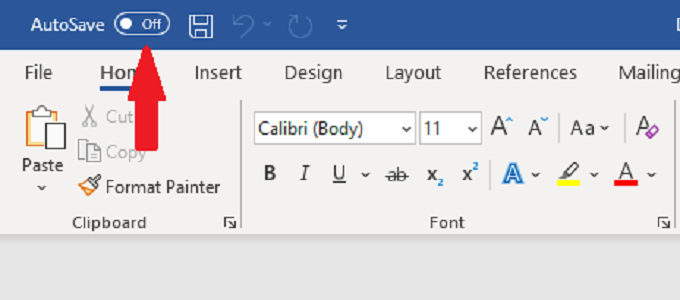
Saat Anda menyimpan dokumen ke OneDrive, penyimpanan otomatis akan diaktifkan. Namun, jika Anda memiliki dokumen yang belum disimpan ke OneDrive dan Anda mengaktifkan Simpan otomatis, Anda akan diminta untuk memilih folder.
Pilih OneDrive di layar yang muncul untuk mulai mencadangkan dokumen Anda secara otomatis ke OneDrive.
Cara Otomatis Mencadangkan Dokumen Word ke OneDrive
Ikuti langkah-langkah di bawah ini untuk menyiapkan pencadangan otomatis melalui OneDrive.
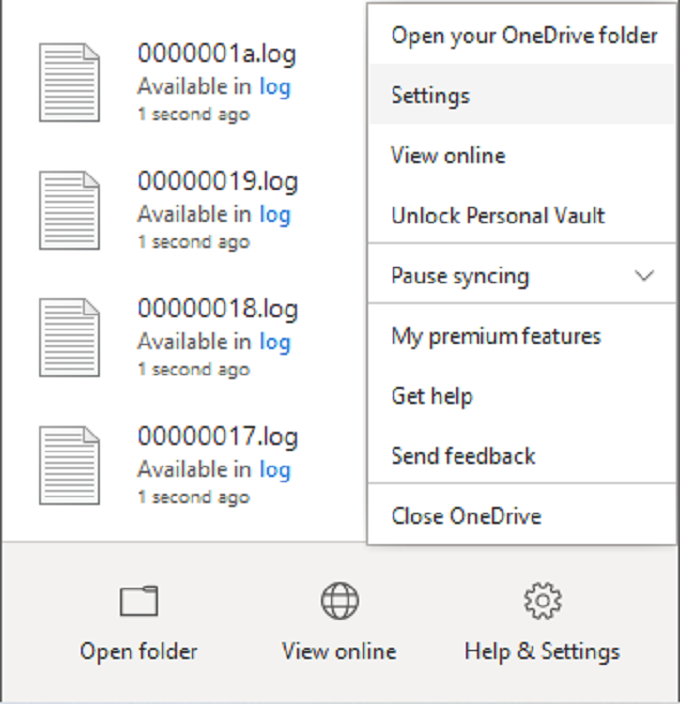
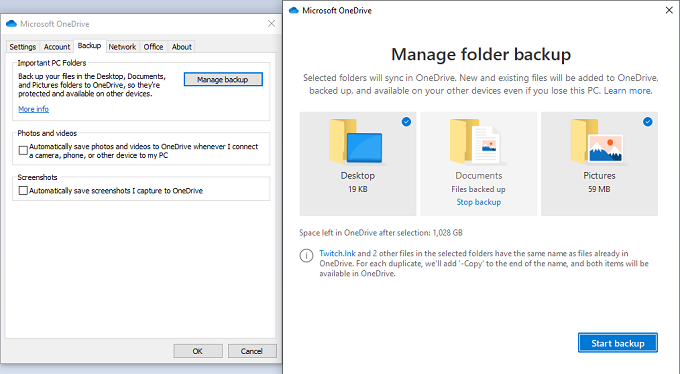
OneDrive akan secara otomatis menyinkronkan file saat Anda mengerjakannya. Meskipun Anda harus terbiasa menekan CTRL + Suntuk menyimpan kemajuan saat mengerjakan dokumen, OneDrive akan secara berkalamengunggah versi terbaru dokumen ke awan.
Simpan dokumen Word baru ke dalam folder Dokumen,atau tidak akan dicadangkan secara otomatis.
Anda dapat memeriksa status sinkronisasi dengan mengarahkan kursor ke ikon OneDrive di bilah tugas. Ini akan menunjukkan kemajuan pengunggahan saat ini dan waktu yang Anda perlukan untuk pencadangan awal.
Cara OneDrive Mengatur File
Secara default, OneDrive menampilkan file di File Explorer. Jika Anda memiliki lebih dari satu akun OneDrive, cara file muncul sedikit berbeda.
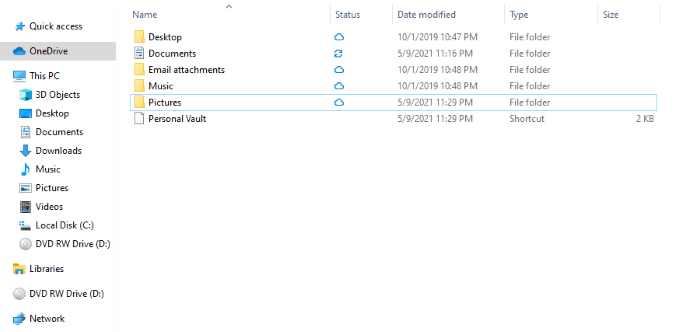
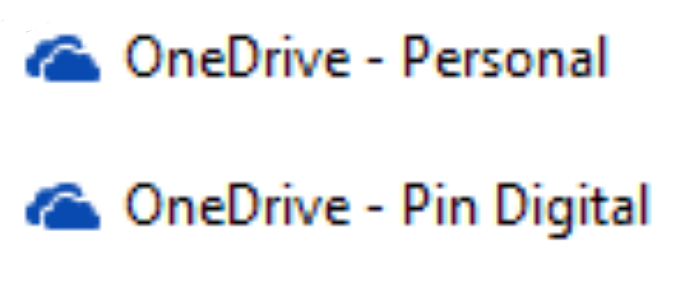
Cara Mengunduh File Dari OneDrive
Jika hal terburuk terjadi dan Anda kehilangan akses ke komputer Anda (atau Anda tidak sengaja menghapus file dan perlu unduh ulang dari cloud ), mudah dilakukan.
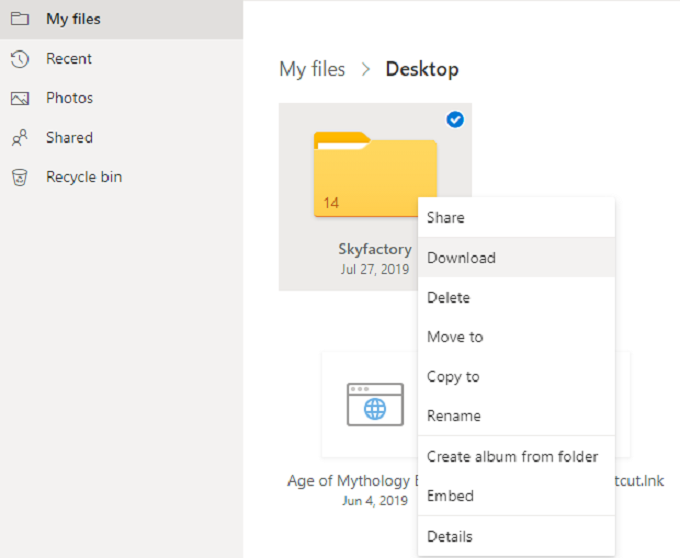
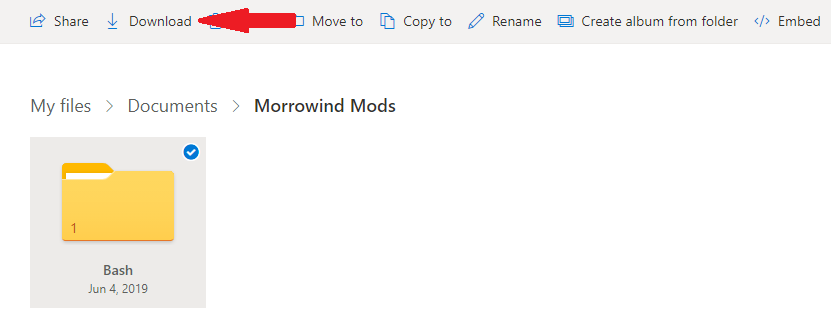
OneDrive Menawarkan Perlindungan Otomatis
Hard drive gagal. Komputer dicuri. Aktifkan pencadangan otomatis dengan OneDrive dan luangkan waktu untuk memahami cara kerja program. Kemudian Anda dapat bernafas lega mengetahui dokumen Word penting Anda dan data lainnya dilindungi.