Platform Discord tidak hanya untuk para gamer. Itu adalah komunitas yang dibangun di sekitar komunikasi teks, suara, dan video biasa secara online. Cukup mudah untuk buat server perselisihan Anda sendiri dan mengobrol dengan teman-teman Anda, tetapi meskipun Kesalahan perselisihan jarang terjadi, mereka dapat menghentikan Anda untuk menggunakan platform ini.
Satu kesalahan yang tidak menguntungkan yang dapat mengganggu pengguna Discord adalah masalah suara streaming, yang mencegah pengguna mendengarkan audio saat Anda berbagi layar Anda di Discord (dan sebaliknya). Jika aliran Discord tidak bersuara, Anda perlu memecahkan masalah dengan mengikuti langkah-langkah di bawah ini.
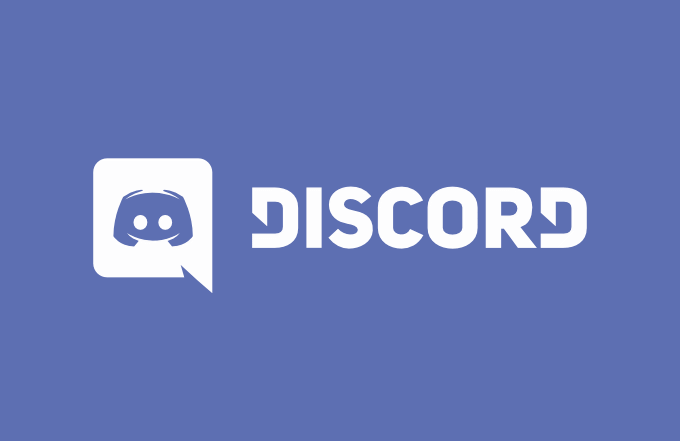
1. Periksa Pengaturan Audio Anda
Sebelum Anda mempertimbangkan pendekatan yang lebih drastis untuk masalah ini, hal pertama yang harus Anda lakukan adalah memeriksa pengaturan audio Anda. Anda harus mengatur PC atau Mac untuk menggunakan perangkat keluaran yang benar (misalnya, beralih ke headphone atau speaker eksternal), serta memastikan bahwa level volume cukup tinggi.
Untuk pengguna Windows , khususnya, ini berarti memeriksa apakah level audio untuk Discord cukup tinggi untuk mendengarkan audio. Windows memungkinkan Anda mengontrol volume untuk masing-masing aplikasi yang sedang berjalan — jika volume disetel terlalu rendah, Anda tidak akan dapat mendengarkan streaming.
Karena level volume ini juga digunakan oleh Discord untuk menentukan apa yang orang lain dapat mendengar saat Anda streaming, penting untuk menyetelnya ke tingkat yang sesuai.
Di Windows
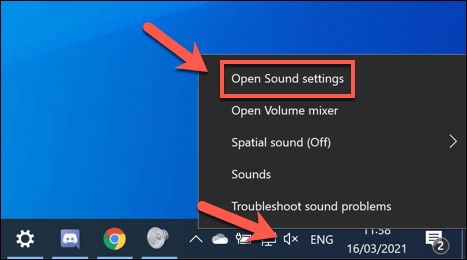
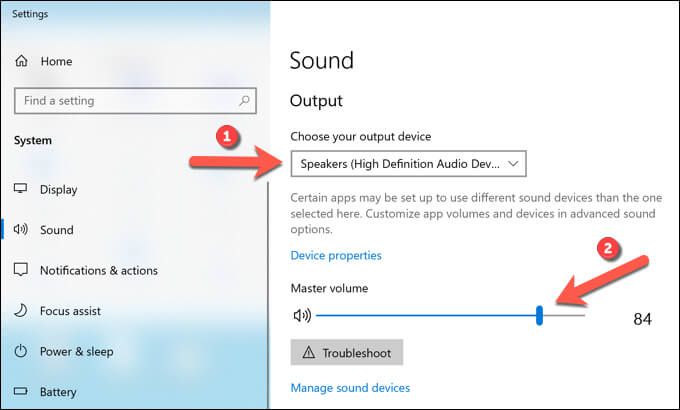
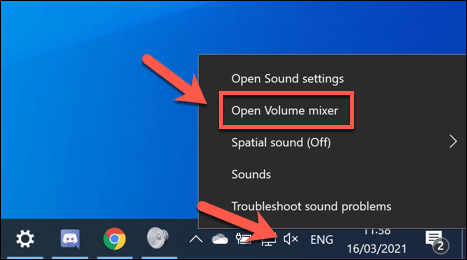
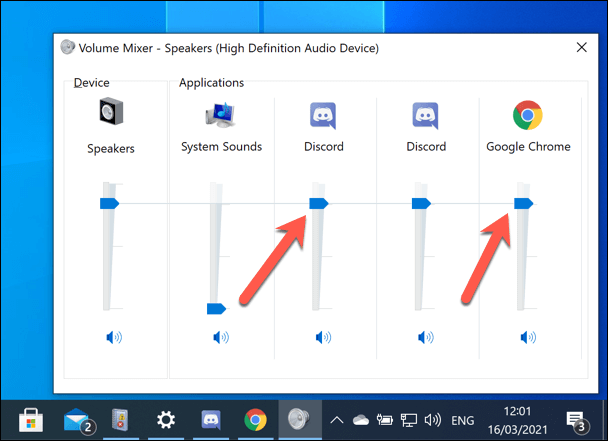
Di Mac
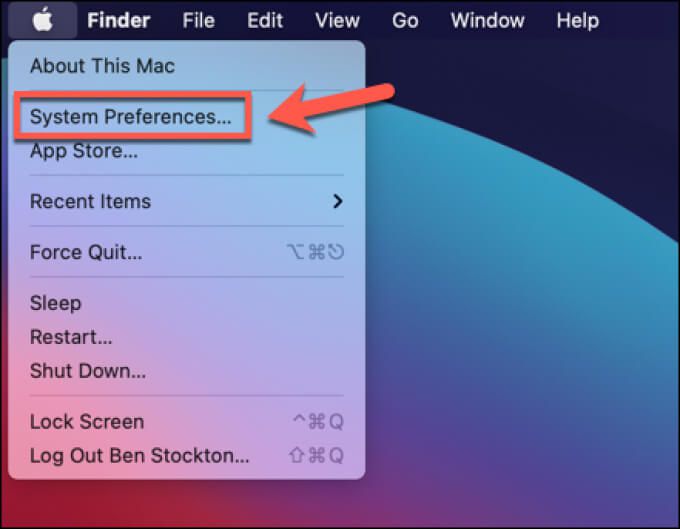
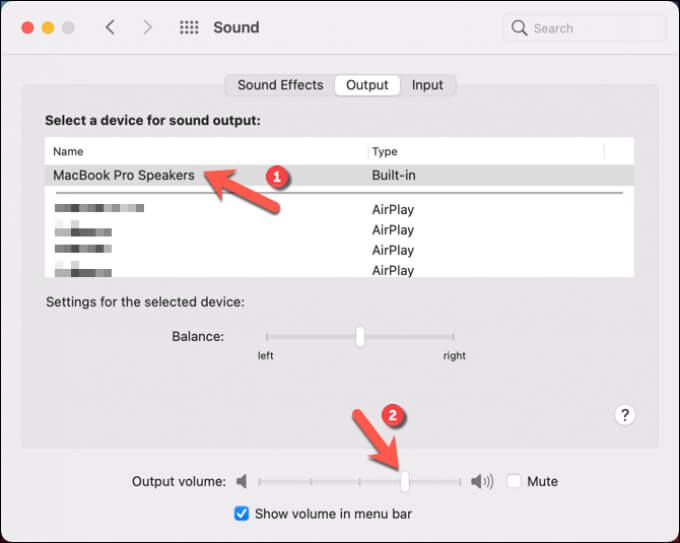
2. Gunakan Aplikasi dalam Mode Windowed
Jika Anda mencoba streaming game layar penuh di Discord, Anda mungkin mengalami masalah. Ini karena Discord (saat ini) tidak mendukung streaming saat aplikasi layar penuh terbuka.
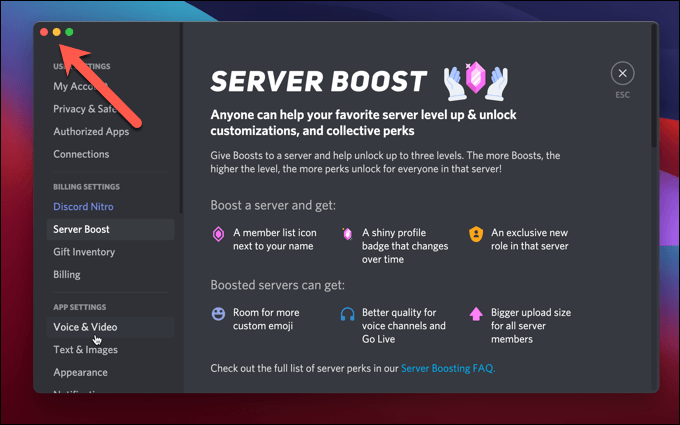
Ini dapat mencegah Anda (dan audiens Anda) untuk mendengar atau melihat konten saat Anda melakukan streaming. Jika memungkinkan, pastikan untuk hanya menggunakan aplikasi yang berada dalam mode berjendela (baik dimaksimalkan atau lebih kecil). Jika permainan memasuki layar penuh secara otomatis, Anda mungkin perlu memeriksa pengaturan untuk mengubah mode tampilan default.
3. Setel Ulang Pengaturan Audio Discord
Meskipun perubahan pada pengaturan audio Discord dapat membantu meningkatkan kualitas streaming atau panggilan, itu juga dapat menyebabkan konflik jika pengaturan yang salah diubah. Cara terbaik untuk mengatasi masalah ini adalah dengan mengatur ulang pengaturan audio Discord ke konfigurasi default.
Jika Anda ingin mengubah konfigurasi audio Anda, setel ulang pengaturan suara Anda terlebih dahulu dan mulai dengan default untuk membatasi potensi konflik.
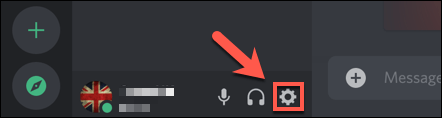
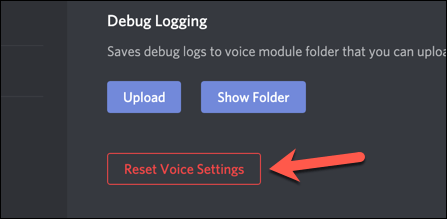
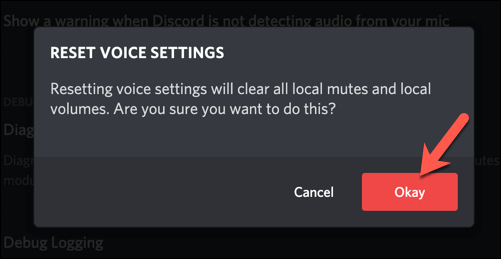
4. Ubah Pengaturan Audio Discord
Jika aliran Discord Anda tidak bersuara setelah mengatur ulang pengaturan suara Discord ke konfigurasi default, Anda mungkin perlu mengubah beberapa pengaturan audio secara manual. Anda dapat melakukan ini di aplikasi Discord atau menggunakan klien web.
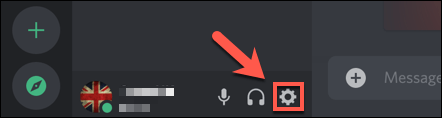
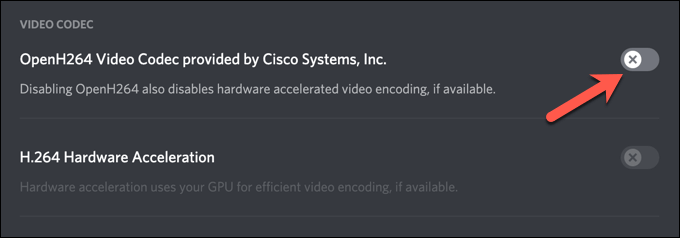
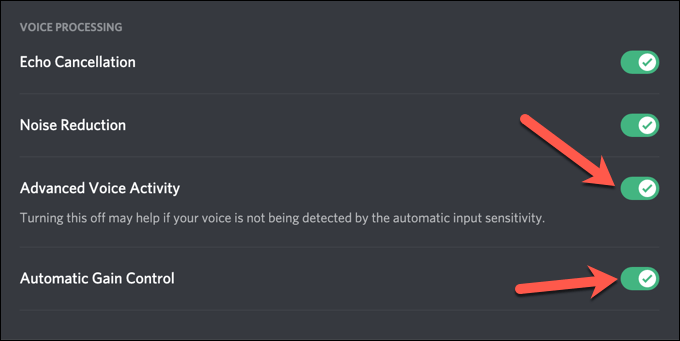
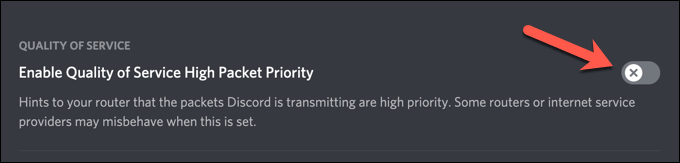
5. Instal ulang Aplikasi Discord (atau Beralih ke Discord Canary)
Dalam keadaan tertentu yang jarang terjadi, klien Discord sendirilah masalahnya. Menginstal ulang aplikasi Discord (atau beralih ke aplikasi tersebut, jika Anda menggunakan klien web) bisa menjadi perbaikan yang baik untuk potensi masalah streaming, memastikan pembaruan terbaru telah diinstal.
Jika Anda mengalami masalah, namun, Anda mungkin ingin mencoba Discord Canary. Ini adalah versi pengujian alfa dari klien Discord yang memungkinkan Anda menguji fitur baru dan mencoba perbaikan bug baru sebelum pengguna lain.
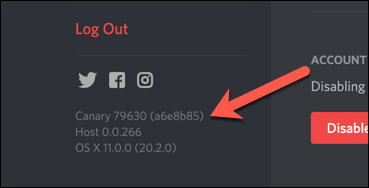
Meskipun uji coba Discord Canary bisa jadi tidak stabil, ini mungkin menyelesaikan masalah audio tertentu, berkat perbaikan bug terbaru. Anda dapat mengunduh rilis stabil terbaru atau build Canary dari Situs web Discord.
6. Periksa Driver Audio Anda
Windows seharusnya menginstal driver audio secara otomatis, tetapi jika Anda menggunakan PC baru atau jika Anda baru saja menginstal perangkat keras baru, Anda mungkin perlu menginstalnya sendiri untuk memastikan bahwa perangkat audio Anda berfungsi dengan benar di Discord.
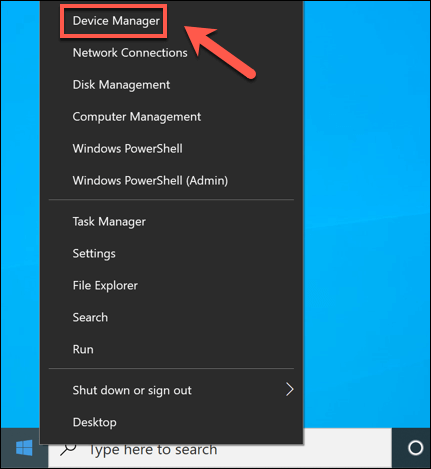
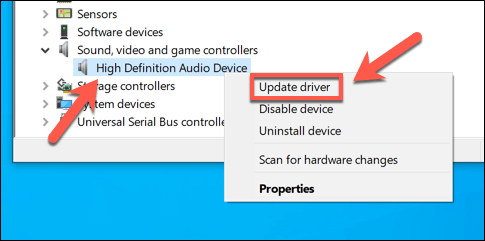
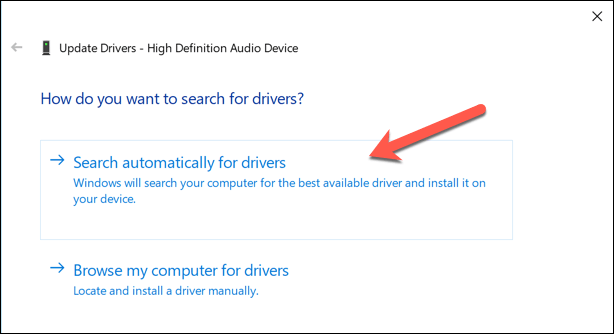
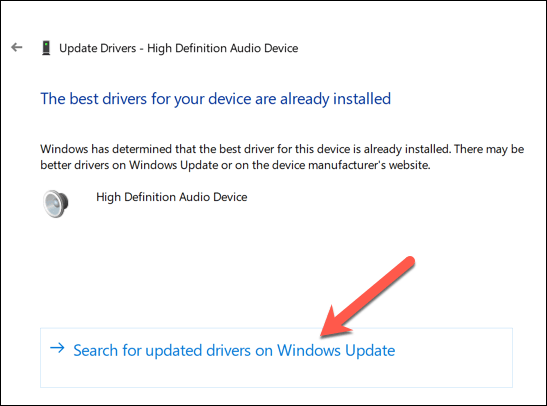
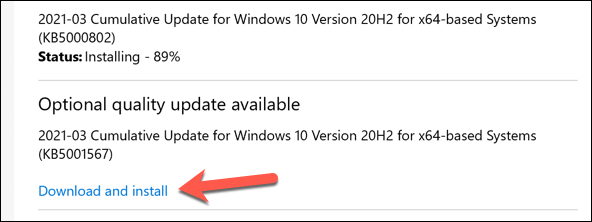
Jika Windows tidak dapat menemukan driver yang sesuai untuk perangkat Anda, cari driver di situs web pabrikan. Misalnya, jika Anda telah memasang motherboard baru, Anda mungkin perlu menginstal driver chipset audio baru agar keluaran audio PC Anda bekerja dengan benar.
Membangun Komunitas Perselisihan
Langkah-langkah di atas akan membantu memecahkan masalah saat aliran Discord tidak bersuara, serta membantu memperbaiki masalah lain, seperti suara robotik on stream dan Masalah koneksi RTC. Setelah Anda siap dan berlari, Anda dapat mulai membangun komunitas Anda dengan menambahkan bot Discord baru ke bermusik atau membantu dengan moderasi.
Tentu saja, Perselisihan bukanlah satu-satunya platform bagi komunitas untuk berorganisasi. Ada sejumlah Alternatif perselisihan yang bisa Anda coba, dari Kendur hingga TeamSpeak. Namun, para gamer mungkin masih lebih menyukai Discord, karena fitur khusus game seperti hamparan dalam game membuat game multipemain lebih menyenangkan.