Sesekali, Anda pasti ingin meningkatkan versi perangkat keras sistem Anda. Bagian paling umum untuk meningkatkan adalah hard drive ke solid-state drive, atau unit pemrosesan grafis (GPU) baru yang mengkilap. Namun, terkadang Anda mungkin ingin mengganti motherboard — bagian dari komputer yang membantu semua bagian lain berkomunikasi.
Mengupgrade motherboard tidaklah terlalu sulit. Tetapi mengaktifkan Windows 10 dan memainkannya dengan baik dengan motherboard baru Anda adalah cerita yang berbeda. Berikut cara mengganti motherboard tanpa menginstal ulang Windows 10.

Bisakah Anda Mengganti Motherboard di Windows 10?
Masalah dengan mengganti motherboard saat menggunakan Windows 10 berasal dari lisensi Microsoft. Atau lebih tepatnya, salah memahami cara kerja lisensi Windows 10 saat Anda ingin melakukan peningkatan besar-besaran.
Ada tiga jenis lisensi Windows 10 utama:
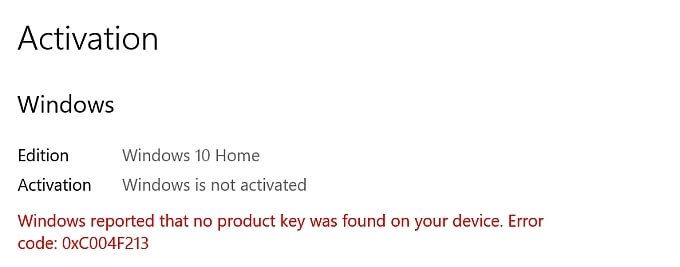
Setiap lisensi Windows terhubung ke perangkat keras yang pertama kali diinstal, khususnya, motherboard. Hanya lisensi ritel yang dapat dialihkan antar motherboard. Jika Anda mencoba menukar motherboard pada mesin Windows 10 menggunakan lisensi OEM atau Volume, ada kemungkinan besar instalasi baru tidak akan mengaktifkan Windows 10.
Namun, ada beberapa contoh Windows 10 lisensi OEM dan Volume yang diaktifkan pada perangkat keras baru, termasuk motherboard. Untuk informasi lebih lanjut, lihat cara mentransfer lisensi Windows 10 ke komputer baru.
In_content_1 all: [300x250] / dfp: [640x360]->Cara Memeriksa Jenis Lisensi Windows 10 Anda
Sebelum mencoba mengganti motherboard Anda, periksa jenis lisensi Windows 10 yang diinstal pada sistem Anda.
Ketik prompt perintah di bilah pencarian Start Menu Anda, dan buka Best Match. Sekarang, masukkan perintah berikut:
slmgr -dli
Tunggu beberapa saat hingga jendela Windows Script Host muncul. Anda akan melihat jenis lisensi Windows 10 di samping Deskripsi. Ini akan dengan jelas menyatakan jenis lisensi yang Anda miliki, apakah itu ritel, OEM, atau volume.
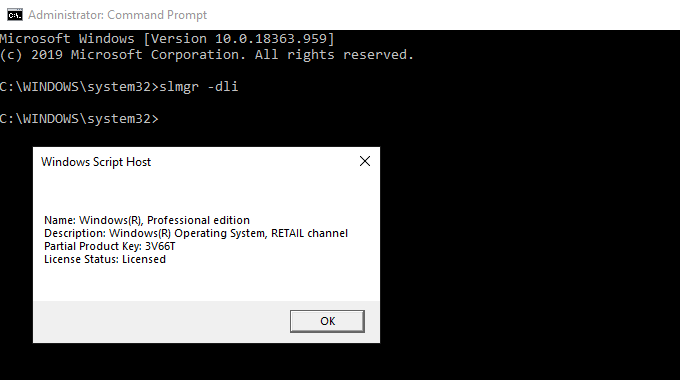
Jika Anda memiliki lisensi retail, Anda dapat mentransfer instalasi Windows 10 Anda ke motherboard baru dengan mudah.
Cara Mengganti Motherboard Tanpa Menginstal Ulang Windows 10
Saat Anda mengganti motherboard, Anda dapat tetap menggunakan hard drive atau solid-state drive dengan penginstalan Windows 10. Setelah mengganti motherboard, Anda menghubungkan kembali drive Windows 10. Semua baik-baik saja, Windows 10 akan mengkonfigurasi ulang sendiri, dan Anda dapat terus menggunakan sistem operasi.
Seperti yang Anda duga, tidak selalu berhasil seperti itu! Sebagian besar, Anda akan mengalami masalah yang berkaitan dengan aktivasi lisensi Windows 10. Cara terbaik untuk memastikan motherboard baru Anda tidak memerlukan instalasi baru adalah dengan menautkan lisensi Windows dan akun Microsoft Anda sebelum membuat perubahan.
Tekan Windows Key + I, lalu buka Pembaruan & Keamanan>Aktivasi. Di bawah Tambahkan akun Microsoft, pilih Tambah akun. Setelah ini, Anda harus masuk ke akun Microsoft Anda. Setelah Anda menyelesaikan proses masuk, Microsoft akan menautkan lisensi Windows 10 Anda dan akun Microsoft Anda.
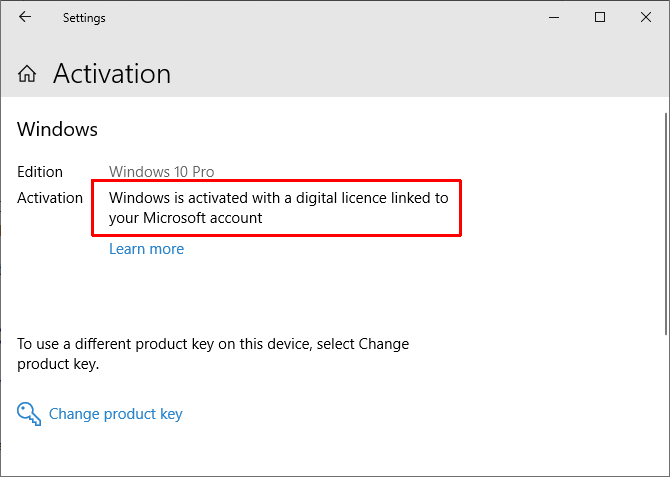
Menautkan akun Anda memungkinkan Anda masuk kembali ke Windows 10 setelah menginstal motherboard baru, tanpa bermain-main dengan kode produk atau sebaliknya. Namun, Anda harus memperhatikan bahwa hanya lisensi Ritel yang ditransfer dengan cara ini. Meskipun demikian, ada banyak contoh lisensi OEM atau Volume yang juga aktif, jadi patut dicoba.
Pemecah Masalah Lisensi Windows 10
Windows 10 menyertakan pemecah masalah lisensi yang dapat Anda gunakan untuk mencoba memperbaiki masalah pasca-motherboard. Pemecah masalah akan mendeteksi bahwa Anda baru saja memasang perangkat keras baru.
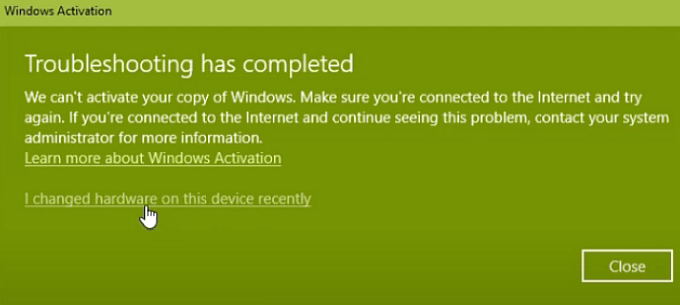
Setelah memasang motherboard baru Anda, tekan Windows Key + I, kemudian menuju ke Updates & Security >Aktivasi, di mana Anda mungkin menemukan pesan Windows tidak diaktifkan. Jika Anda melihat pesan tersebut, arahkan ke bagian bawah halaman, dan pilih Pemecahan masalah.
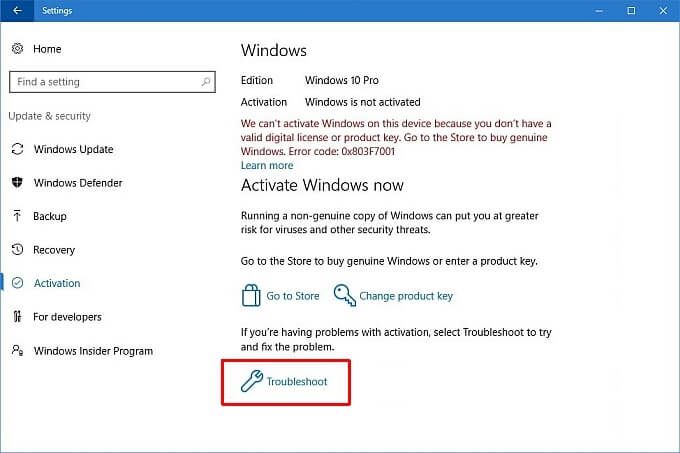
Sekarang, pilih Saya mengganti perangkat keras pada perangkat ini baru-baru ini. Kemudian, masuk ke akun Microsoft Anda dan identifikasi perangkat yang Anda gunakan. Proses aktivasi Microsoft akan berputar, dan setelah beberapa saat, itu akan mengaktifkan Windows 10 dengan motherboard baru Anda.
Aktifkan Dengan Windows 7 atau Windows 8.1 Product Key
Ketika Windows 10 diumumkan, Microsoft mengonfirmasi bahwa pemegang lisensi Windows 7 dan Windows 8 / 8.1 yang ada akan menerima pemutakhiran gratis ke Windows 10. Proses pemutakhiran mengubah lisensi untuk versi Windows lama menjadi lisensi digital untuk yang baru sistem operasi.
Digitalisasi lisensi dan kunci produk membuat banyak pengguna Windows tanpa kunci produk khusus untuk sistem operasi baru mereka — hanya informasi di panel Pengaturan bahwa Anda memiliki lisensi digital.
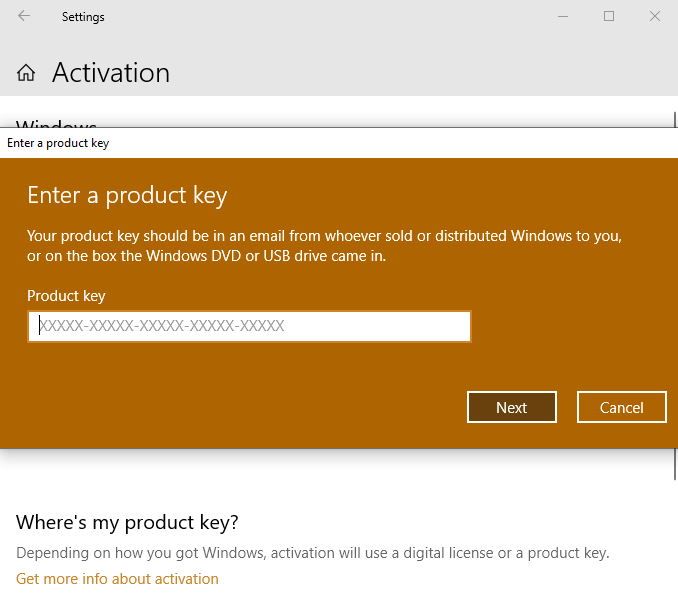
Jika Windows 10 tidak dapat diaktifkan setelah memasang motherboard baru dan Anda meningkatkan ke Windows 10 melalui Windows 7 atau 8 / 8.1, Anda dapat mencoba mengaktifkan Windows 10 pada kombinasi perangkat keras baru menggunakan kunci produk lama Anda.
Tekan Tombol Windows + I, lalu menuju ke Pembaruan & Keamanan>Aktivasi.Di bawah Perbarui kunci produk, pilih Ubah kunci produk. Masukkan kunci produk yang terkait dengan lisensi Windows 7 atau Windows 8 / 8.1 Anda dan pilih Berikutnya. Windows 10 sekarang harus aktif.
Kesulitan menemukan kunci produk lama Anda? Berikut ini beberapa tempat yang dapat Anda periksa untuk menemukannya!
Anda Tidak Perlu Menginstal Ulang Windows 10!
Anda tidak perlu menginstal ulang Windows 10 setelah memutakhirkan motherboard Anda jika Anda mengambil beberapa langkah sebelum beralih. Kesulitannya adalah membuat Windows 10 dan motherboard baru Anda berfungsi dengan baik setelah Anda menyelesaikan peningkatan.
Pemegang lisensi Windows 10 Retail seharusnya tidak mengalami masalah sama sekali. Lisensi Retail adalah produk yang dirancang untuk beberapa penginstalan, tanpa masalah.
Pemegang lisensi Windows 10 OEM dan Volume dapat mencoba memutakhirkan motherboard mereka tanpa menginstal ulang Windows. Ini pasti berhasil pada kesempatan — tetapi tidak setiap saat. Coba dan ingat kembali ke peluncuran Windows 10. Apakah Anda memutakhirkan dari Windows 7 atau Windows 8 / 8.1 ke Windows 10? Jika demikian, Anda perlu mencoba menggunakan kunci produk Anda dari sistem operasi lama.
Jika Anda memilih penginstalan Windows 10 yang bersih, pastikan untuk memeriksa cara membuat stik USB instalasi Windows 10.