Apakah Anda memerlukan program yang dapat digunakan untuk obrolan suara / video secara bersamaan, streaming dari PC, dan mengirim pesan ke teman, sambil bermain game? Discord adalah perangkat lunak perpesanan instan yang memiliki banyak fitur dan merupakan pilihan utama bagi para gamer untuk terhubung dengan teman mereka.
Anda dapat mengunduh Discord secara gratis di PC mana pun. Yang perlu Anda lakukan untuk mulai menggunakannya adalah membuat akun. Setelah Anda melakukannya, Anda akan dapat memiliki akses ke semua fitur Discord. Ini termasuk overlay dalam game-nya sendiri.
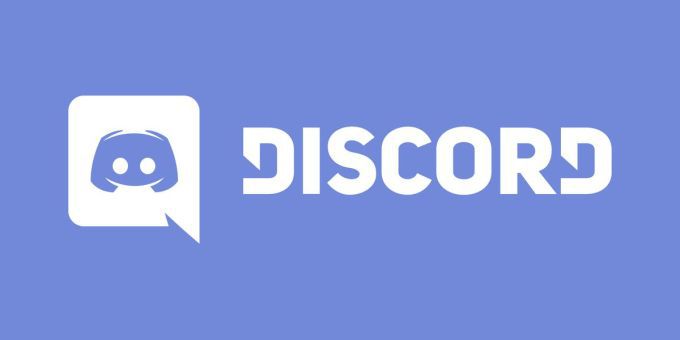
Namun, untuk apa hamparan ini, dan untuk apa digunakan? Di sini Anda dapat mempelajari lebih lanjut tentang Perselisihan fitur overlay ini, mengapa ini sangat berguna, dan bagaimana Anda dapat menggunakannya sendiri saat memainkan game favorit Anda.
What Is Discord's In -Game Overlay?
Fitur ini pada dasarnya memungkinkan Anda menggunakan perpesanan dan obrolan suara Discord saat bermain game. Anda dapat membuka dan menutupnya kapan saja, membuatnya mudah digunakan bahkan saat sedang bermain game.
Paling baik digunakan saat Anda bermain game dengan orang lain, sehingga Anda dapat mengobrol dan berkoordinasi dengan mudah saat bermain. Ini juga berguna saat Anda ingin streaming alur game Anda melalui Discord dan mengelolanya saat Anda dalam game.
Discord menjadikan penggunaan fitur ini sangat mudah dan dapat disesuaikan dengan preferensi Anda. Anda dapat menggunakan hamparan Perselisihan hanya dengan permainan yang Anda pilih, dan Anda dapat membuat hamparan tersebut muncul di atas permainan Anda, atau mengaturnya agar benar-benar tidak terlihat kecuali Anda membukanya sendiri.
Cara Membuka Discord Overlay
Sebelum membuka game Anda, masuklah ke Discord dan klik pada Pengaturan Pengguna. Ini adalah ikon roda gigi kecil yang terletak di bagian bawah jendela, di samping nama pengguna Anda.
Di bawah Setelan Aplikasi, klik opsi Hamparan. Alihkan Aktifkan Hamparan Dalam Gameke aktif dengan mengeklik penggeser. Anda juga dapat mengubah kombinasi tombol apa yang memunculkan hamparan dalam game dengan mengeklik ikon keyboard di bawah Toggle Overlay Lock.
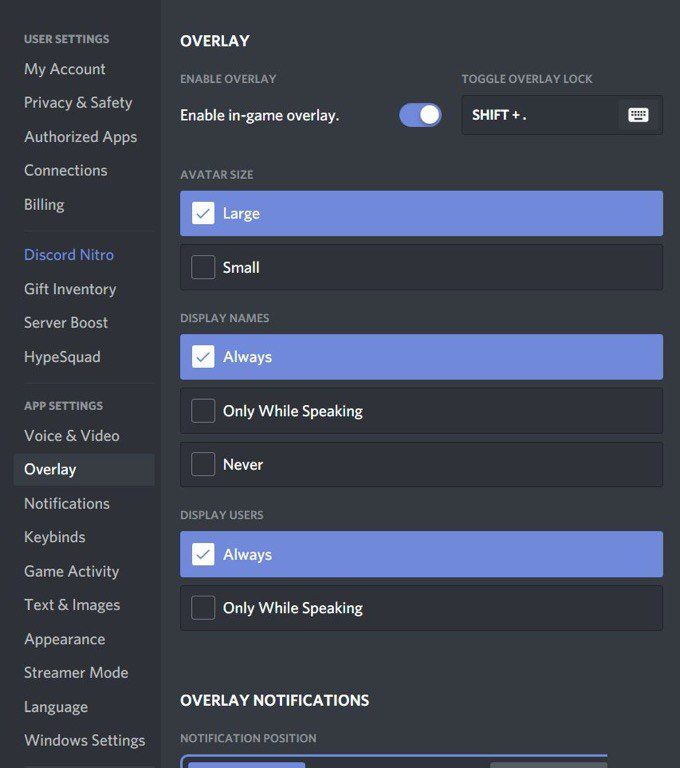
Anda juga dapat mengubah pengaturan untuk menampilkan nama, avatar, dan pengguna lain, serta pemberitahuan yang muncul saat Anda bermain game.
Selanjutnya, buka Aktivitas Gamedi bawah Setelan Aplikasi. Anda harus melihat daftar game yang telah terhubung ke Discord. Jika Anda tidak melihatnya, Anda dapat menghubungkan game dengan membukanya, lalu mengeklik Tambahkan!di atas. Anda juga dapat menghubungkan akun Steam Anda atau platform game lain untuk melihat game Anda. Untuk melakukannya, klik Koneksidi bawah Pengaturan Pengguna.
Di samping permainan Anda, Anda akan melihat ikon komputer. Anda dapat mengaktifkan atau menonaktifkan overlay untuk setiap game tertentu. Pastikan overlay aktif untuk game yang ingin Anda mainkan.
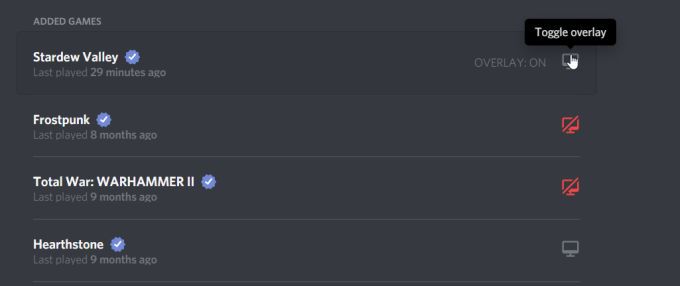
Sekarang, buka game yang ingin Anda mainkan menggunakan overlay. Sekarang Anda dapat menggunakan pintasan keyboard Shift + ‘untuk membuka hamparan, atau pintasan apa pun yang Anda setel untuk membuka hamparan.
Cara Menggunakan Hamparan Perselisihan
Setelah membuka hamparan, Anda dapat membuka obrolan apa pun yang mungkin Anda ikuti. Anda juga dapat mencari pengguna atau saluran Anda ingin memulai obrolan.
Di hamparan, Anda dapat mengarahkan pesan atau obrolan suara. Untuk memulai obrolan suara, Anda dapat mengklik ikon telepon di kanan atas. Bergantung pada cara Anda mengubah setelan hamparan, nama pengguna akan muncul saat obrolan suara. Anda dapat melihat semua pengguna di obrolan suara di pojok kiri atas, atau Anda dapat membuka hamparan dan memindahkan kotak obrolan suara ke mana saja di layar.
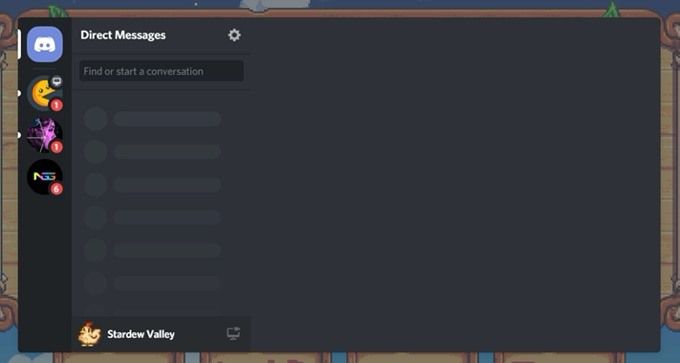
Anda juga dapat memasang pin pada obrolan agar tetap terbuka bahkan saat Anda menutup overlay. Untuk melakukan ini, klik ikon paku payung di bagian atas jendela. Obrolan harus terlepas dari bilah sisi, dan Anda akan memiliki kemampuan untuk memindahkan kotak obrolan dan mengubah ukurannya sehingga tidak mengganggu permainan Anda.
Anda dapat menekan tombol] untuk mengetik dalam obrolan, atau tombol apa pun yang Anda setel untuk tindakan ini di Discord. Selain itu, jika Anda ingin mengubah opasitas kotak obrolan, Anda dapat melakukannya dengan memilih Opasitas di kanan atas dan menggeser bilah hingga Anda menemukan tingkat opasitas yang Anda suka.
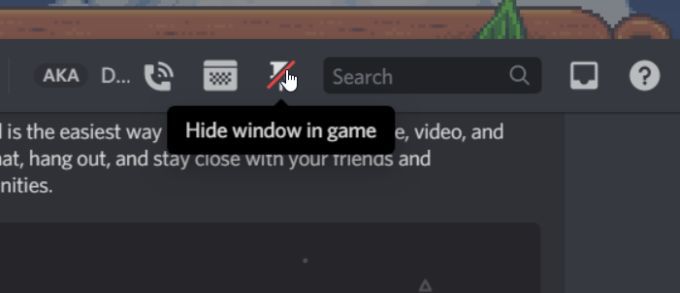
Opsi lain yang Anda miliki adalah aliran permainan Anda melalui Discord. Jika Anda berada di saluran server, Anda dapat mengeklik ikon komputer di pojok bawah di samping judul game Anda. Ini akan mulai mengalirkan game Anda melalui server ke mereka yang memilih untuk menonton.
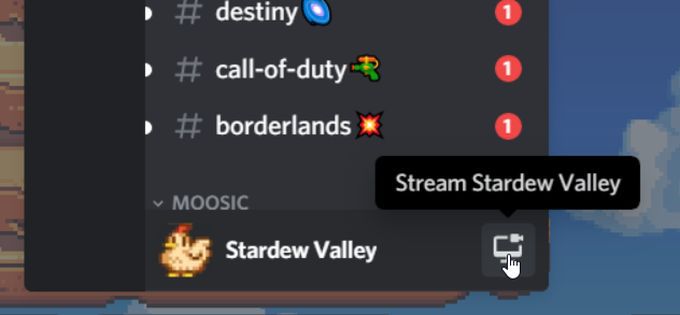
Anda juga dapat mengubah pengaturan Discord overlay saat Anda berada dalam game. Setelah overlay dibuka, navigasikan ke ikon roda gigi untuk membuka pengaturan. Anda dapat mengubah yang sama di bawah Pengaturan Overlay di program utama Discord.