Discord dengan cepat menjadi standar emas untuk membangun komunitas game dan hobi sejak pertama kali diluncurkan pada tahun 2015. Discord memiliki sejumlah fitur berguna yang memungkinkan penggunanya untuk tetap berhubungan dari jarak jauh dengan teman dan orang asing yang berpikiran sama, dengan berbagi layar dan komunikasi suara atau video ditawarkan secara gratis.
Sayangnya, beberapa pengguna Discord yang mencoba melakukan panggilan suara akan melihat kesalahan "RTC connect" yang tampaknya mencegah panggilan terhubung. Kesalahan "Sambungan RTC" Discord dapat disebabkan oleh beberapa masalah, tetapi dapat diperbaiki. Jika Anda ingin memperbaiki kesalahan ini pada Discord, inilah yang perlu Anda lakukan.
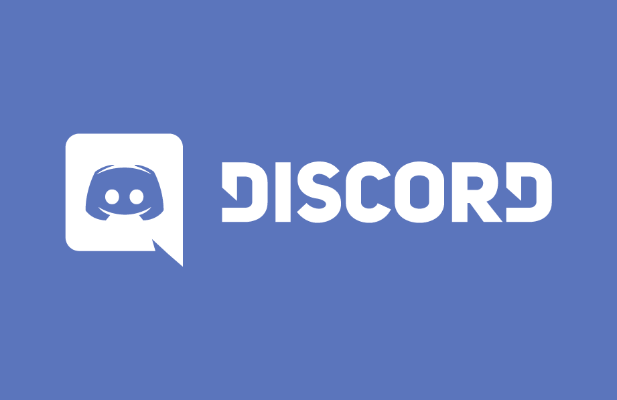
Apa Itu Kesalahan "RTC Connecting" Discord dan Apa Penyebabnya?
Jika Anda melihat "RTC terhubung" di Discord, itu biasanya berarti ada masalah yang mencegah protokol WebRTC (Web Real-Time Communication) membuat koneksi antara Anda dan server Discord untuk memungkinkan Anda obrolan suara berlangsung.
Masalah lain, seperti kesalahan umum "tidak ada rute", terkait dengan masalah yang sama ini, dengan Discord tidak dapat membuat koneksi antara komputer Anda dan servernya. Tanpa koneksi yang stabil dari Discord ke PC Anda, setiap upaya untuk membuat koneksi untuk komunikasi suara atau video akan gagal.
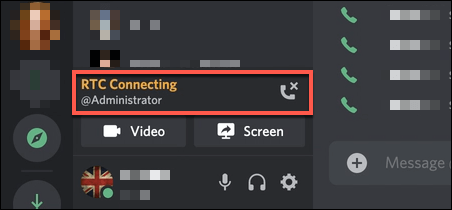
Meskipun pemadaman Discord terkadang menjadi masalah, sebagian besar pengguna akan menemukan bahwa kesalahan Discord "RTC menghubungkan" menunjuk ke masalah jaringan lokal. Pertama-tama, memulai ulang PC Anda biasanya merupakan langkah pertama yang baik, karena ini akan memaksa PC Anda untuk menyambung kembali ke jaringan lokal Anda.
Semuanya mulai dari port jaringan yang diblokir hingga cache DNS yang rusak dapat menyebabkan komunikasi suara Discord gagal. Jika memulai ulang PC Anda tidak berfungsi dan Anda yakin koneksi internet Anda stabil, Anda mungkin perlu mencoba langkah-langkah di bawah ini agar komunikasi suara Discord Anda berfungsi kembali.
Periksa Status Layanan Discord
Sebelum Anda memeriksa pengaturan lain, Anda harus memastikan bahwa masalahnya ada di pihak Anda. Pemadaman perselisihan, meskipun jarang, memang terjadi dari waktu ke waktu, mencegah pengguna menggunakan platform. Ini bisa menjadi pemadaman yang lebih kecil yang mencegah komunikasi suara dan video, atau dapat menghentikan Anda terhubung ke layanan sama sekali.
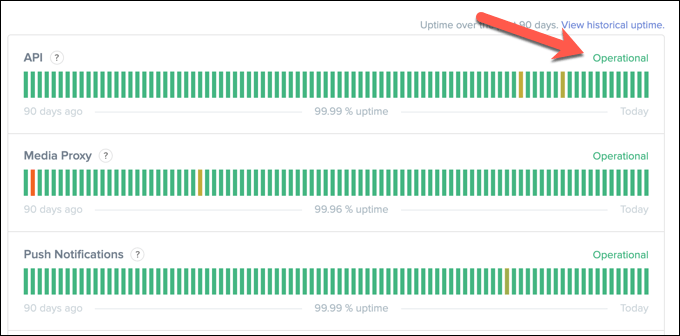
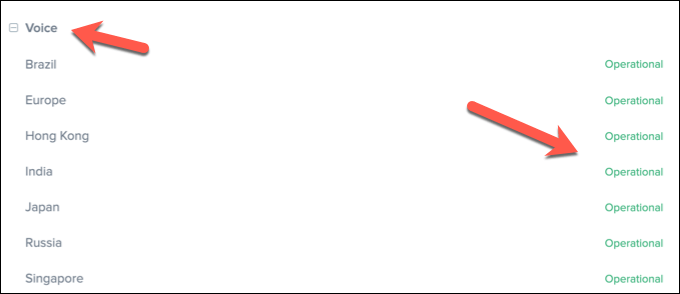
Jika Discord mengalami masalah, menjauhlah selama satu atau dua jam. Masalahnya seharusnya sudah diselesaikan saat Anda kembali dalam banyak kasus.
Putuskan Sambungan Dari VPN dan Buka Port Jaringan
Jika Anda menggunakan jaringan pribadi virtual (VPN) di PC Anda, maka mungkin saja ini memblokir koneksi Anda ke server Discord, menyebabkan kesalahan "RTC connect" dalam prosesnya. Demikian pula, jika Anda menggunakan firewall jaringan (atau firewall Windows), port tertutup dapat mencegah Discord berfungsi dengan baik.
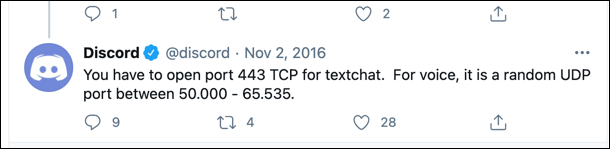
Discord menggunakan port UDP acakantara 50.000 dan 65.535untuk menjalin komunikasi suara. Namun, PC atau Mac Anda biasanya akan mengizinkan akses ke port acak ini secara otomatis. Ini adalah salah satu keunggulan protokol WebRTC. Jika tidak, Anda mungkin perlu mengkonfigurasi router untuk mengizinkannya.
Meskipun tidak disarankan untuk membuka port yang sangat besar seperti ini, Anda mungkin dapat gunakan penerusan port di router Anda untuk mengarahkan lalu lintas ini ke satu port atau rentang port, yang dapat Anda pantau (dan batasi) lalu lintas masuk ke Discord saja.
Jika Anda menggunakan VPN dan lalu lintas diblokir, namun, Anda mungkin perlu memutuskan sambungan dan menggunakan Discord tanpa itu. Atau, Anda dapat memasukkan port tertentu ke daftar putih jika layanan memungkinkan Anda melakukannya, tetapi Anda perlu berkonsultasi dengan layanan VPN Anda untuk mengonfirmasi bahwa hal ini dimungkinkan.
Ubah Wilayah Server Perselisihan, Subsistem Audio dan Pengaturan Kualitas Layanan (QoS)
Perselisihan memiliki sejumlah pengaturan yang dapat berdampak pada komunikasi suara. Misalnya, server Discord dikelompokkan ke dalam wilayah server, memastikan bahwa latensi antara pengguna dan server Discord minimal. Namun, jika wilayah Anda mengalami masalah, Anda dapat beralih ke wilayah lain untuk sementara waktu untuk memperbaiki masalah tersebut.
Anda juga dapat mengubah pengaturan kualitas layanan Discord (QoS) dan subsistem audio. Ini kemungkinan akan mengurangi kualitas keseluruhan, tetapi akan membantu untuk membuat koneksi jika kesalahan Discord "RTC Connecting" terus berlanjut. Namun, Anda hanya dapat mengubah pengaturan khusus ini di aplikasi desktop Discord.
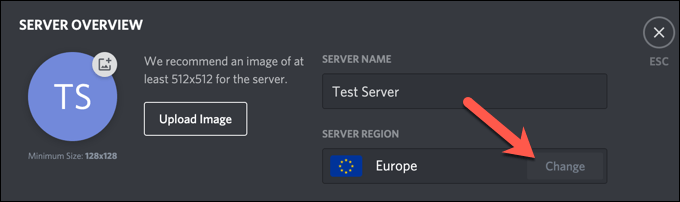
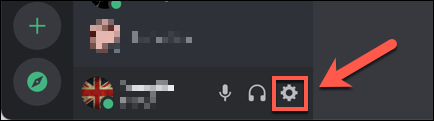
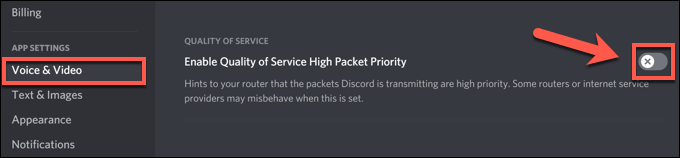
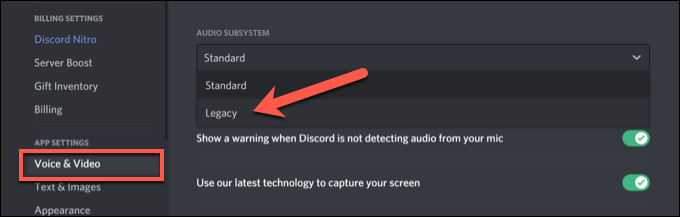
Hapus Cache DNS
Cache DNS (Domain Name Server) digunakan untuk membantu aplikasi di PC Anda (seperti Discord) menyelesaikan nama domain (seperti discord.com) ke alamat IP yang benar. Jika cache DNS rusak, Discord mungkin mencoba untuk menyambung ke alamat yang salah, akibatnya memblokir komunikasi suara.
Untuk membantu mengatasinya, Anda harus bersihkan cache DNS di platform Anda.
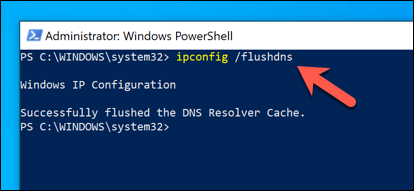

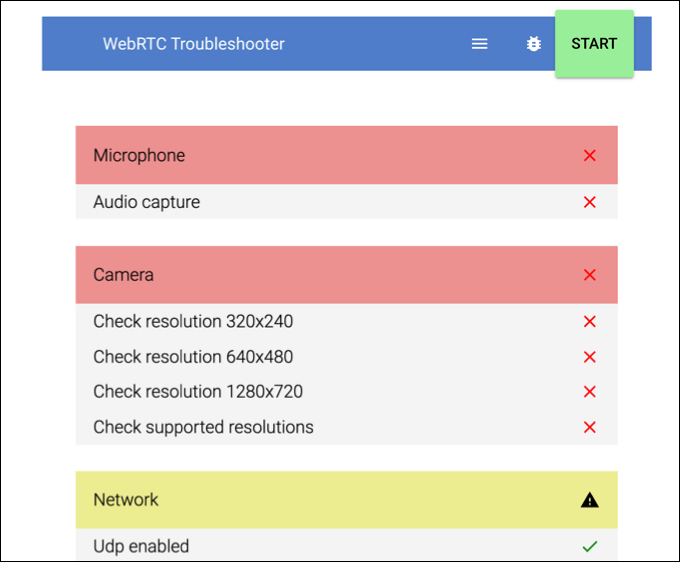
Menyelesaikan Masalah Umum dengan Perselisihan
Meskipun kesalahan "koneksi RTC" pada Discord dapat mengganggu untuk ditangani, langkah-langkah di atas akan membantu menyelesaikannya bagi sebagian besar pengguna. Masalah Discord lainnya, seperti layar koneksi macet saat masuk atau masalah suara robotik selama obrolan langsung, juga dapat diperbaiki dengan mengikuti langkah-langkah serupa, seperti mengubah wilayah server dan pengaturan QoS.
Jika Anda sudah atur server Discord Anda sendiri dan ingin mendapatkan hasil maksimal dari layanan ini, Anda mungkin ingin mempertimbangkan untuk memasang bot Discord. Bot ini meningkatkan fungsionalitas Discord, memberi Anda fitur moderasi ekstra jika Anda berurusan dengan pengguna yang sulit diatur atau membiarkan Anda memainkan musik Anda sendiri untuk membantu menghidupkan suasana.