Jika Anda memiliki akun Outlook dan Gmail, Anda dapat menyetel kotak masuk agar secara otomatis mengalihkan pesan Anda ke akun email pilihan. Ini sangat berguna ketika Anda ingin membaca dan menanggapi pesan email dan Anda tidak memiliki Outlook di perangkat Anda.
Selain itu, Anda dapat meneruskan email Anda ketika Anda ingin membaca dan membalas dari alamat email yang berbeda, atau Anda ingin orang lain menerimanya atas nama Anda dan balas saat Anda pergi.
Apa pun alasan Anda, kami akan menunjukkan cara meneruskan email Outlook ke Gmail sehingga Anda dapat mengirim dan menerima email ke mana pun Anda mau.
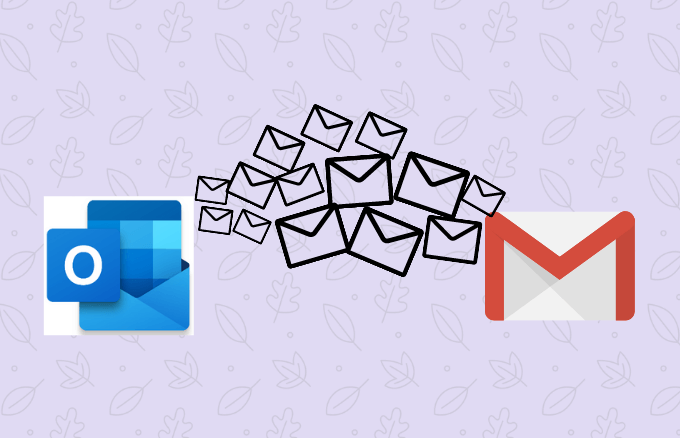
Cara Meneruskan Email Outlook ke Gmail
Apakah Anda cukup buat akun email baru atau Anda tidak ingin melewatkan email penting saat dalam perjalanan, berikut adalah langkah-langkah yang perlu Anda lakukan untuk meneruskan Outlook ke Gmail.
Catatan: Petunjuk dalam panduan ini berlaku untuk Outlook.com dan Outlook Desktop.Cara Meneruskan Outlook ke Gmail Secara Otomatis
Anda dapat mengonfigurasi Outlook di web untuk meneruskan email Anda secara otomatis ke alamat Gmail Anda.
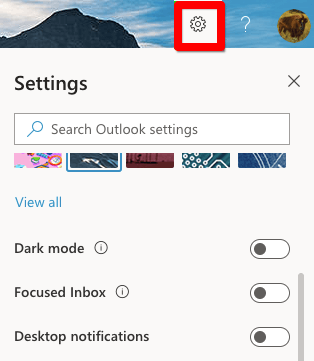
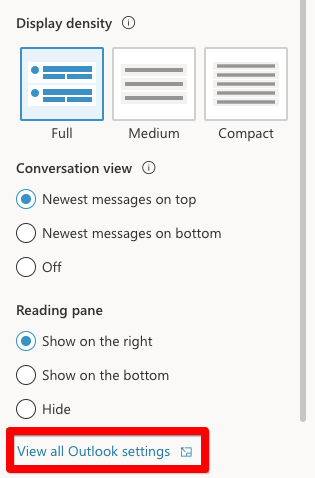
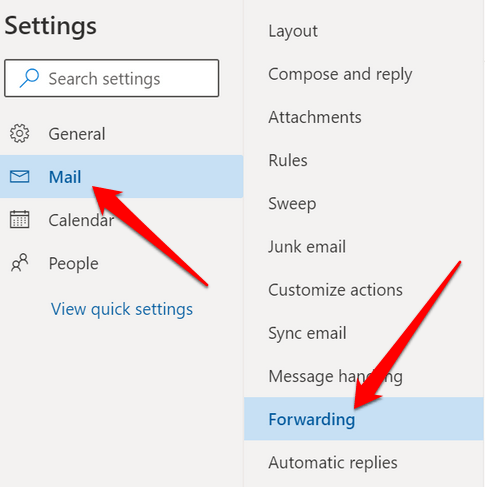
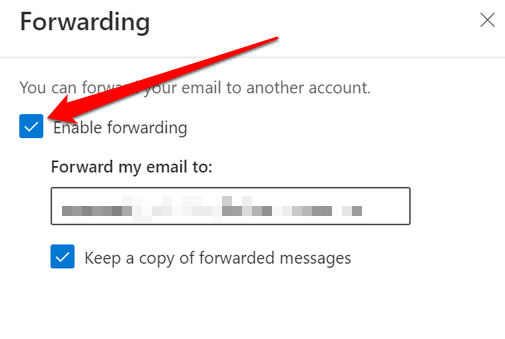
Catatan: Jika Anda tidak ingin Outlook meneruskan lebih banyak pesan, kosongkan kotak centang sebagai gantinya.
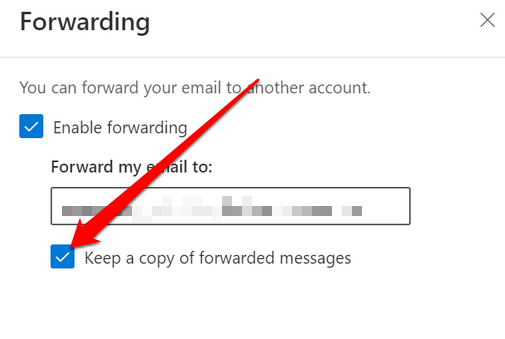
Cara Menggunakan Aturan Pesan untuk Meneruskan Outlook ke Gmail
Aturan pesan memastikan bahwa Outlook hanya meneruskan pesan yang cocok dengan kriteria tertentu ke alamat Gmail Anda. Untuk panduan ini, kita akan menggunakan Outlook di web.
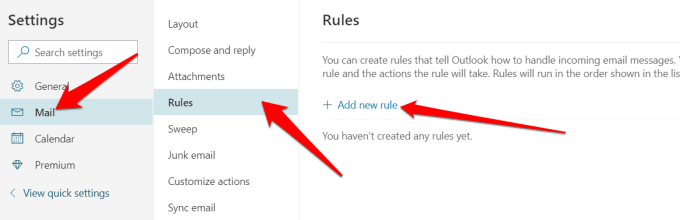
Jika Anda memilih Pilih Memilikilampiran, Outlook hanya akan meneruskan pesan dengan lampiran email. Pilih Daridan Pilih Pentingnyaakan meneruskan email dari pengirim tertentu atau yang masing-masing ditandai sebagai sangat penting.
Catatan: pesan tidak dapat diteruskan sampai semua kondisi terpenuhi.
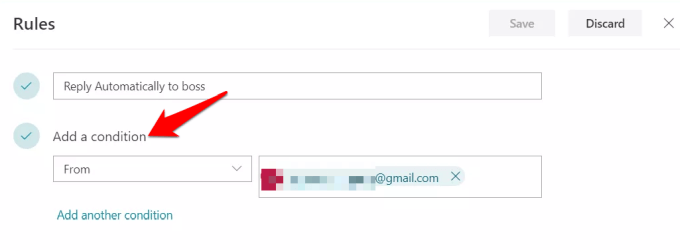
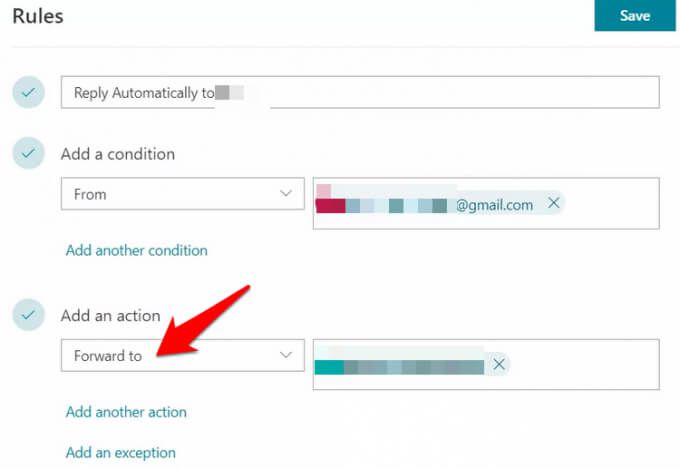
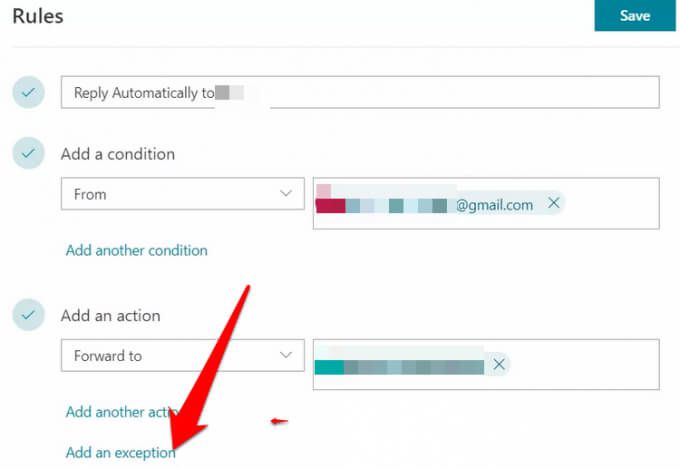
Cara Meneruskan Email Outlook ke Gmail di Desktop
Kami telah mempelajari cara meneruskan email Outlook ke Gmail menggunakan Outlook untuk web, tetapi Anda dapat melakukan hal yang sama menggunakan versi desktop Outlook.
Untuk memulai, buat aturan menggunakan langkah-langkah berikut:
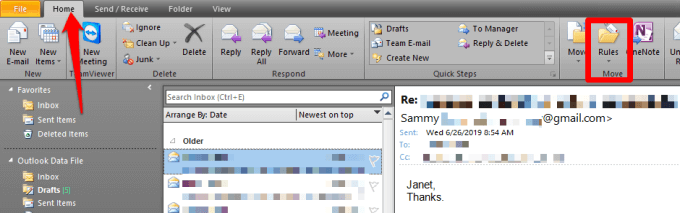
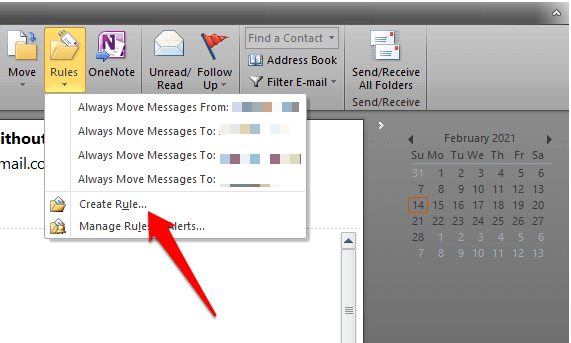
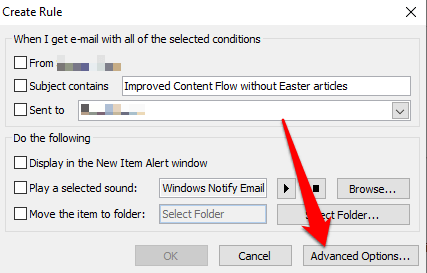
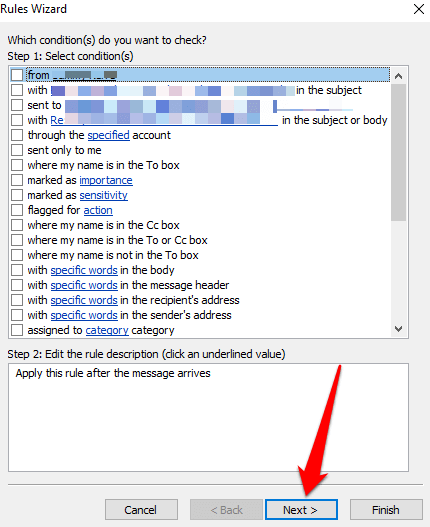
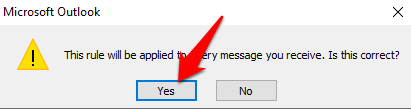
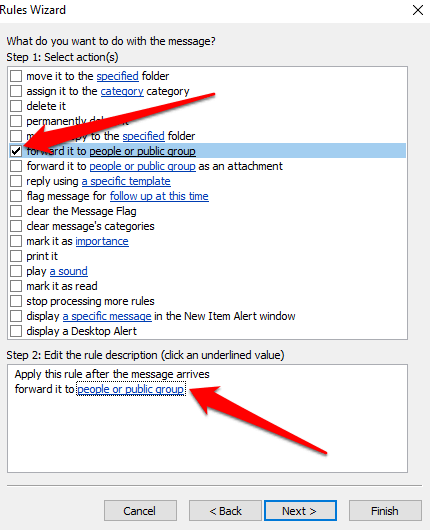
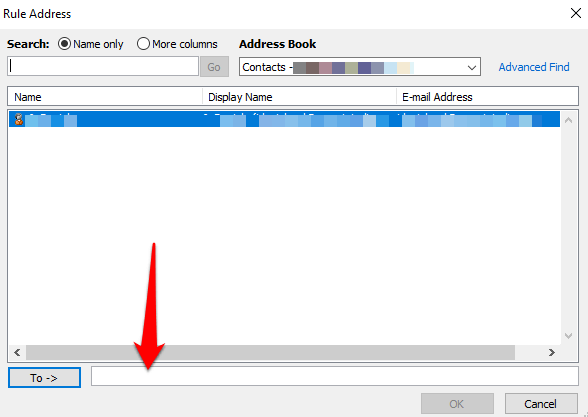
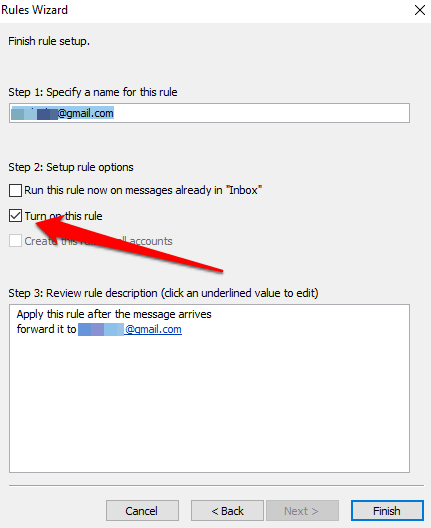
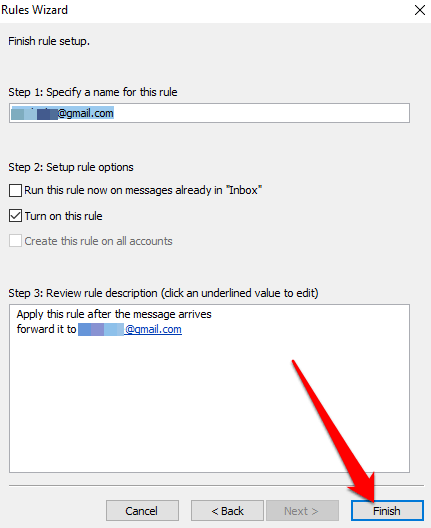
Catatan: Jika Anda ingin berhenti meneruskan email Outlook ke Gmail menggunakan versi desktop, kembali ke Beranda, lalu pilih Aturan>Kelola Aturan & Pemberitahuan. Hapus centang pada kotak di samping aturan yang ingin Anda nonaktifkan.
Kirim Email Anda Ke Mana Saja Anda Inginkan
Apakah Anda berencana untuk ganti klien email atau Anda hanya ingin memindahkan beberapa email penting, mudah saja untuk meneruskan email dari akun Outlook Anda ke Gmail menggunakan langkah-langkah dalam panduan ini.
Jika Anda memiliki dua akun Gmail, panduan kami di cara mentransfer email antara dua akun Gmail menawarkan cara cepat untuk melakukannya dalam beberapa menit. Lihat juga cara meneruskan banyak email di Gmail dan cara secara otomatis menyimpan lampiran email Anda ke penyimpanan cloud dan mengosongkan ruang penyimpanan yang berharga di perangkat Anda.