Menambahkan tanda tangan Anda ke dokumen mungkin merupakan langkah yang diperlukan untuk membuat versi final. Anda mungkin ingin menambahkan tanda tangan ke Google Doc agar tampak lebih resmi, untuk mempersonalisasinya, atau untuk alasan hukum lainnya.
Meskipun Google Docs intuitif dan mudah digunakan, proses menambahkan tanda tangan Anda ke dokumen online mungkin tampak lebih rumit. Pada kenyataannya, ada beberapa metode berbeda yang dapat Anda gunakan untuk menyisipkan tanda tangan di Google Dokumen. Semuanya semudah menuliskan nama Anda di bagian bawah dokumen kertas.

Cara Memasukkan Tanda Tangan di Google Docs
Google Docs memiliki fitur built-in yang dapat Anda gunakan untuk memasukkan tanda tangan ke dalam dokumen Anda. Untuk menandatangani dokumen di Google Docs secara elektronik, ikuti langkah-langkah di bawah ini.
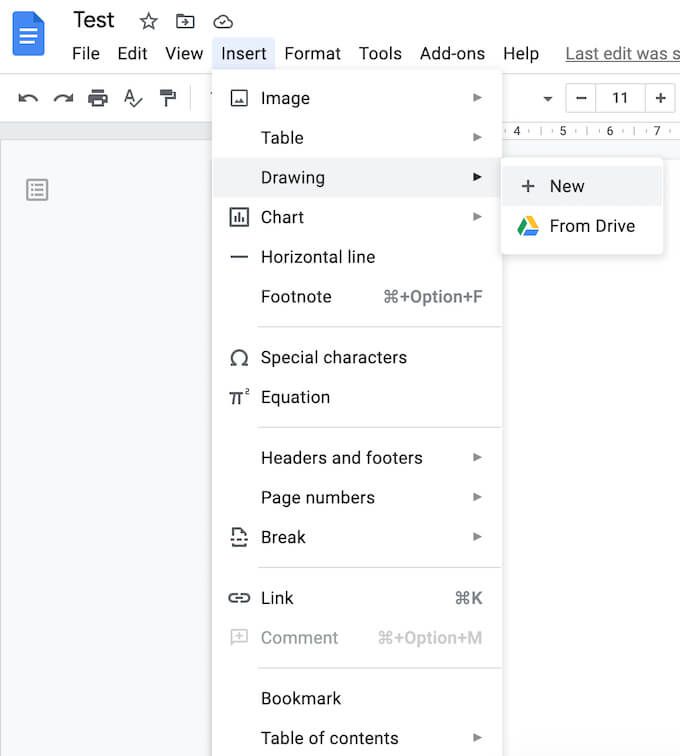
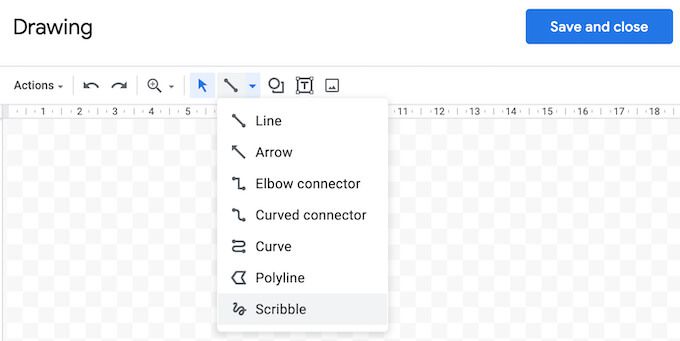
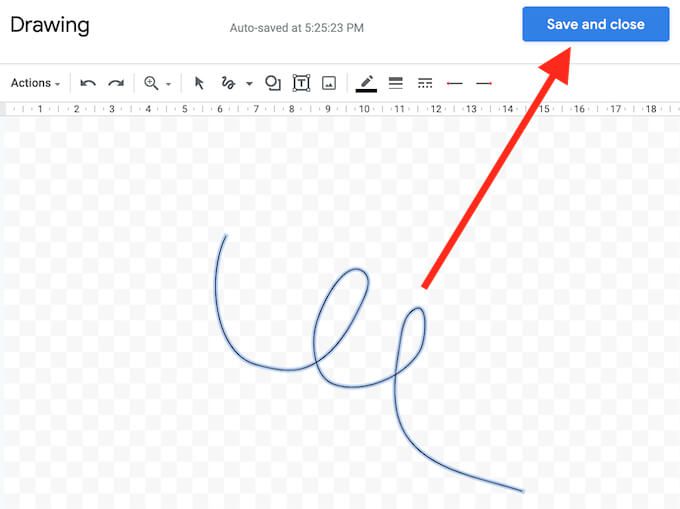
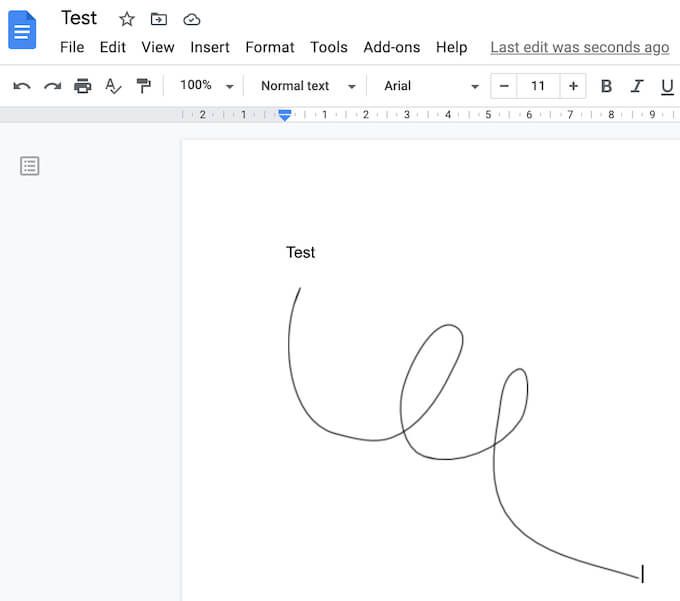
Tanda tangan akan muncul di dokumen Anda di tempat Anda meletakkan kursor.
Cara Mengedit Tanda Tangan Anda di Google Dokumen
Jika setelah membuat tanda tangan Anda memutuskan untuk mengubahnya, Anda dapat dengan mudah mengeditnya langsung di dokumen Anda. Untuk mengubah tanda tangan Anda, pilih dan kemudian pilih Edittepat di bawahnya.
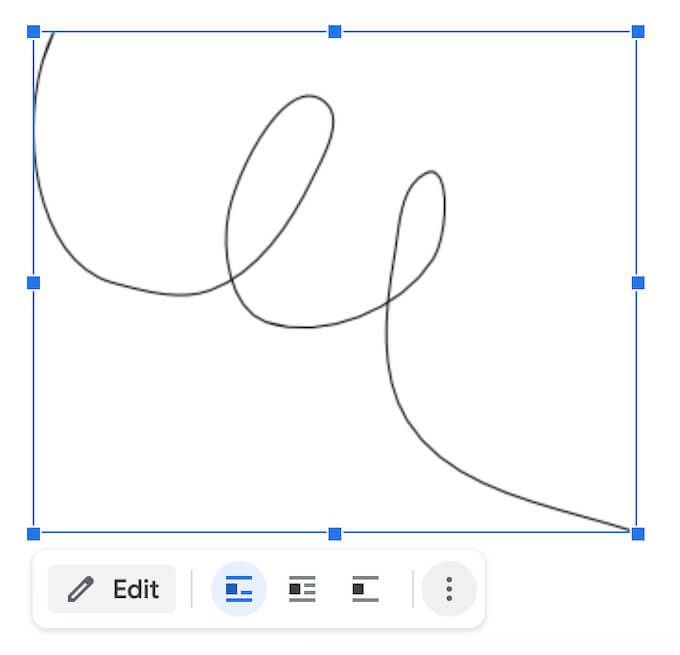
Untuk mengakses opsi pengeditan lanjutan, pilih menu Pengeditanlainnya melalui tiga titik vertikal di bawah tanda tangan. Parameter yang dapat Anda ubah meliputi:
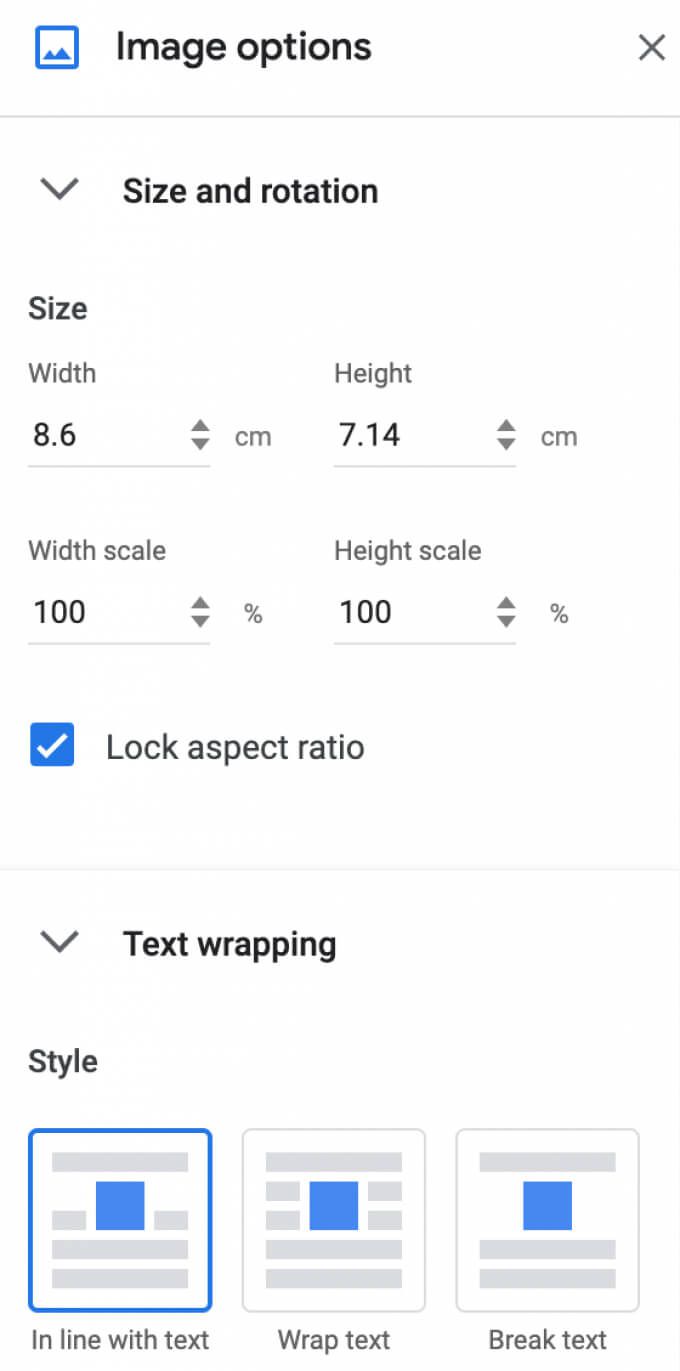
Jika Anda perlu memindahkan tanda tangan Anda ke tempat lain, Anda dapat menyeret dan melepaskannya di mana saja dalam dokumen. Anda dapat menghapus tanda tangan Anda seperti yang Anda lakukan dengan elemen lain di Google Docs.
Cara Menandatangani Google Dokumen Anda Menggunakan DocuSign
Cara lain untuk menyisipkan tanda tangan di Google Dokumen adalah dengan menggunakan alat pihak ketiga. DocuSign adalah add-on yang dapat Anda instal di Google Docs untuk mengintegrasikan tanda tangan elektronik. Sebelum Anda dapat mulai menggunakannya, Anda perlu menambahkannya ke Google Docs.
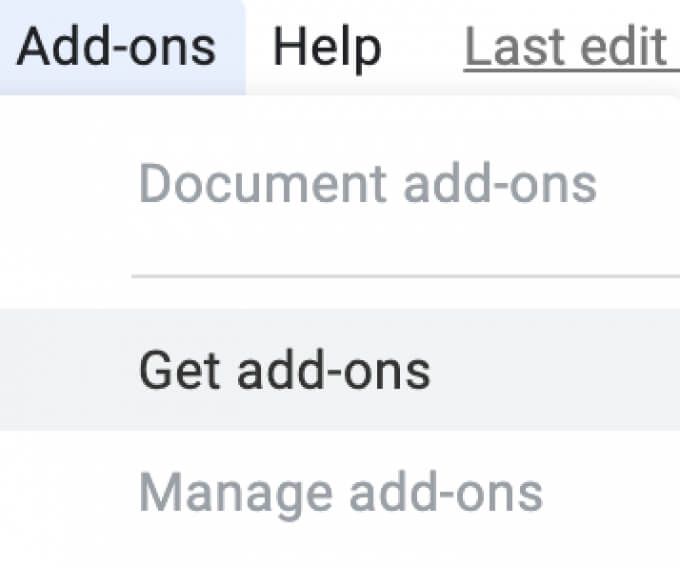
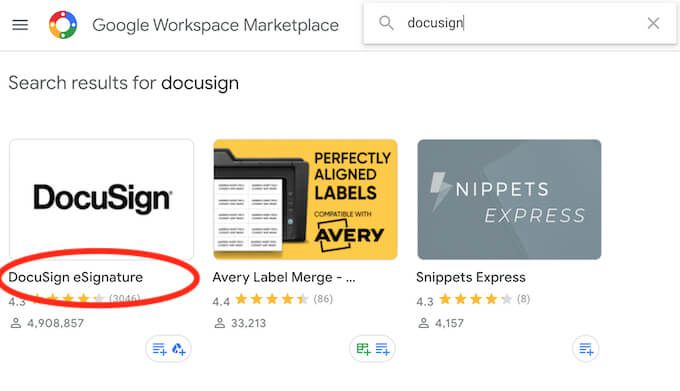
DocuSign akan meminta izin Anda untuk mengakses akun Google Anda. Pilih Izinkanuntuk menyelesaikan pemasangan. Sekarang Anda dapat menggunakan DocuSign untuk memasukkan tanda tangan ke dalam Google Docs.
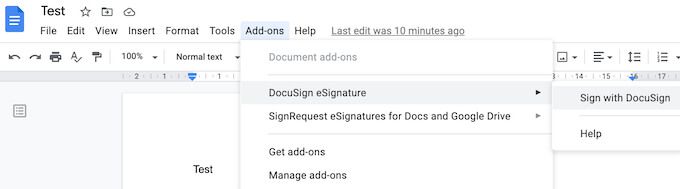
Jika Anda satu-satunya orang yang perlu menandatangani Google Dokumen, Anda dapat menggunakan DocuSign untuk mendaftar ke 3 dokumen secara gratis. Jika Anda juga membutuhkan pengguna lain untuk menandatangani dokumen, atau jika Anda berencana untuk terus menggunakan add-on, paket langganan mulai dari $ 10 per bulan.
Cara Memasukkan Tanda Tangan Menggunakan Signable
Jika DocuSign tampak terlalu mahal untuk apa yang ditawarkannya, atau jika Anda tidak yakin apakah Anda membutuhkannya untuk menggunakannya lebih dari sekali atau dua kali per bulan, Signable adalah alternatif yang baik. Ini adalah platform tanda tangan elektronik berbasis web yang juga tersedia dalam bentuk aplikasi seluler yang dapat Anda gunakan untuk menandatangani Google Dokumen Anda (serta format dokumen lain seperti Word atau PDF) dan bayar sesuai pemakaian.
Menambahkan tanda tangan ke satu dokumen berharga £ 1 (sekitar $ 1,4), dan paket langganan pertama dengan hingga 50 dokumen berharga £ 21 per bulan. Karena ini adalah perusahaan yang berbasis di Inggris, ini sebagian besar melayani pasar Eropa, yang dapat menjadi keuntungan jika Anda ingin mendapatkan dukungan Inggris dan mengikuti perkembangan hukum Eropa.
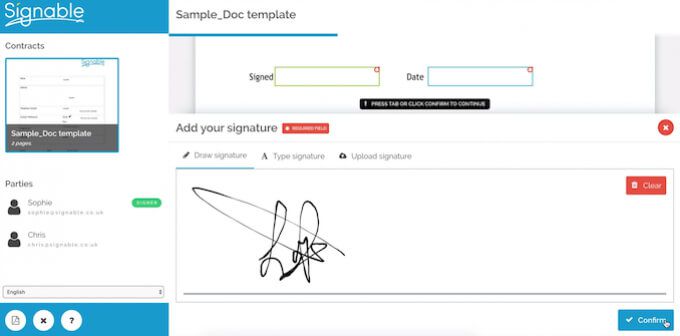
Untuk menggunakan Signable untuk memasukkan tanda tangan di Google Docs, Anda perlu membuat akun Signable, lalu mengunggah dokumen Anda menggunakan platform web atau aplikasi seluler mereka. Setelah itu semua yang harus dilakukan adalah menambahkan tanda tangan Anda dan bidang lain yang diperlukan (seperti tanggal atau kotak teks ). Anda kemudian dapat mengunduh dokumen yang ditandatangani atau kirimkan ke orang lain untuk tujuan kolaborasi atau jika Anda membutuhkan mereka untuk menandatanganinya juga.
Cara Menandatangani Google Dokumen Anda Menggunakan SignRequest
SignRequest menawarkan cara yang lebih murah untuk menambahkan tanda tangan ke Google Dokumen Anda. SignRequest memiliki paket gratis yang memungkinkan Anda mendaftar hingga 10 dokumen per bulan secara gratis. Di atas itu, paket langganan mereka mulai dari $ 7 per bulan.
Menggunakan SignRequest untuk menambahkan tanda tangan di Google Dokumen itu mudah. Pertama, Anda perlu menginstalnya sebagai add-on. Untuk melakukannya, ikuti jalur Add-on>Dapatkan add-on>TelusuriSignRequest.
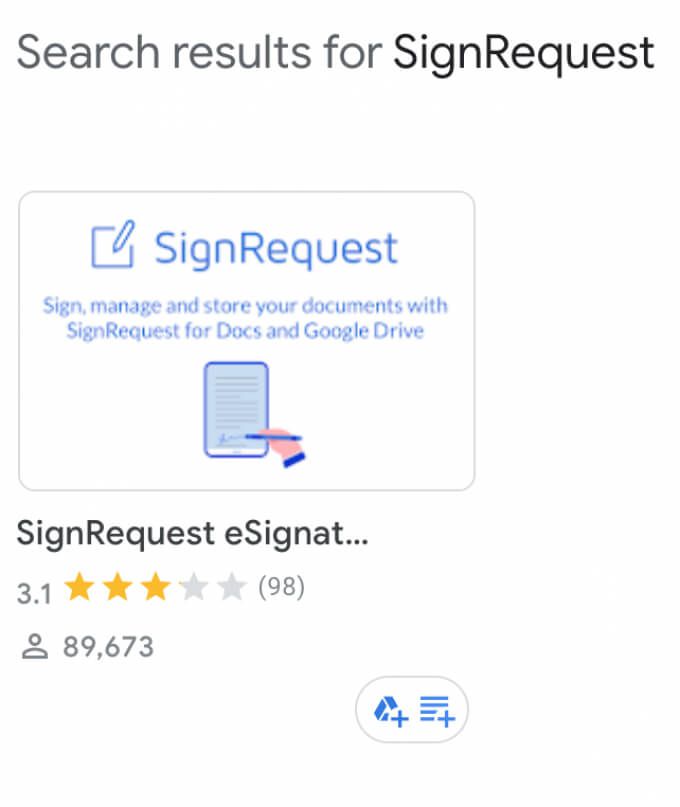
Pilih Pasanguntuk menambahkan SignRequest ke pengaya Google Dokumen Anda, lalu pilih Lanjutkanuntuk mengonfirmasi.
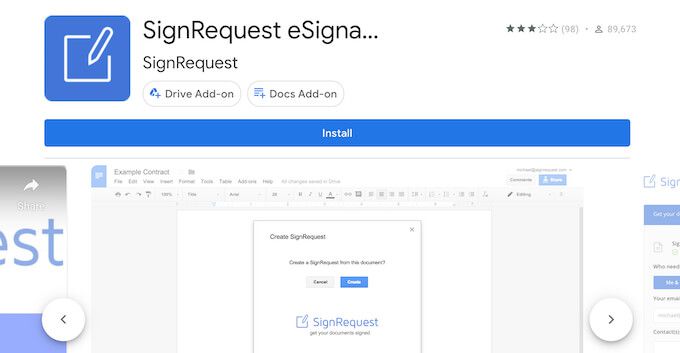
SignRequest kemudian akan meminta izin untuk mengakses akun Google Anda. Pilih Izinkan. Setelah Anda menginstal add-on, Anda dapat menandatangani Google Doc menggunakan SignRequest. Ikuti jalur Add-on>SignRequest>Buat SignRequest>Buat.
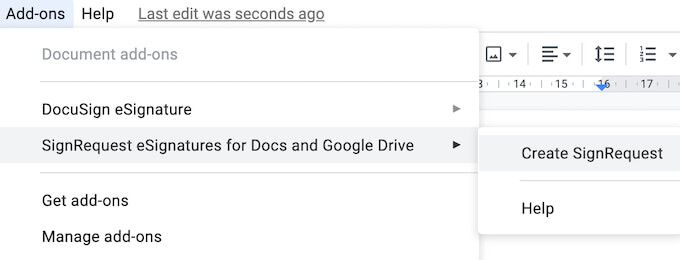
Anda akan diarahkan ke platform SignRequest di mana Anda dapat menambahkan tanda tangan, mengunduh atau mengirim dokumen Anda ke orang lain jika Anda membutuhkan tanda tangan mereka juga.
Tanda Tangan Dokumen Anda Tanpa Mengganggu Alur Kerja Anda
Menyisipkan tanda tangan ke dalam dokumen Anda bisa jadi lebih rumit dari yang seharusnya. Untuk setiap format, ada jalur unik yang harus Anda ikuti atau fitur yang perlu Anda gunakan. Misalnya, jika itu adalah Word atau Dokumen PDF yang perlu Anda tanda tangani, ada lebih dari satu cara untuk melakukannya.
Apakah Anda sering perlu menambahkan tanda tangan ke Google Dokumen Anda? Metode apa yang Anda gunakan untuk melakukannya, fitur bawaan atau salah satu add-on? Bagikan praktik Google Dokumen Anda dengan kami di komentar di bawah.