Tanda tangan email adalah umum terutama di lingkungan bisnis. Tanda tangan ini biasanya memberi Anda informasi tentang pengirim surel, dan seringkali berisi rinciannya seperti nama mereka, posisi mereka di perusahaan, alamat surel, dan beberapa informasi lainnya. Anda juga dapat menambahkan tanda tangan di email Outlook Anda.
Meskipun kami sudah memiliki panduan tentang menambahkan tanda tangan ke email Anda, antarmuka yang memungkinkan Anda melakukannya telah berubah sejak saat itu. . Panduan ini mencakup versi terbaru Outlook untuk berbagai platform agar Anda dapat menambahkan tanda tangan di Outlook untuk komputer Anda.
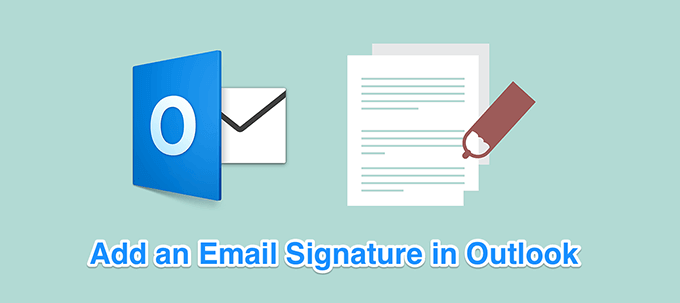
Tambahkan Tanda Tangan Di Outlook Untuk Windows
Jika Anda adalah pengguna Windows, kemungkinan Outlook adalah klien email utama Anda. Ini berfungsi sangat baik pada platform ini dan memungkinkan Anda kelola beberapa akun email Anda dari dalam satu aplikasi.
Menambahkan tanda tangan ke Outlook untuk Windows cukup mudah. Anda juga dapat membuat tanda tangan terpisah untuk setiap akun email Anda.
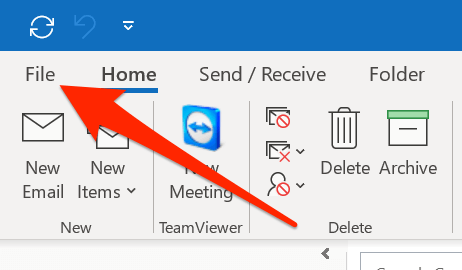
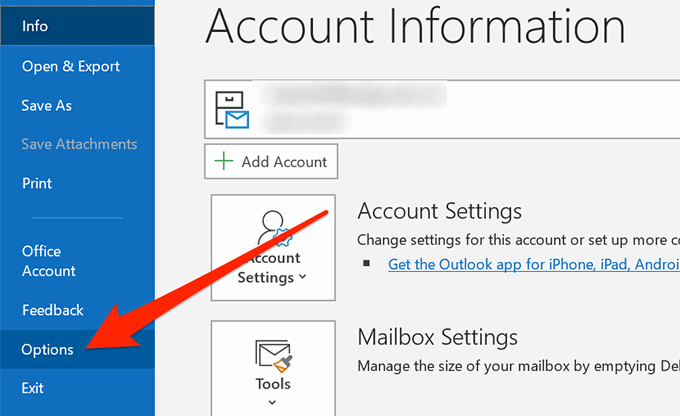
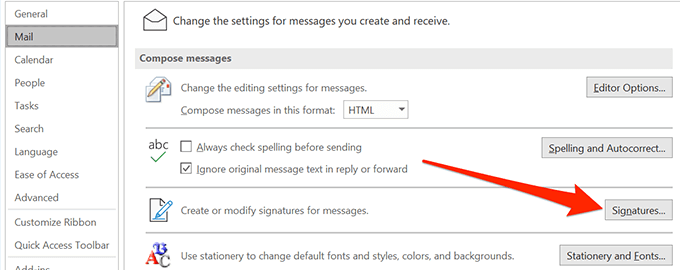
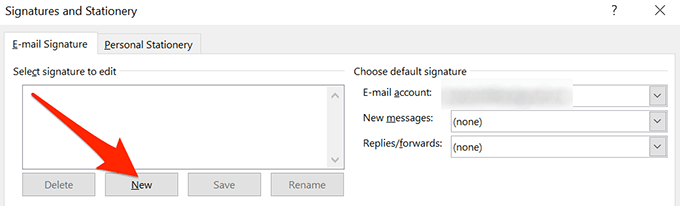
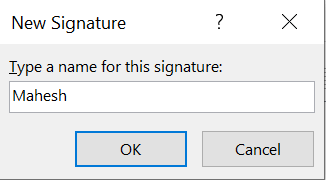
Di sini, Anda dapat mengetik tanda tangan dalam teks biasa dan kemudian menggunakan opsi pemformatan yang tersedia untuk menyesuaikan dgn mode itu. Anda juga dapat menambahkan gambar ke tanda tangan Anda jika Anda ingin.
Di bagian Pilih tanda tangan default, pilih akun email yang Anda inginkan untuk menggunakan tanda tangan baru Anda. Pilih tanda tangan Anda dari menu Pesan barujika Anda ingin setiap email baru Anda menerapkan tanda tangan padanya. Anda juga dapat memilih tanda tangan yang akan digunakan untuk balasan dan ke depan email Anda.
Akhirnya, klik Okesetelah selesai membuat tanda tangan Anda.
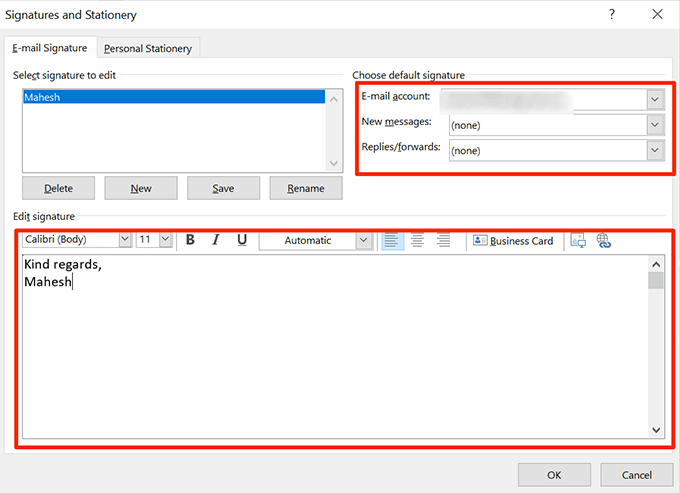
Menambahkan Tanda Tangan Di Outlook Untuk Mac
Anda juga dapat menambahkan tanda tangan di Outlook untuk Mac tetapi opsi untuk melakukannya terletak di menu lain dari pada di Windows. Selain itu, cukup banyak memberi Anda sejumlah opsi dan fitur yang sama untuk ditambahkan dan format tanda tangan Anda di aplikasi.
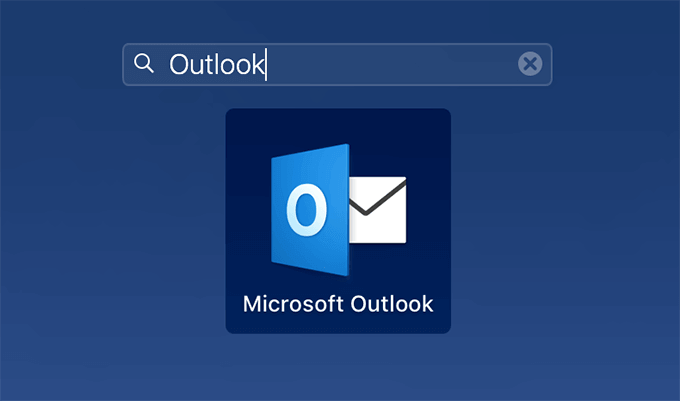
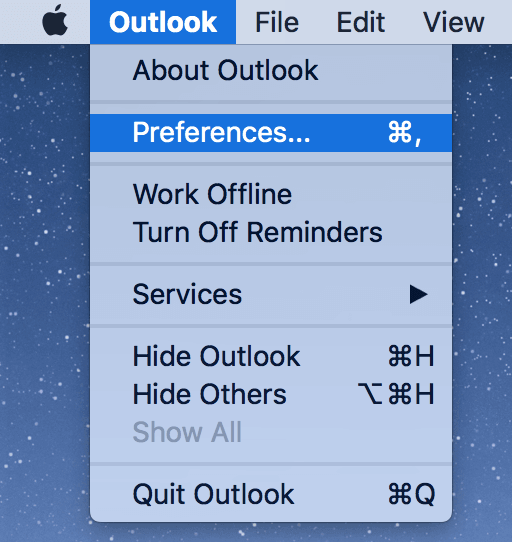
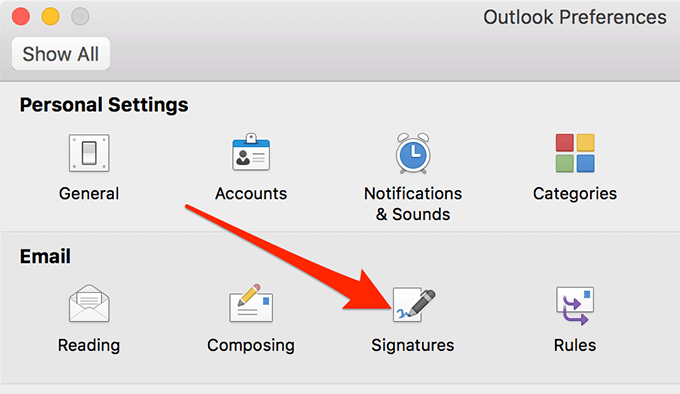
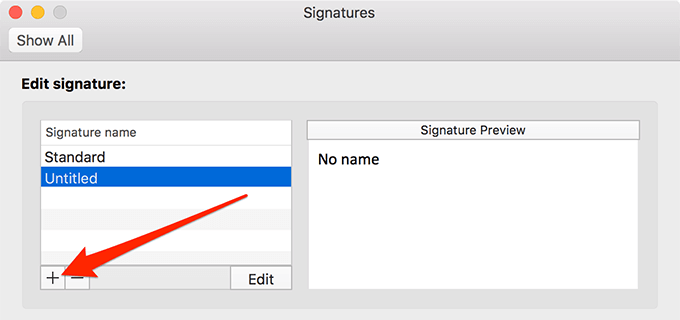
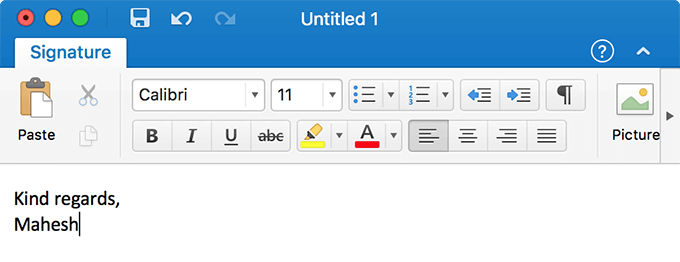
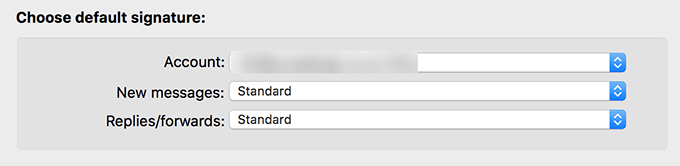
Tambahkan Tanda Tangan Di Outlook Untuk Web
Tidak seperti versi desktop, Outlook untuk Web tidak banyak berantakan dengan opsi di sana-sini dan cukup mudah untuk menemukan opsi untuk menambahkan tanda tangan Anda di aplikasi. Yang perlu Anda lakukan hanyalah meluncurkan aplikasi di web, klik opsi, dan Anda sudah siap.
In_content_1 semua: [300x250] / dfp: [640x360] ->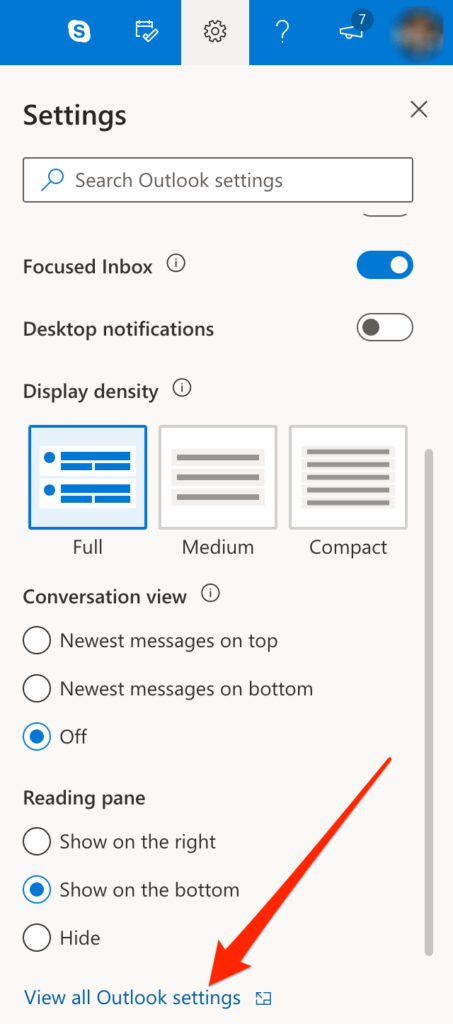
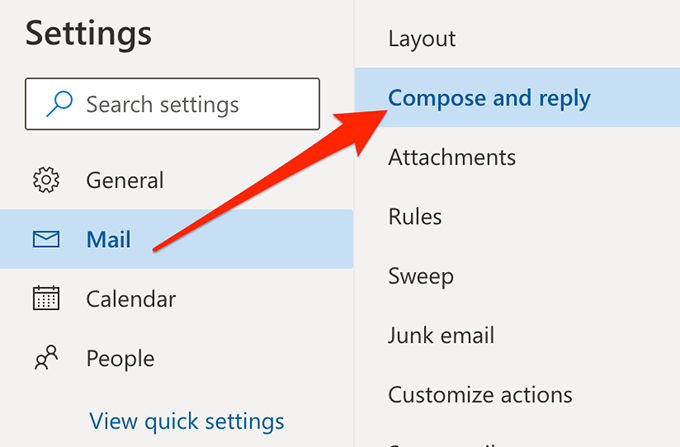
Ketikkan tanda tangan Anda, gunakan alat yang tersedia untuk memformatnya, pilih opsi yang sesuai seperti kapan harus memasukkannya dalam email Anda, dan akhirnya klik Simpandi bagian bawah.
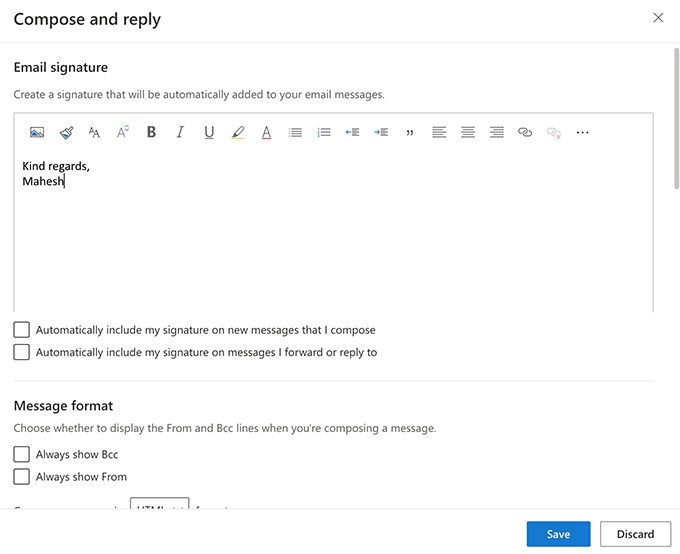
Menggunakan Tanda Tangan Anda di Outlook
Kecuali Anda memilih untuk menyertakan tanda tangan Anda di semua dari email keluar Anda, Anda harus menambahkannya secara manual ke setiap email baru Anda. Ini cukup mudah dilakukan karena opsi untuk melakukannya mudah diakses di jendela email baru.
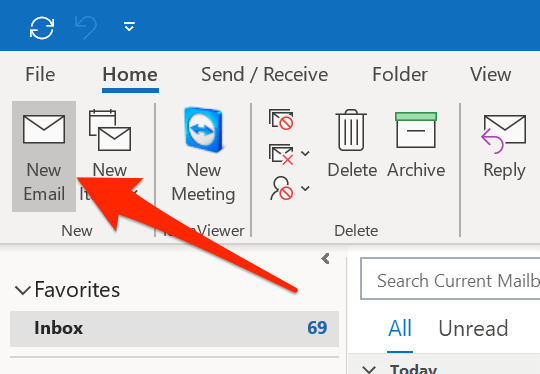
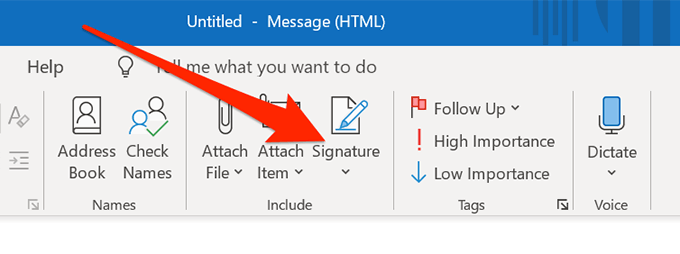
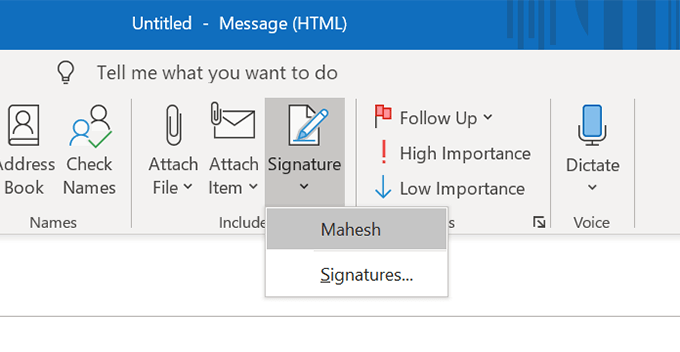
Mengubah Tanda Tangan Anda Di Outlook
Jika ada detail yang termasuk dalam tanda tangan Anda berubah, Anda ingin memastikan bahwa tanda tangan Anda mencerminkan hal itu. Mengubah tanda tangan di Outlook untuk platform apa pun sangat mungkin dilakukan dan Anda dapat melakukannya seperti di bawah ini.
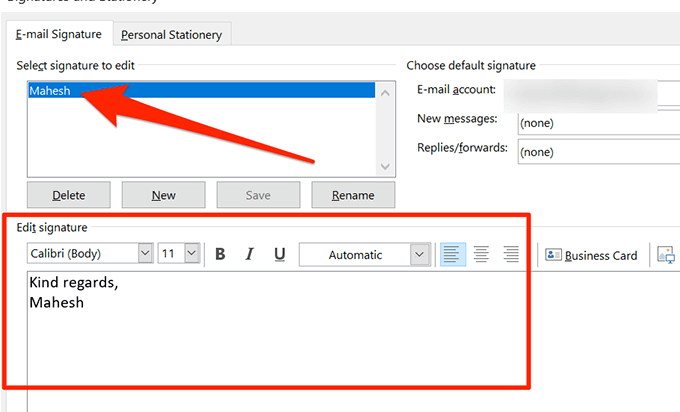
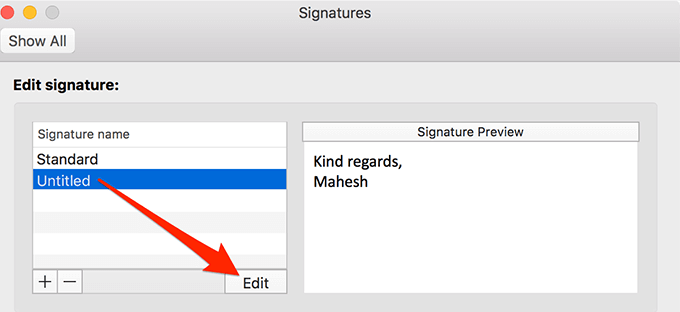
Sebaiknya sertakan tanda tangan di email Outlook Anda dan beri tahu kami pendapat Anda tentang hal itu di komentar di bawah.