Fungsi dan rumus membantu kita melakukan segala macam tugas, tindakan, dan penghitungan di spreadsheet. Jika Anda memiliki Google Sheet di mana Anda ingin menghitung sejumlah item yang memenuhi kondisi tertentu, Anda memerlukan fungsi COUNTIF.
Dengan menggunakan COUNTIF di Google Spreadsheet, Anda dapat menghemat waktu dan melakukan pekerjaan manual dengan menghitung item “dengan tangan”. Cukup masukkan rentang data dan kriteria ke dalam rumus untuk mendapatkan hasil dalam hitungan detik.
Tentang Fungsi COUNTIF Google Spreadsheet
COUNTIF adalah variasi fungsi COUNT yang memungkinkan Anda menghitung sel dalam kumpulan data yang memenuhi kondisi tertentu. Sebagai contoh, Anda mungkin ingin menghitung jumlah siswa dengan IPK tertentu, karyawan yang telah bekerja selama beberapa tahun di perusahaan Anda, atau bahkan model mobil yang dimulai dengan huruf tertentu. Dengan COUNTIF, Anda memiliki banyak kemungkinan untuk menghitung data yang Anda perlukan dengan cepat.
Sintaks rumus fungsinya adalah COUNTIF(range, condition)dengan opsi berikut untuk argumen condition:
Cara Menggunakan COUNTIF di Google Spreadsheet
Cara terbaik untuk menjelaskan cara menggunakan fungsi dan rumusnya adalah dengan melihatnya beraksi. Mari kita lihat beberapa contoh rumus COUNTIF di Google Spreadsheet.
Menghitung Item yang Lebih Besar atau Sama dengan Nilai
Dengan menggunakan contoh nilai siswa, kami akan menghitung jumlah siswa yang memiliki IPK lebih besar atau sama dengan 3,5.
Pilih sel yang Anda inginkan hasilnya, di sinilah Anda akan mengetikkan rumusnya. Masukkan rumus berikut dan pastikan untuk memulai dengan tanda sama dengan dan sertakan koma di antara argumen:
=COUNTIF(B2:B7,”>=3,5”)
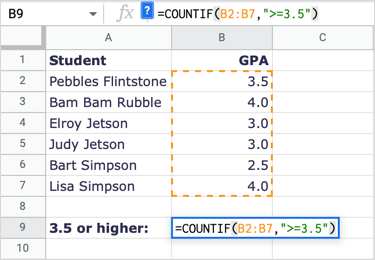
Untuk menguraikan rumusnya, B2:B7 adalah rentang sel dan “>=3,5” adalah kondisi yang lebih besar dari atau sama dengan 3,5..
Seperti yang Anda lihat, kami menerima hasil 3 yang benar. Ada tiga mahasiswa yang memiliki IPK 3,5 atau lebih tinggi.
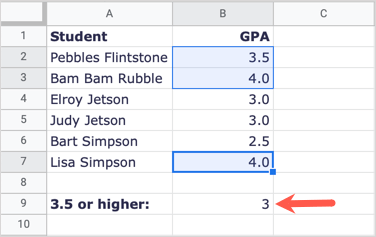
Menghitung Item yang Kurang dari Nilainya
Dalam contoh berikutnya, mari kita hitung jumlah karyawan yang telah bekerja untuk kita kurang dari 10 tahun.
Pilih sel di mana Anda ingin hasilnya dan masukkan rumus berikut:
=COUNTIF(B2:B10,”<10″)
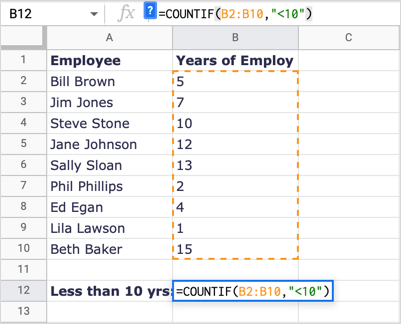
Untuk menguraikan rumusnya, B2:B10 adalah rentang data dan “<10” adalah kondisi kurang dari 10.
Kami menerima 5 sebagai hasil kami yang benar. Perhatikan bahwa Steve Stone telah bekerja untuk kami selama 10 tahun, namun dia bukan bagian dari hasil karena 10 tidak kurang dari 10.
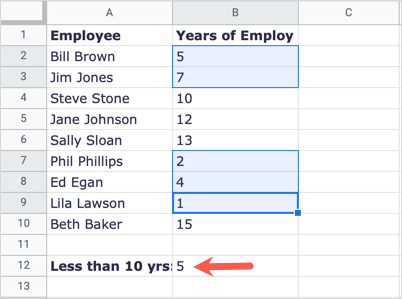
Menghitung Item yang Dimulai dengan Huruf
Sebagai contoh lainnya, mari kita hitung jumlah merek mobil, bukan model, yang dimulai dengan huruf H.
Pilih sel di mana Anda menginginkan hasil rumus dan ketik yang berikut:
=COUNTIF(A2:A9,”H*”)
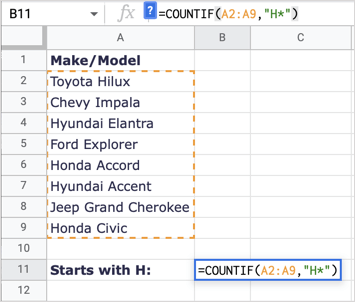
Untuk menguraikan rumus ini, A2:A9 adalah rentang kami dan “H*” adalah kondisi untuk huruf pertama H dan karakter pengganti tanda bintang untuk huruf berikutnya.
Di sini, kita menerima hasil 4 yang benar; kami memiliki empat merek mobil yang diawali dengan huruf H.
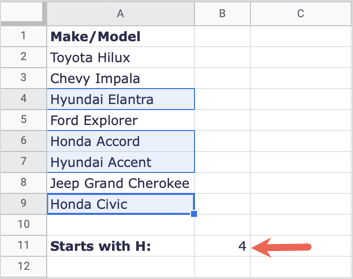
Hitung Item yang Cocok dengan Nilai Sel
Mungkin kondisi yang ingin Anda cocokkan sudah ada di sel lain. Anda dapat menggunakannya dengan menempatkan string dalam tanda kutip, menambahkan ampersand (&), dan memasukkan referensi sel.
Di sini, kita akan menghitung berapa kali nilai di sel A15 (600) muncul di kumpulan data kita.
Pilih sel di mana Anda ingin hasilnya dan masukkan rumus ini:
=COUNTIF(A2:D13,”=”&A15)
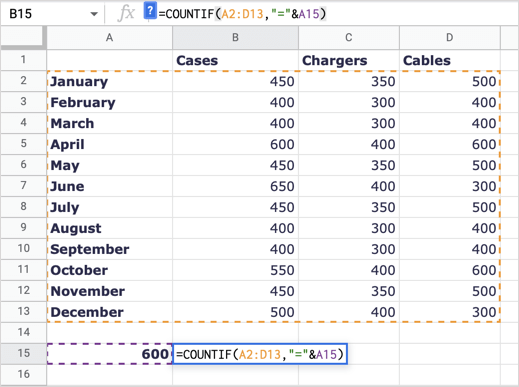
Menguraikan rumusnya, A2:D13 adalah rentang data, “=” adalah operator (string) dalam tanda kutip, dan &A15 adalah nilai yang ingin kita cocokkan di sel A15.
Kami menerima 3 sebagai hasil yang benar, kami memiliki tiga item yang cocok dengan 600.
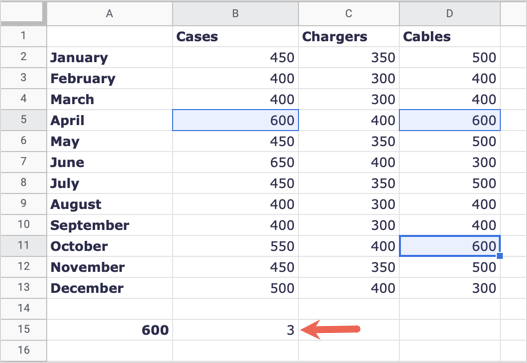
Hitung Item yang Cocok dengan Nilai Teks
Sebagai contoh terakhir, Anda mungkin ingin menghitung jumlah sel dengan teks tertentu. Mari kita hitung jumlah pengeluaran Bahan Bakar..
Pilih sel di mana Anda ingin hasilnya dan masukkan rumus ini:
=COUNTIF(A2:A8,”Bahan Bakar”)
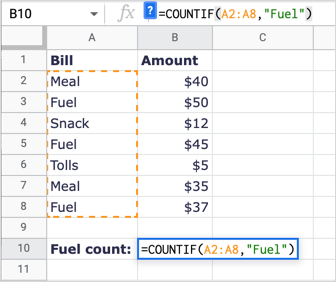
Untuk menguraikan rumus ini, A2:A8 adalah rentang data dan “Bahan Bakar” adalah kondisi yang cocok.
Kami menerima hasil 3 yang benar. Catatan: COUNTIF tidak peka huruf besar-kecil, jadi Anda dapat memasukkan “FUEL” atau “fuel” untuk string teks dan menerima hasil yang sama.
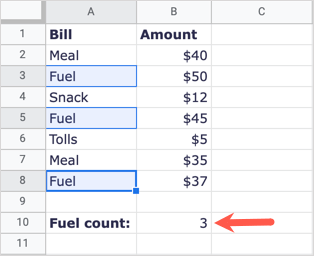
Saat Anda perlu menghitung sejumlah item tetapi hanya item yang memenuhi kriteria Anda, fungsi COUNTIF di Google Spreadsheet berfungsi seperti mimpi.
Jika Anda ingin menghitung item yang cocok dengan beberapa kriteria, Anda dapat menggunakan fungsi COUNTIFS. Lihat tutorial kami untuk menggunakan COUNTIFS bersama dengan fungsi serupa di Microsoft Excel dan terapkan struktur rumus yang sama di Google Spreadsheet.
.