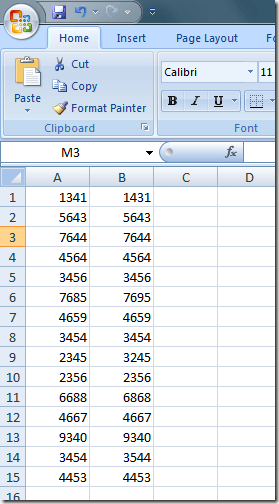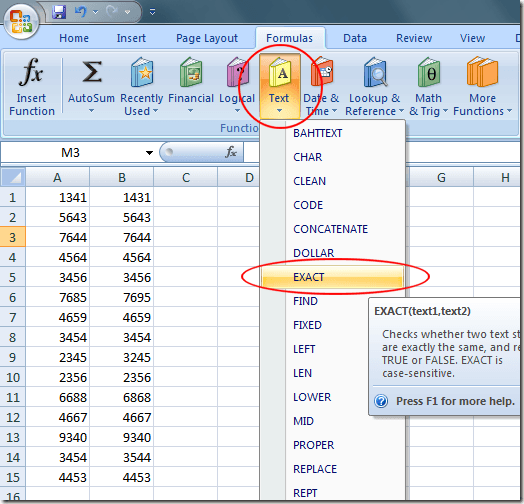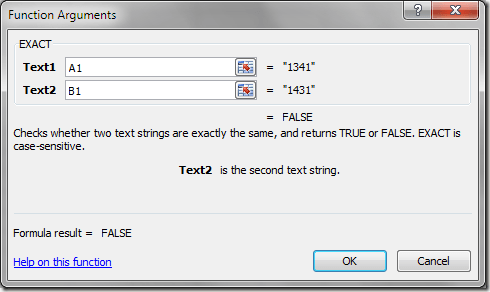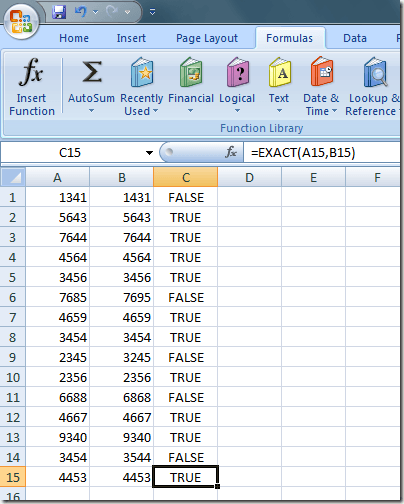Seperti database dua dimensi (atau datar), Excel mampu menyimpan berbagai jenis data dari kontak bisnis kecil ke catatan pajak pendapatan pribadi. Dalam kedua contoh ini, akurasi sangat penting untuk memastikan Anda memiliki informasi yang Anda butuhkan ketika Anda membutuhkannya.
Dalam setiap situasi pemasukan data, orang sering mengubah-ubah angka atau salah mengetik nama dalam spreadsheet. Sangat sulit untuk membedakan antara 6886 dan 6868 atau John dan Johm ketika Anda memiliki string panjang angka atau teks dalam lembar kerja Excel yang sibuk.
Menggunakan fungsi Exact bawaan Excel, Anda dapat membuat Excel lakukan pekerjaan untuk Anda ketika Anda ingin mengetahui apakah dua sel mengandung informasi yang sama persis. Fungsi Exact bekerja sama baiknya untuk teks seperti halnya untuk angka. Baca terus untuk mengetahui bagaimana Anda dapat mengotomatiskan tugas yang memakan waktu untuk memeriksa keakuratan dalam lembar kerja Anda.
Menggunakan Fungsi Exact Excel
Misalkan Anda memiliki worksheet sederhana di Excel yang terlihat seperti gambar di bawah ini:
Perhatikan bahwa dalam string angka di kolom A dan B, sulit untuk mengatakan apakah angka dalam sel A1 mencocokkan nomor yang sesuai di B1. Ini berlaku untuk semua nomor di bawah daftar.
Dengan menggunakan fungsi Exact dalam sel C1, Anda dapat meminta Excel untuk menunjukkan apakah angka dalam sel A1 sama persis dengan angka di B1. Jika angka cocok, Excel mengembalikan nilai TRUE. Jika angka tidak cocok, Excel mengembalikan nilai FALSE.
Untuk memulai, klik tab Rumuspada Pitadan kemudian pada tombol Teks. Cari dan klik pada rumus yang berjudul Tepat. Perhatikan bahwa meskipun rumus Exact digolongkan sebagai fungsi teks, ia bekerja dengan baik pada angka.
Anda seharusnya sekarang melihat Excel Jendela Argumen Fungsi. Di sinilah Anda akan menentukan sel mana yang harus dibandingkan untuk akurasi. Dalam kotak Text1, ketik A1dan di kotak Text2, ketik B1. Kemudian, klik tombol OK.
Anda akan melihat bahwa Excel mengembalikan nilai FALSE di sel C1. Ini karena ada ketidakcocokan antara nilai dalam A1 dan nilai dalam B1. Tampaknya orang yang memasukkan data ke dalam dua sel ini mengubah dua angka tengah.
Membawa rumus di C1 hingga ke C15, Anda dapat melihat di mana kesalahan pengetik ketika memasukkan ini angka. Perhatikan bahwa nilai-nilai dalam A1, A6, A9, A11, dan A14 tidak sesuai dengan nilai yang sesuai di kolom B. Ini ditunjukkan dengan nilai FALSEdi kolom C. Nilai-nilai tersebut dalam sel A yang tersisa sama persis dengan nilai yang sesuai di kolom B. Ini ditunjukkan dengan nilai TRUEdi kolom C.
Catatan bahwa dalam contoh kita, kita juga bisa menggunakan tanda yang sama karena kita hanya bekerja dengan angka. Saya bisa memasukkan = A1 = B1ke sel C1 dan saya akan mendapatkan FALSE. Namun, menggunakan tanda sama dengan teks akan mengabaikan huruf besar kecil. Jadi, kata exceldan kata EXCELakan memberikan hasil TRUEkarena casingnya diabaikan.
Sebagai catatan terakhir, jika Anda hanya ingin membandingkan hanya jumlah karakter dalam dua sel, Anda dapat menggunakan fungsi len. Dalam contoh di atas, jika saya menggunakan rumus = len (A1) = len (B1), saya akan mendapatkan hasil dari TRUE. Ini juga akan memberi saya kebenaran untuk setiap contoh di atas karena kedua baris memiliki empat karakter.
Meskipun secara teknis diklasifikasikan sebagai fungsi teks oleh Excel, fungsi Exact berfungsi dengan baik untuk menemukan dan menghilangkan kesalahan pengetikan dan entri data dalam jumlah besar. spreadsheet. Mata manusia sering mengalami kesulitan mengatakan perbedaan antara dua angka dan angka transposisi adalah kesalahan entri data nomor satu. Dengan menggunakan fungsi Exact, Anda dapat membuat Excel melakukan pekerjaan untuk menemukan kesalahan ini.