Anda dapat gunakan poin-poin di Microsoft Word atau Google Dokumen untuk membuat daftar. Namun, opsinya tidak mudah jika Anda ingin melakukan hal yang sama di Google Spreadsheet. Jadi di sini, kami akan menunjukkan cara menambahkan poin-poin di Google Spreadsheet.
Dengan empat metode berbeda untuk menyisipkan poin-poin, Anda dapat menggunakan mana saja yang paling sesuai untuk spreadsheet Anda. Ini memungkinkan Anda untuk membuat daftar di dalam sel atau menambahkan poin-poin di setiap sel terpisah untuk membuat daftar yang mudah dibaca.
Gunakan Pintasan Keyboard untuk Menyisipkan Poin
Metode ini ideal jika Anda ingin membuat daftar poin dalam satu sel. Anda akan menggunakan pintasan keyboard untuk memasukkan daftarnya. Tombol yang Anda tekan bergantung pada apakah Anda menggunakan Windows atau Mac.
Masukkan Poin di Windows
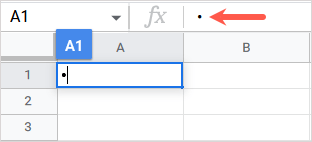
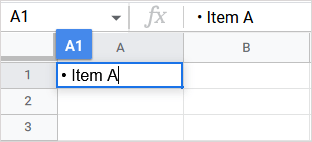
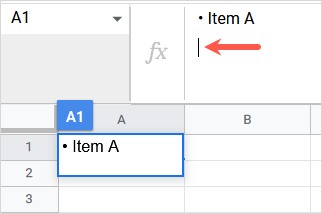
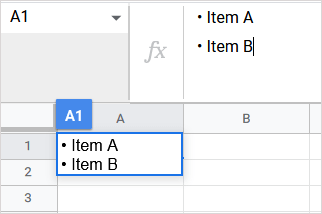
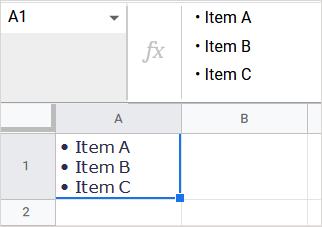
Masukkan Bullets di Mac
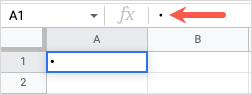
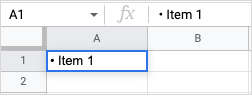
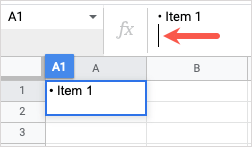
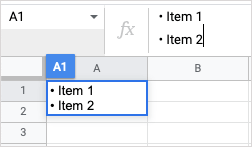
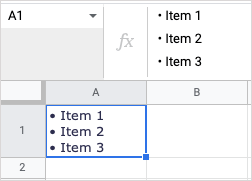
Salin dan Tempel Poin
Opsi berikutnya ini juga berfungsi jika Anda menginginkan daftar poin dalam sel tetapi lebih memilih sesuatu selain titik hitam default, seperti emoji atau tanda centang. Anda juga dapat menggunakan metode ini untuk menambahkan poin ke sel individual jika Anda mau. Anda cukup salin dan tempel simbolnya dari aplikasi lain..
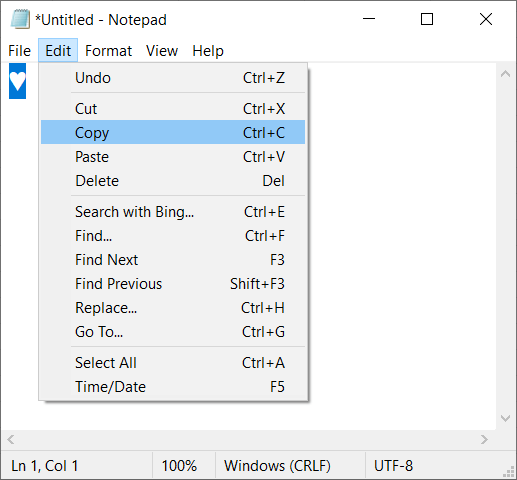
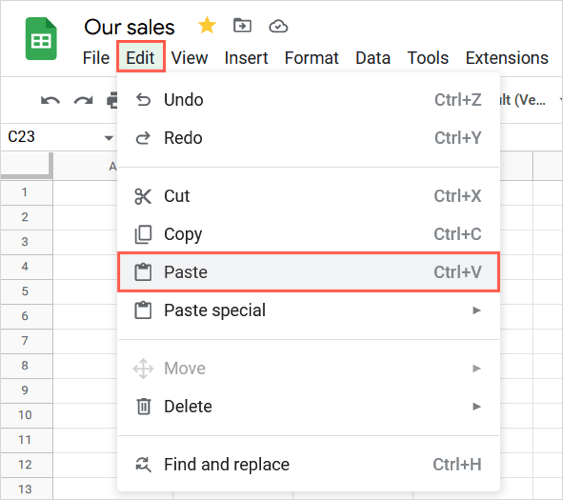
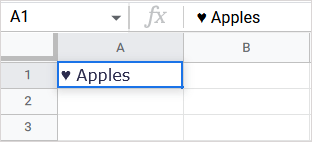
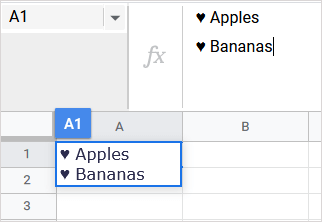
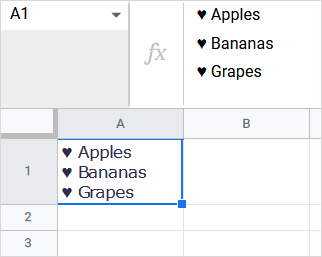
Masukkan Fungsi dan Rumus CHAR
Cara lain untuk menyisipkan poin adalah dengan menggunakan fungsi CHAR dan rumus di Google Spreadsheet. Sintaks rumusnya adalah CHAR(angka).
Gunakan Nomor Daftar Poin
Jika Anda hanya menginginkan titik hitam default untuk poin, nomornya adalah 9679. Anda kemudian menyertakan item daftar dalam rumus CHAR di dalam tanda kutip atau menggunakan referensi sel. Mari kita lihat beberapa contoh.
Di sini, kita akan menggunakan teks di sel A1 sebagai item daftar tanpa spasi menggunakan rumus ini:
=CHAR(9679)&A1
Untuk menguraikan rumusnya, Anda memiliki CHAR(9679) untuk poin-poin, sebuah ampersand untuk ditambahkan ke string, dan A1 untuk teks.
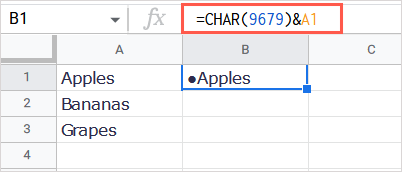
Untuk contoh lainnya, kita akan menyisipkan poin-poin dan menyertakan spasi dengan “abc” sebagai item daftar menggunakan rumus ini:
=CHAR(9679)&” “&”abc”
Untuk menguraikan rumus ini, Anda memiliki CHAR(9679) untuk poin-poin, sebuah ampersand untuk ditambahkan ke string, spasi yang diapit tanda kutip, ampersand lainnya, dan teks di dalam tanda kutip..
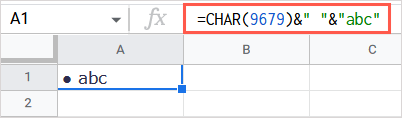
Gunakan Karakter Unicode
Anda juga dapat menggunakan nomor Unicode untuk simbol yang Anda inginkan dalam rumus. Anda dapat memperoleh nomornya dari Daftar Karakter Unicode di Wikipedia atau sumber Anda sendiri.
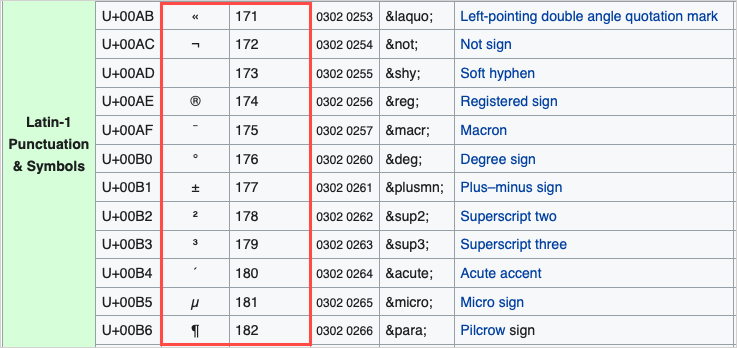
Sebagai contoh kita akan menggunakan Huruf Latin Bilabial Click yaitu angka 664.
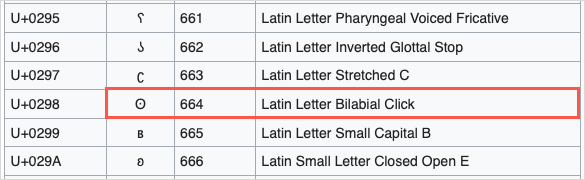
Kami kemudian akan menambahkan spasi dan “abc” sebagai item daftar kami dengan rumus ini:
=CHAR(664)&” “&”abc”
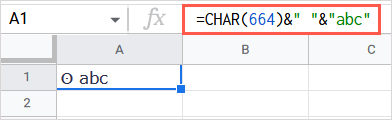
Buat Format Angka Khusus
Metode terakhir yang akan kami jelaskan ini sempurna jika Anda ingin memformat sel yang ada dengan poin-poin. Anda dapat membuat format angka khusus yang kemudian Anda terapkan ke sel mana pun yang Anda suka. Perlu diketahui bahwa ini mungkin memengaruhi format angka yang Anda gunakan untuk sel.
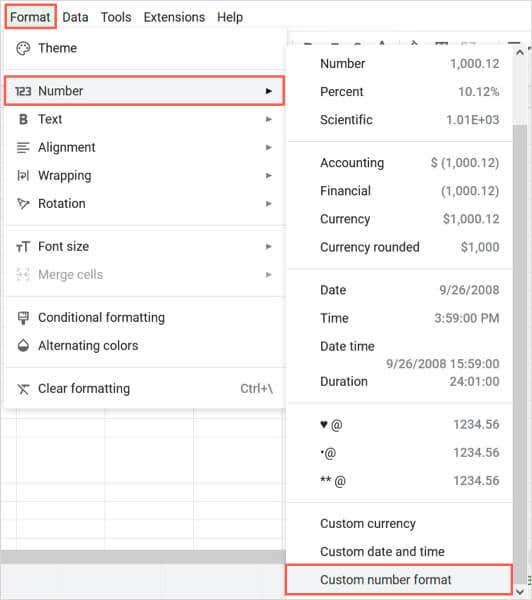
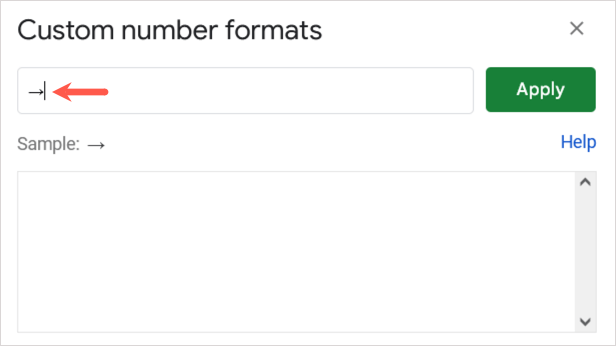
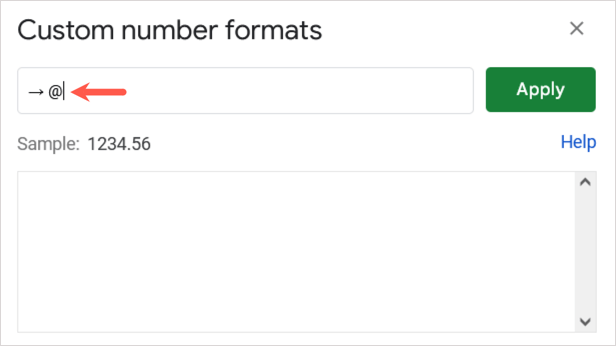
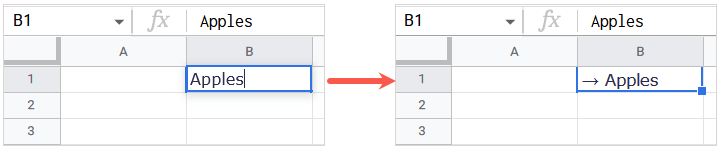
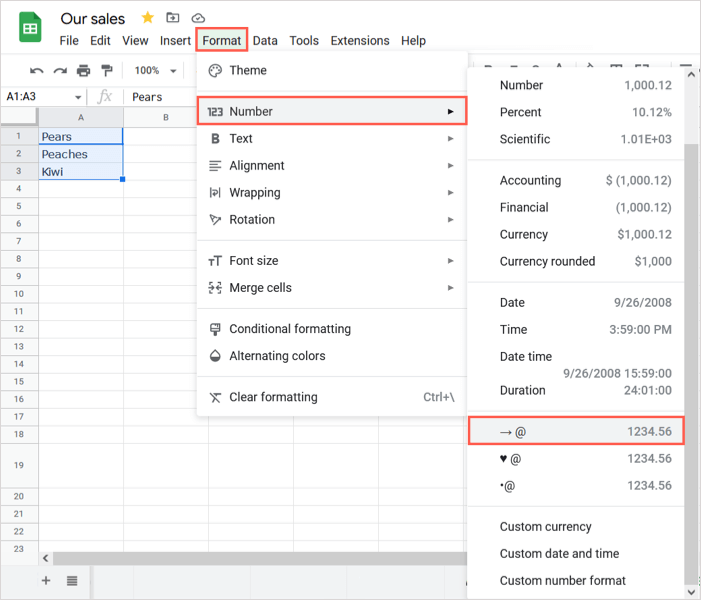
Anda kemudian akan melihat sel yang dipilih diperbarui untuk menggunakan format poin khusus Anda.
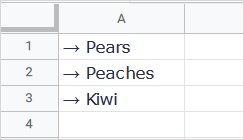
Anda juga dapat mengakses dan menggunakan format kustom yang sama di lembar kerja lain atau buku kerja Google Spreadsheet saat Anda masuk dengan akun Google yang sama.
Dengan cara sederhana untuk menyisipkan poin-poin penting di Google Spreadsheet, Anda dapat dengan mudah membuat daftar seperti di Google Dokumen. Untuk tutorial terkait, lihat cara menggunakan tanda centang di Microsoft Excel.
.