Saat Anda menggunakan PC, Anda harus mengarahkannya ke membuat salinan tambahan dari dokumen dan foto Anda di suatu tempat di luar penyimpanan internal komputer Anda. Itu melindungi Anda dari potensi kehilangan data yang disebabkan oleh kegagalan perangkat keras tiba-tiba, kerusakan sistem, dan serangan malware.
Namun selain backup lokal, yang terbaik juga adalah mengupload file Anda secara online. Tidak hanya menawarkan perlindungan tambahan terhadap kejadian tak terduga seperti kebakaran dan pencurian, tetapi Anda juga dapat mengakses data di perangkat apa pun dengan koneksi internet aktif.
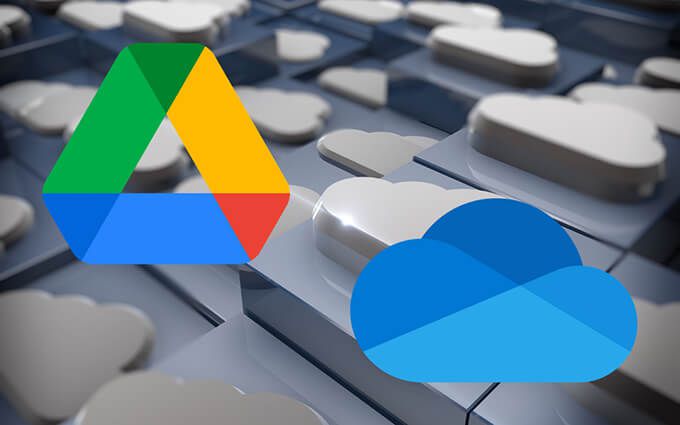
Google Drive dan OneDrive adalah dua layanan penyimpanan cloud populer yang dapat membantu Anda mencadangkan file ke cloud. Petunjuk di bawah ini akan membantu Anda mengetahui cara menyiapkan setiap layanan untuk melindungi data di komputer Anda.
Secara Otomatis Mencadangkan File ke Google Drive
Google Drive memungkinkan Anda untuk mencadangkan dan menyinkronkan file di PC Anda dengan klien Pencadangan dan Sinkronisasi untuk Windows. Untuk menghindari kebingungan, berikut cara kerja elemen "Cadangan" dan "Sinkronisasi":
Jika Anda memiliki Akun Google, Anda dapat langsung menginstal dan menggunakan Pencadangan dan Sinkronisasi di komputer Anda. Jika tidak, Anda harus buat Akun Google. Anda mendapatkan penyimpanan gratis 15 GB sebagai permulaan. Paket berbayar termasuk 100GB untuk $ 1,99 / bulan, 200GB untuk $ 2,99 / bulan, dan 2TB untuk $ 9,99 / bulan.
1. Unduh Penginstal Pencadangan dan Sinkronisasi dari Google. Kemudian, jalankan di PC Anda untuk menginstal klien Pencadangan dan Sinkronisasi.
Setelah layar Selamat Datang di Pencadangan dan Sinkronisasimuncul, pilih Mulaidan masukkan kredensial Akun Google Anda untuk masuk ke Pencadangan dan Sinkronisasi.
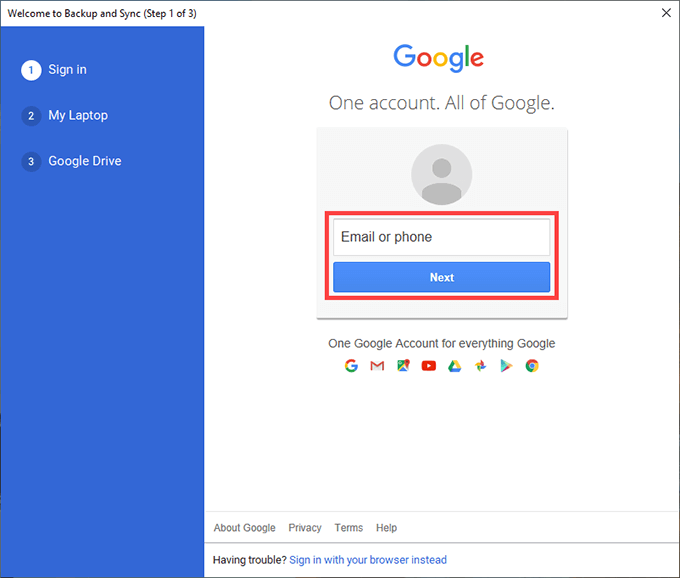
2. Layar Laptop Sayaatau Komputer Sayayang muncul memungkinkan Anda untuk menentukan folder yang ingin Anda backup ke Google Drive.
Secara default, Pencadangan dan Sinkronisasi menampilkan tiga folder di PC Anda— Desktop, Dokumen, dan Gambar. Anda dapat memilih folder tambahan dengan memilih Pilih Folder.
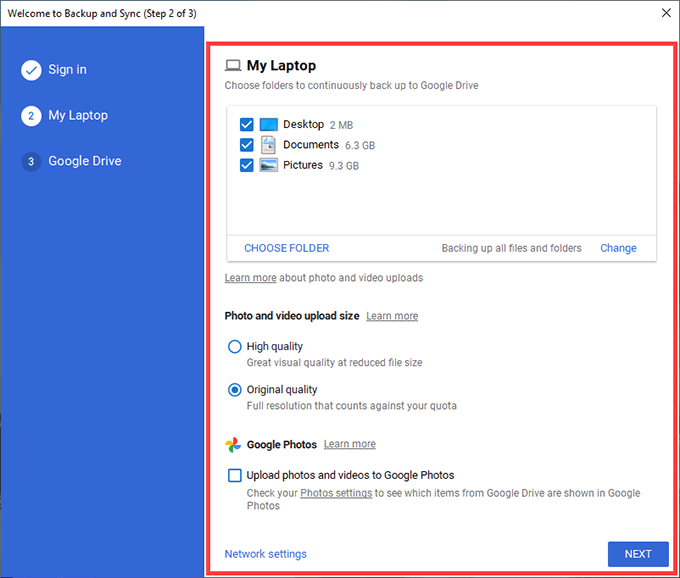
Jika Anda memilih folder Pictures, Anda harus memilih preferensi upload foto— Kualitas tinggiatau Kualitas asli. Yang pertama mengompres foto dan video ke resolusi 16MP dan 1080p, sedangkan yang terakhir mengunggahnya dengan kualitas penuh.
Jika Anda ingin mem-backup foto dan video Anda secara terpisah ke Foto Google, centang kotak di samping Upload foto dan video ke Google Foto.
Catatan:Unggahan foto dan video yang diunggah dalam kualitas terkompresi tidak mengurangi kuota penyimpanan Google Drive Anda hingga 1 Juni 2021.
3. Pilih Berikutnyauntuk melanjutkan.
4. Pilih opsi Sinkronkan semuanya di Drive Sayauntuk menyinkronkan semua file dan folder dari bagian Drive Saya di Google Drive ke penyimpanan lokal. Atau, pilih Sinkronkan hanya folder iniuntuk menyinkronkan folder tertentu saja.
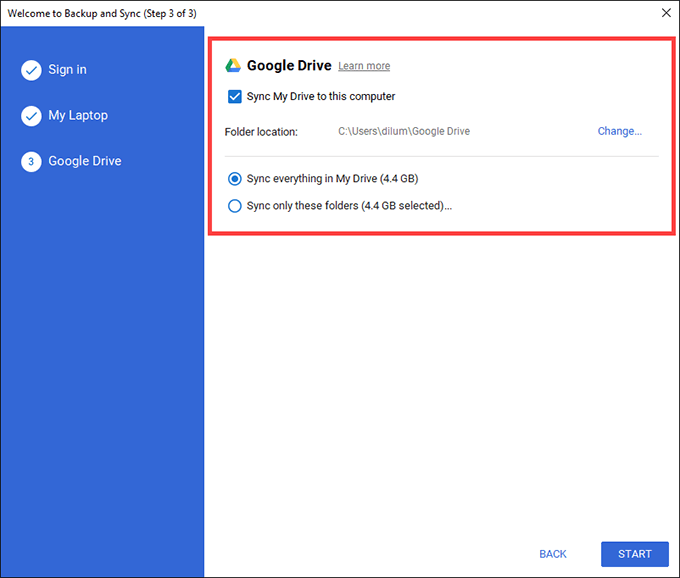
5. Pilih Mulaiuntuk menyelesaikan penyiapan klien Pencadangan dan Sinkronisasi.
Folder yang Anda pilih untuk dicadangkan ke Google Drive akan segera mulai diunggah. Buka google Drive di browser web Anda dan pilih tab Komputeruntuk mengakses salinan online setiap folder menurut perangkat.
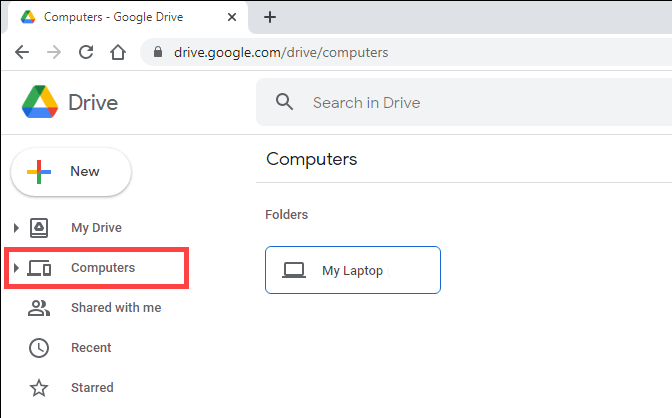
Selain itu, Anda akan menemukan lokasi berlabel Google Drivedi dalam bar samping di File Explorer. Ini harus berisi file dan folder dari Drive Saya yang Anda pilih untuk disinkronkan secara lokal. Folder yang Anda salin atau buat di dalamnya akan diupload ke Drive Sayadi aplikasi web Google Drive, serta ke perangkat lain yang telah Anda siapkan menggunakan Backup dan Sinkronisasi.
Jika Anda ingin mengubah cara kerja klien Pencadangan dan Sinkronisasi di PC Anda nanti, pilih ikon Pencadangan dan Sinkronisasi dari Googlepada baki sistem dan buka Setelan>Preferensi.
Cara Mencadangkan File Menggunakan OneDrive
OneDrive telah diinstal sebelumnya dengan Windows. Asalkan Anda sudah masuk ke PC Anda dengan Akun Microsoft, Anda harus siap untuk mulai menggunakannya.
Selain menyinkronkan file Anda secara online, OneDrive juga memungkinkan Anda untuk mencadangkan direktori terpenting Anda — Desktop, Dokumen, dan Gambar — ke cloud. Namun berikut ini beberapa hal yang harus diperhatikan:
OneDrive menyediakan penyimpanan gratis 5GB. Paket penyimpanan berbayar termasuk 100GB dengan harga $ 1,99 / bulan dan 1TB dengan harga $ 6,99 / bulan. Opsi terakhir juga memberi Anda langganan Office 365.
1. Pilih ikon OneDrivepada baki sistem dan buka Bantuan & Pengaturan>Pengaturan.
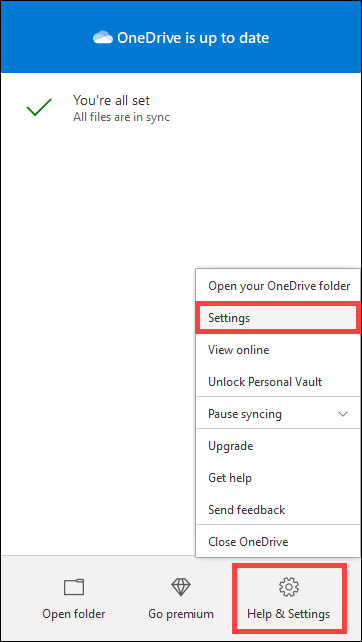
2. Beralih ke tab Cadangandan pilih Kelola cadangan.
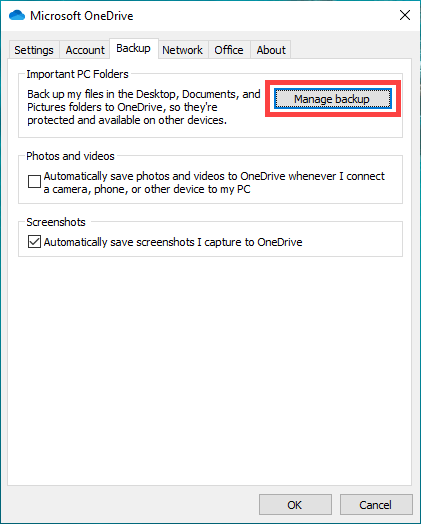
3. Pilih folder yang ingin Anda cadangkan— Desktop, Dokumen, dan Gambar.
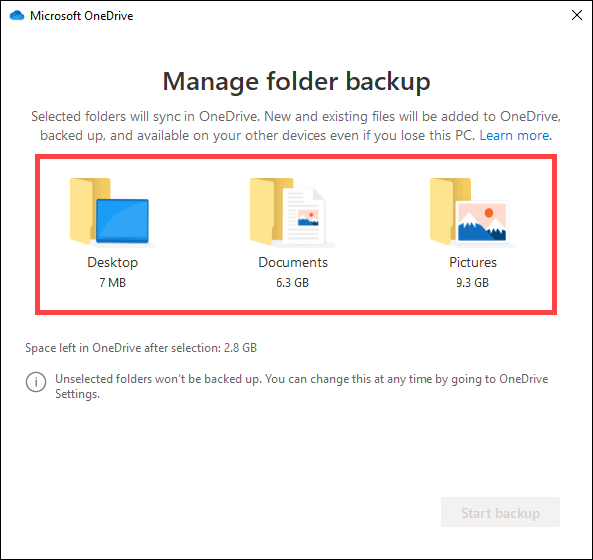
4. Pilih Mulai pencadangan.
5. Pilih OKlagi untuk menyimpan perubahan Anda.
Jika Anda ingin mencadangkan / menyinkronkan folder lain di PC Anda ke OneDrive, Anda harus menggunakan tautan simbolis.
Symlink terdiri dari pintasan folder yang mengarah ke direktori di lokasi lain. Membuat symlink di OneDrive meminta layanan penyimpanan cloud untuk menyinkronkan file dalam direktori target.
Untuk membuat symlink di OneDrive, buka konsol Command Prompt yang ditinggikan (ketik cmdke menu Mulaidan pilih Jalankan sebagai administrator). Kemudian, masukkan dan jalankan perintah berikut setelah memodifikasi dua jalur file di dalamnya sesuai kebutuhan:
mklink / J “C: \ Users \ username \ OneDrive \ Music” “C: \ Users \ namapengguna \ Musik ”
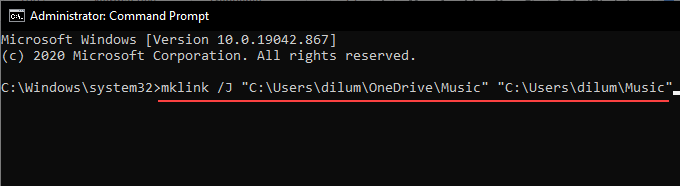
Catatan:Jalur pertama menginstruksikan konsol Prompt Perintah untuk membuat folder pintasan (bernama Musik) dalam direktori OneDrive. Jalur kedua berisi direktori tempat symlink harus menunjuk (dalam contoh ini, ke folder Musikdi Windows 10). Anda juga bisa buat symlink di Mac juga.
Symlinks bukanlah solusi yang tepat. Jika OneDrive mengalami masalah saat menyinkronkannya, satu-satunya alternatif Anda adalah memindahkan folder target ke lokasi sinkronisasi OneDrivepusat itu sendiri. Anda dapat menemukannya di sidebar File Explorer.
Google Drive vs. OneDrive: Pilih Pilihan Anda
Google Drive menyempurnakan OneDrive dengan kemampuannya untuk mengupload folder dari lokasi mana pun di komputer Anda . Ini menarik garis yang jelas antara mencadangkan dan menyinkronkan data, dan itu menjadikannya solusi penyimpanan cloud yang sangat serbaguna.
Namun jika Anda hanya lebih suka melindungi direktori paling penting di PC Anda, Anda tidak boleh menghindar dari OneDrive. Ini juga asli untuk Windows dan pilihan unggul dari sudut pandang teknis.