Saat Anda menghubungkan PC Anda ke internet, aplikasi mengirim dan menerima informasi melalui koneksi jaringan. Biasanya, Anda tidak perlu khawatir tentang pertukaran data ini karena diperlukan untuk beberapa aplikasi dan fungsi sistem agar berfungsi dengan benar. Namun, pada jaringan publik atau tidak aman, Anda perlu ekstra hati-hati.
Satu cara untuk tetap aman di jaringan publik (mis. Wi-Fi di hotel, bandara, dan restoran) adalah dengan blokir koneksi masuk di perangkat Anda. Tindakan itu akan mencegah peretas dan alat berbahaya lainnya di jaringan mendapatkan akses ke komputer Anda.
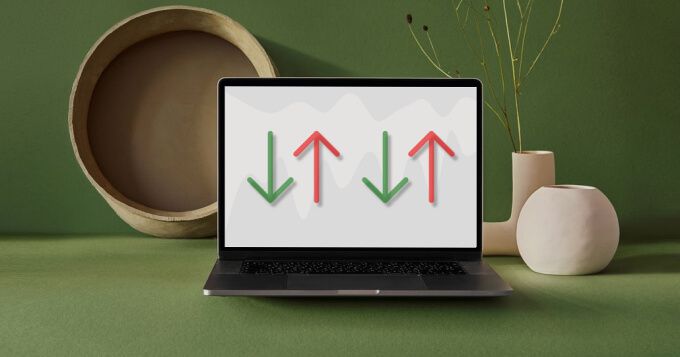
Sebaliknya, memblokir koneksi keluar dapat membantu mencegah aplikasi Anda terhubung ke jaringan internet yang tidak aman. Ini adalah cara efektif untuk menghentikan aplikasi / malware yang mencurigakan agar tidak mengunduh malware tambahan atau berkomunikasi dengan servernya.
Blokir Koneksi Masuk di Windows 10
Anda dapat membatasi koneksi masuk dengan mengubah pengaturan Windows 10 Firewall. Berikut cara menyelesaikannya.
1. Ketik panel kontroldi bilah Pencarian Windows dan pilih Panel Kontrolpada hasil.
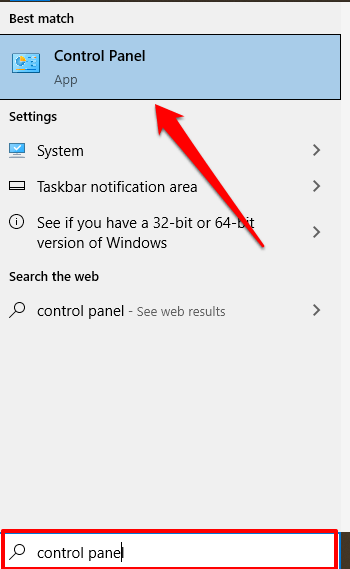
2. Pilih Windows Defender Firewall.
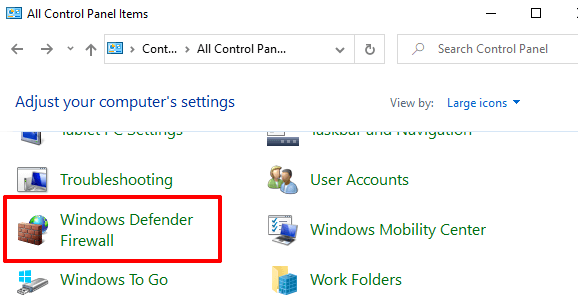
Catatan:Jika Anda tidak menemukan opsi Windows Defender Firewall di Panel Kontrol PC Anda, setel opsi Lihat menurutdi pojok kanan atas ke Ikon besar atau Ikon kecil dan centang lagi.
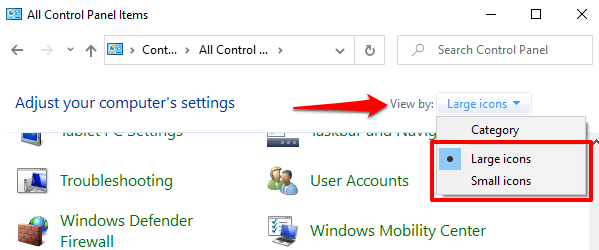
Di menu Windows Defender Firewall, Anda akan melihat profil koneksi Anda: Pribadiatau Jaringan Publik / Tamu.
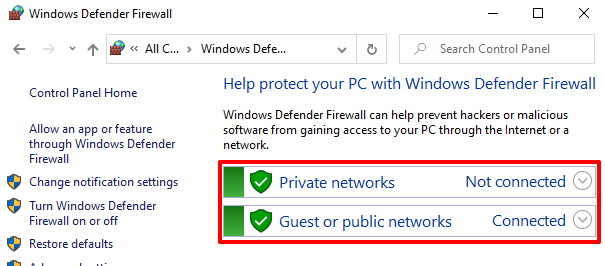
3. Pilih Ubah setelan pemberitahuandi bilah sisi kiri.
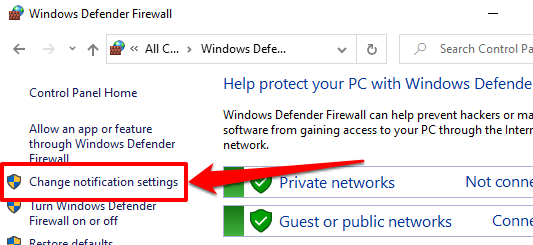
4. Di bagian "Setelan jaringan publik", centang kotak yang bertuliskan "Blokir semua koneksi masuk, termasuk yang ada di daftar aplikasi yang diizinkan". Pilih OKuntuk menyimpan perubahan.
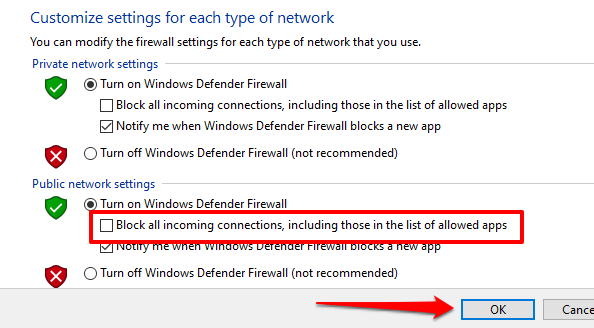
Jika Anda tidak sepenuhnya mempercayai keamanan jaringan pribadi Anda, Anda juga dapat memblokir koneksi masuk untuk jaringan semacam itu di bagian "Setelan jaringan pribadi".
Kiat Pro:Untuk mengubah profil Wi-Fi atau koneksi Ethernet, buka Pengaturan>Jaringan & Internet>Wi-Fi -Fiatau Ethernet. Pilih nama jaringan dan tentukan apakah itu jaringan pribadi atau publik di bagian Profil jaringan.
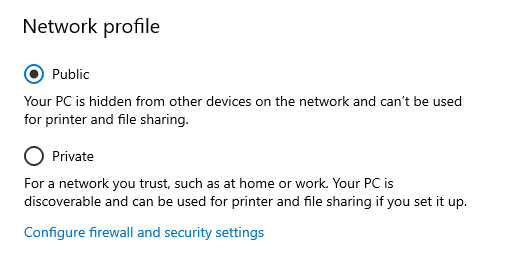
Blokir Koneksi Keluar di Windows 10
Ada dua cara untuk menghentikan koneksi keluar pada Windows 10. Lihat di bawah ini.
Metode 1: Blokir Koneksi Keluar untuk Semua Aplikasi
Anda dapat dengan mudah membatasi koneksi keluar untuk semua aplikasi dengan mengubah pengaturan keamanan lanjutan Windows Firewall. Di menu Windows Defender Firewall, pilih Pengaturan lanjutandi bilah sisi kiri.
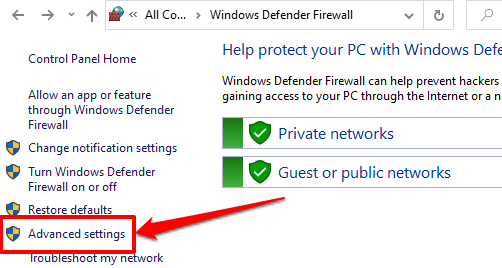
Klik kanan “Windows Defender Firewall dengan Advanced Security on Local Computer” dan pilih Properties.
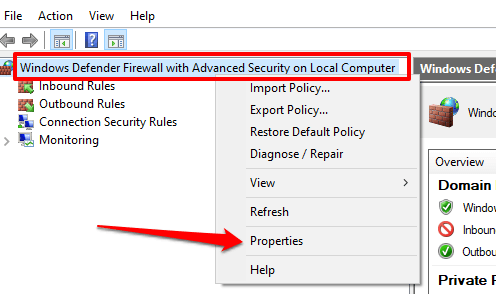
Buka Profil Publiktab jika Anda tersambung ke jaringan publik, atau tab Profil Pribadijika Anda ingin memblokir koneksi keluar untuk jaringan pribadi. Untuk komputer bergabung ke suatu domain, tab Profil Domainadalah tempat untuk memblokir koneksi keluar.
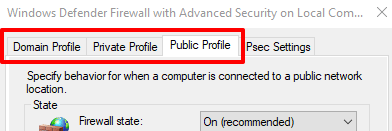
Klik opsi tarik-turun Koneksi keluar dan pilih Cekal. Pilih Terapkanlalu OKuntuk menyimpan perubahan.
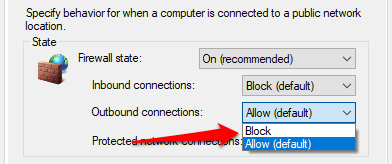
Metode 2: Blokir Koneksi Keluar untuk Program Tertentu
Katakanlah Anda ingin memblokir koneksi keluar koneksi hanya untuk browser web Anda, Windows memungkinkan Anda melakukannya secara efisien. Ini juga dapat berfungsi sebagai alat kontrol orang tua untuk mencegah anak-anak Anda mengakses internet.
Di menu Keamanan Lanjutan Firewall, pilih dan klik kanan Aturan Keluar. Pilih Aturan Barupada menu konteks untuk melanjutkan.
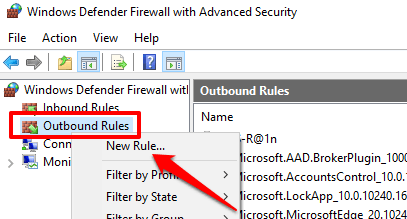
Pilih Programdan pilih Next.
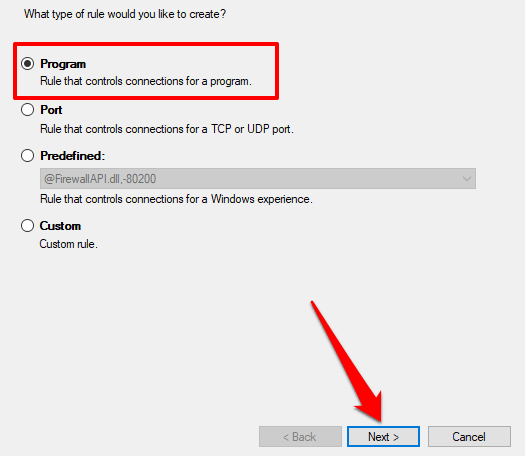
Pilih Jelajahiuntuk memilih aplikasi.
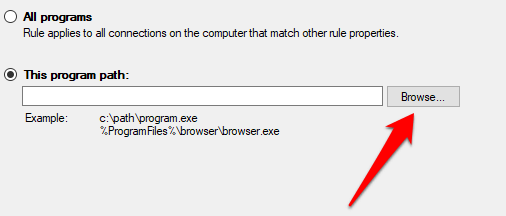
Buka Disk Lokal (C :)>Program Files (x86)untuk menemukan aplikasi yang diinstal pada PC Anda. Gunakan kotak pencarian untuk mencari aplikasi yang tidak ada di folder Program Files. Pilih file aplikasi yang dapat dijalankan (.exe) dan pilih Buka.
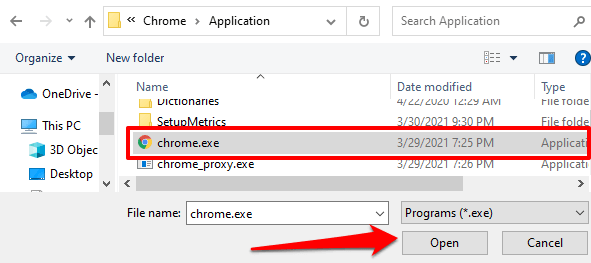
Pilih Nextuntuk melanjutkan. Setelah itu, pilih Blokir koneksidan klik Berikutnya.
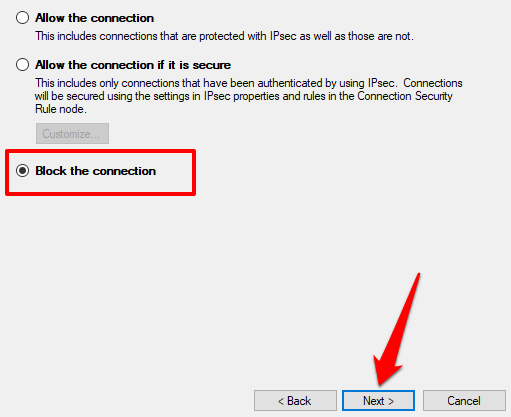
Tentukan profil jaringan di mana Anda ingin Windows memblokir koneksi keluar aplikasi. Pilih Berikutnyauntuk melanjutkan.
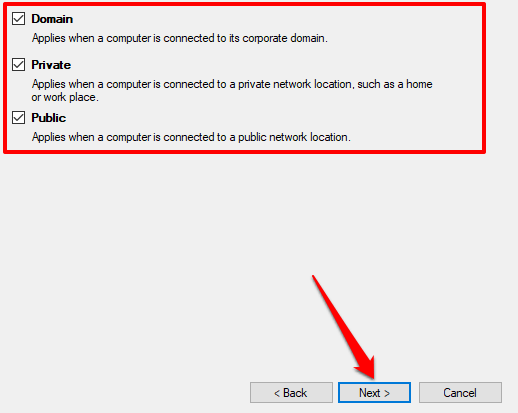
Beri nama atau deskripsi dan pilih Selesai.
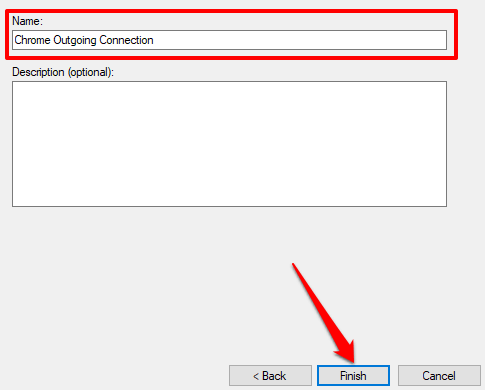
Untuk membuka blokir koneksi keluar untuk aplikasi, klik dua kali pada aturan keluar di menu Keamanan Lanjutan Firewall. Pilih Izinkan koneksi, lalu pilih Terapkandan OK.
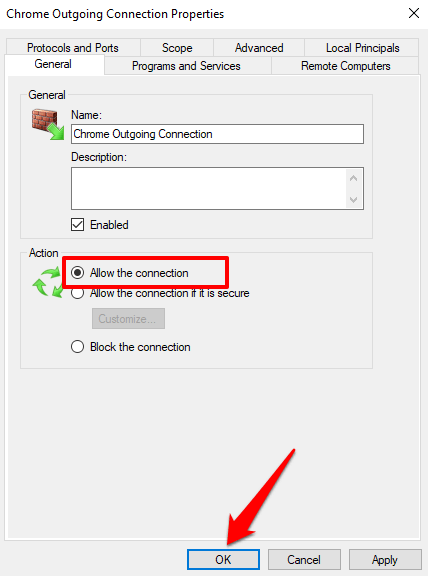
Atau, Anda dapat mengeklik kanan pada aturan dan memilih Hapusatau
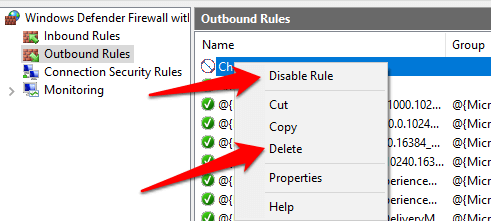
Blokir Koneksi Masuk di Mac
Membatasi koneksi masuk di Mac juga mudah. Bacalah langkah-langkah di bawah ini.
1. Buka Preferensi Sistem>Keamanan & Privasi.
2. Di tab Firewall, pilih ikon kunci di pojok kiri bawah.
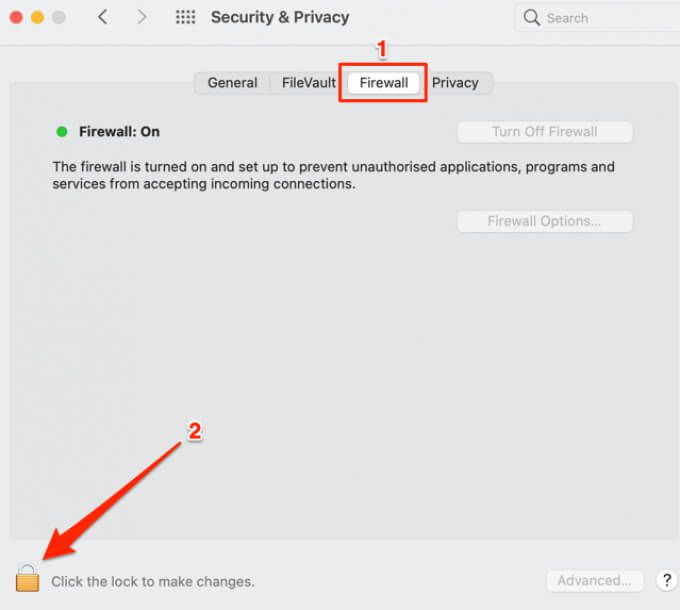
Masukkan kata sandi Mac Anda atau gunakan Touch ID untuk mengakses menu preferensi keamanan.
3. Pilih Opsi Firewalluntuk melanjutkan.
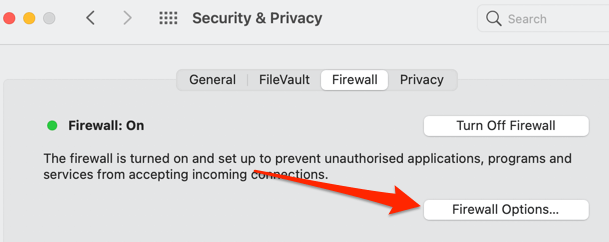
4. Untuk memblokir koneksi seluruh sistem (masuk) untuk semua aplikasi dan layanan, centang kotak Blokir semua koneksi masukdan pilih OK.
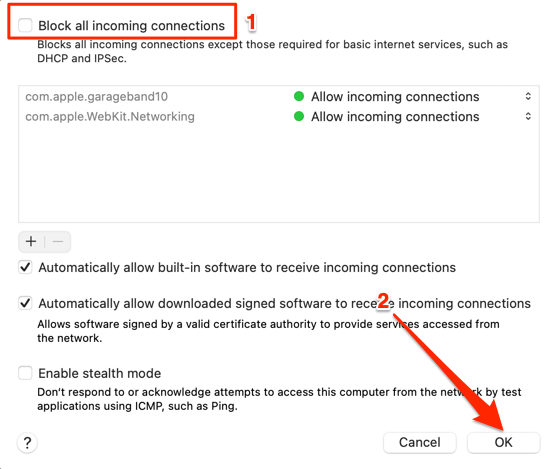
Mac Anda akan tetap terlihat oleh perangkat dan jaringan lain saat Anda memblokir semua koneksi masuk. Namun, tidak ada perangkat atau individu yang dapat membuat koneksi dengan Mac Anda.
Perhatikan bahwa ini juga akan membuat layanan berbagi file (misalnya AirDrop) dan alat akses jarak jauh (misalnya, Berbagi Layar) untuk sementara tidak tersedia.
5. Untuk memblokir koneksi masuk hanya untuk perangkat lunak bawaan, hapus centang pada Izinkan perangkat lunak bawaan secara otomatis untuk menerima koneksi masuk.
6. Jika Anda ingin memblokir koneksi masuk untuk aplikasi atau layanan tertentu, klik ikon plus (+).
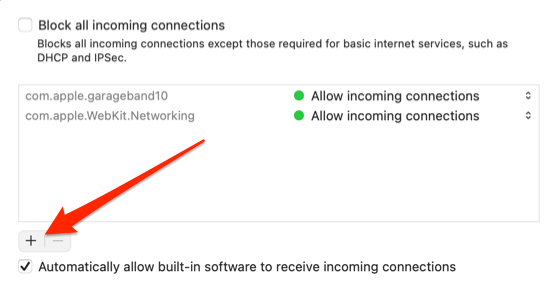
7. Pilih aplikasi dan pilih Tambahkan.
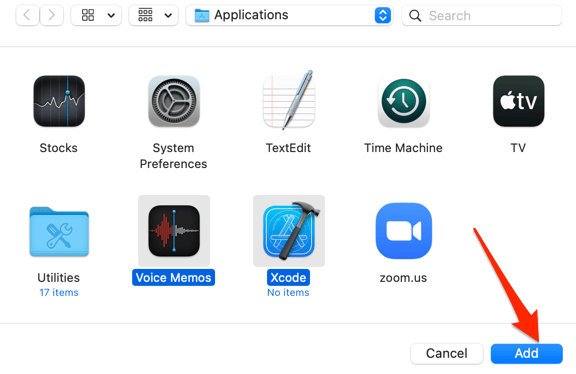
Kiat Pro:Untuk memilih beberapa aplikasi, tahan Commanddan klik aplikasi tersebut.
8 . Klik panah atas dan bawah di samping aplikasi dan pilih Blokir koneksi masuk.
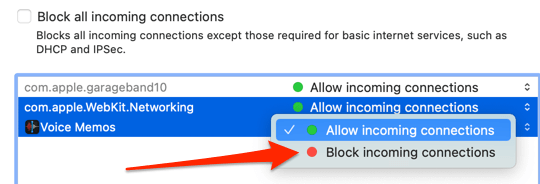
Blokir Koneksi Keluar di Mac
macOS tidak memiliki alat asli atau metode bawaan untuk memblokir koneksi keluar. Ada solusi yang melibatkan pemblokiran alamat IP atau nama domain situs web, tetapi tidak langsung. Demikian pula, metode ini hanya dapat digunakan untuk memblokir koneksi keluar ke situs web, bukan aplikasi. Ikuti langkah-langkah di bawah ini untuk mencobanya.
1. Luncurkan jendela Finder, buka Applications>Utilitiesdan buka aplikasi Terminal.
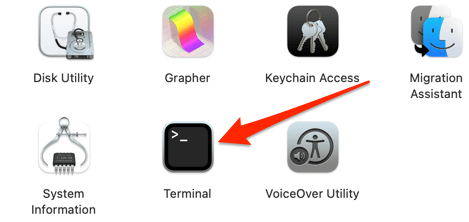
2. Tempel perintah di bawah ini di konsol Terminal dan tekan Kembalikan.sudo cp / private / etc / hosts ~ / Documents / hosts-backup
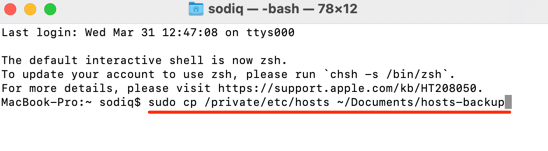
Perintah ini akan membuat cadangan dari file Host Mac Anda di folder Documents (Finder>Documents). File Host adalah file sistem penting yang digunakan oleh macOS untuk mencocokkan nama domain dengan alamat IP masing-masing.
3. Masukkan kata sandi Mac Anda dan tekan Kembalikan.
4. Tempelkan perintah berikutnya ini di Terminal dan tekan Kembalikan.sudo nano / private / etc / hosts
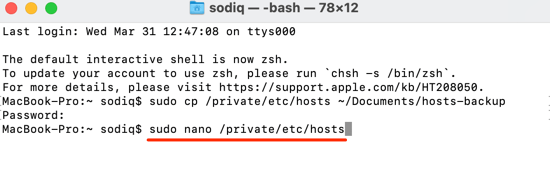
Ini memberi Anda izin administratif untuk mengubah file Host. Masukkan kata sandi Mac Anda dan tekan Returnuntuk melanjutkan.
5. Ketik 127.0.0.1, tekan tombol Tabpada keyboard Anda, dan masukkan URL situs webyang ingin Anda blokir. Jika Anda ingin memblokir YouTube, misalnya, ketik 127.0.0.1, tekan Tab, dan ketik www.youtube.com .
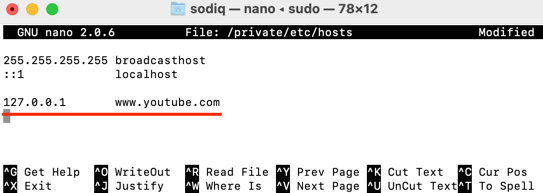
6. Tekan Control + Odan tekan Returnpada keyboard Anda.
7. Setelah itu, tekan Control + X.
8. Terakhir, ketik atau tempel dscacheutil -flushcachedan tekan Kembalikan.
Luncurkan browser Anda dan kunjungi situs web yang Anda blokir. Browser Anda akan menampilkan pesan kesalahan yang mengatakan bahwa ia tidak dapat terhubung ke server situs web.
Buka Blokir Koneksi Keluar di Mac
Anda tidak dapat membuka blokir koneksi keluar aplikasi dengan memasukkan beberapa kode Terminal atau perintah. Anda perlu memulihkan file Host cadangan yang Anda buat saat memblokir koneksi aplikasi. Ikuti langkah-langkah di bawah ini untuk menyelesaikannya.
1. Buka Finder>Dokumen, klik dua kali file hosts-backup, dan salin isinya.
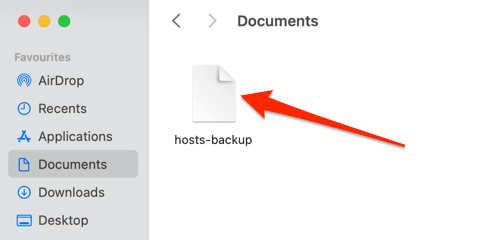
2. Di desktop Mac Anda, pilih Bukapada bilah menu dan pilih Buka Folder.
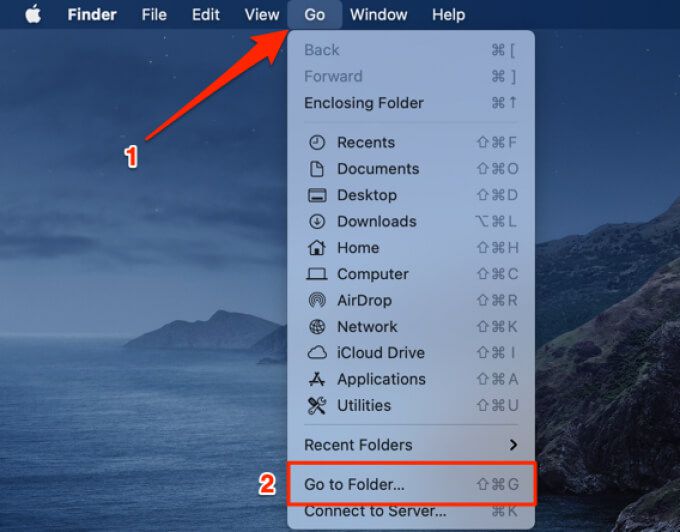
3. Tempel jalur di bawah ini pada kotak dialog dan pilih Go./private/etc/hosts
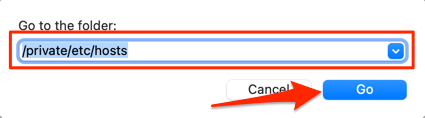
4. Seret file hostske desktop.
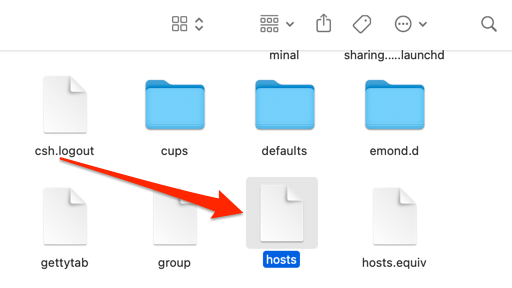
5. Klik dua kali file di desktop, hapus kontennya, dan ganti dengan konten file hosts-backup(pada Langkah 1 di atas).
Tutup jendela TextEditor dan seret file host kembali ke folder / private / etc /.
6. Pilih Gantipada perintah yang muncul di layar. Anda mungkin juga perlu memasukkan kata sandi Mac atau mengautentikasi melalui Touch ID.
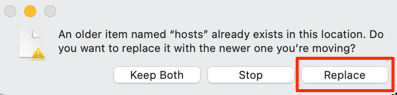
Kunjungi situs web di browser Anda dan verifikasi bahwa itu tidak lagi diblokir.
Gunakan Aplikasi Pihak Ketiga
Mengelola koneksi keluar di macOS cukup melelahkan. Menariknya, ada aplikasi pihak ketiga seperti Pengadu Kecil dan Radio Silence yang menyederhanakan tugas. Aplikasi ini tidak gratis, tetapi menawarkan mode uji coba yang memungkinkan Anda menggunakannya tanpa pembayaran untuk jangka waktu tertentu. Little Snitch (dari $ 48,99) memiliki mode demo dengan batasan 3 jam per sesi sementara Radio Silence ($ 9) menawarkan uji coba gratis selama 30 hari.
Kami menguji kedua aplikasi dan keduanya memblokir koneksi keluar dengan sempurna. Radio Silence adalah opsi hemat biaya, tetapi Little Snitch dilengkapi dengan fitur dan fitur-fitur canggih olahraga seperti mode senyap, mode peringatan, peta jaringan, dan banyak lagi.