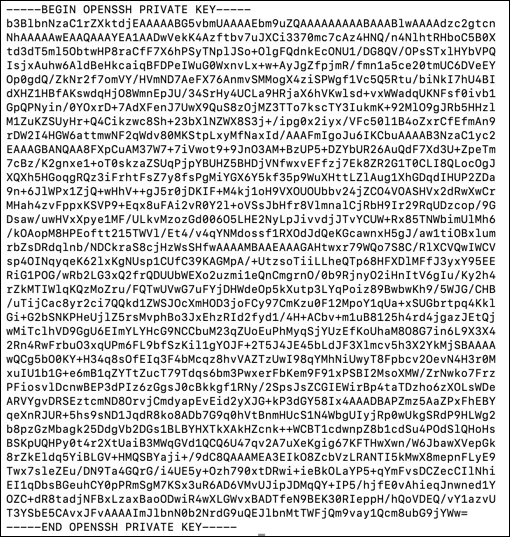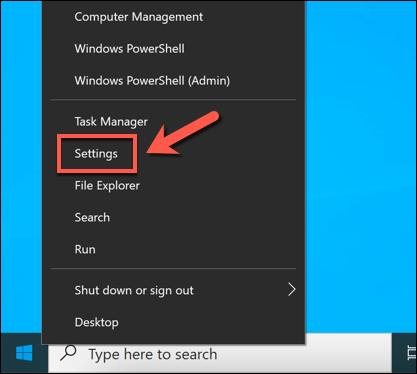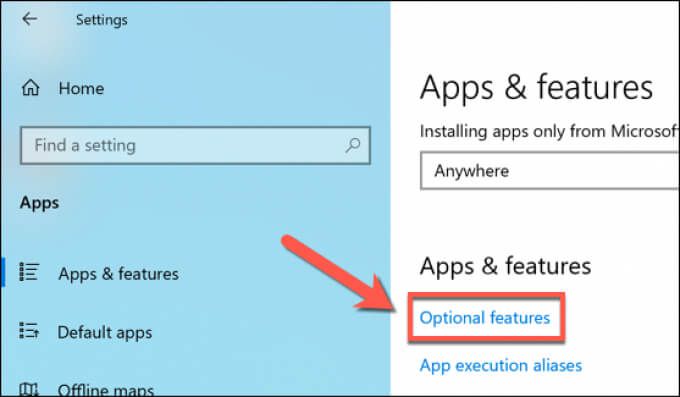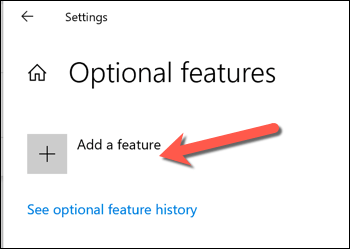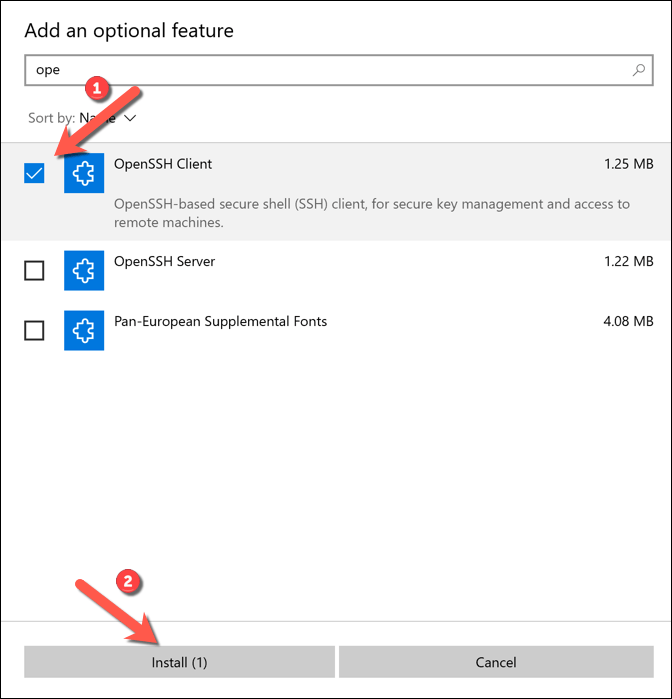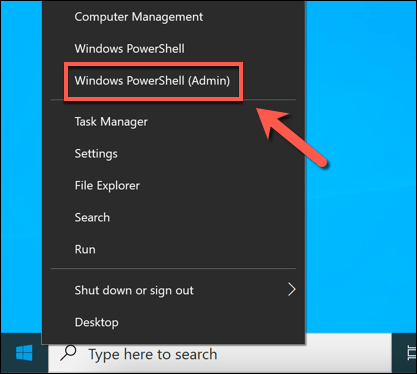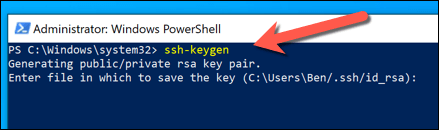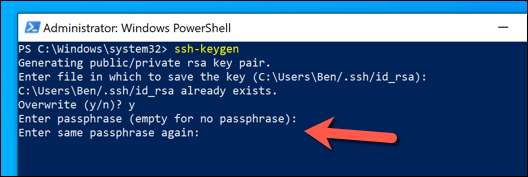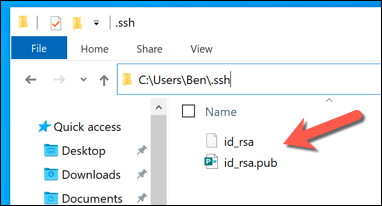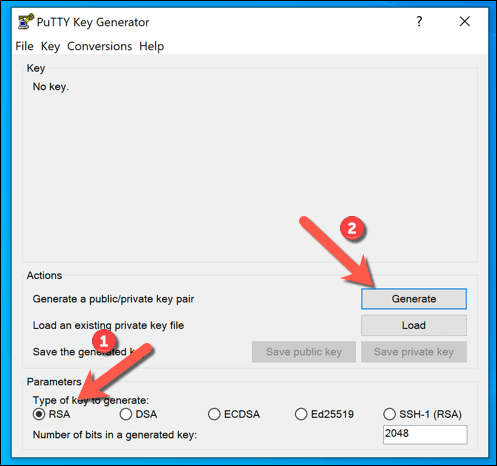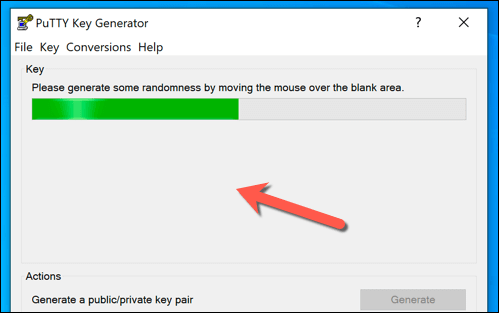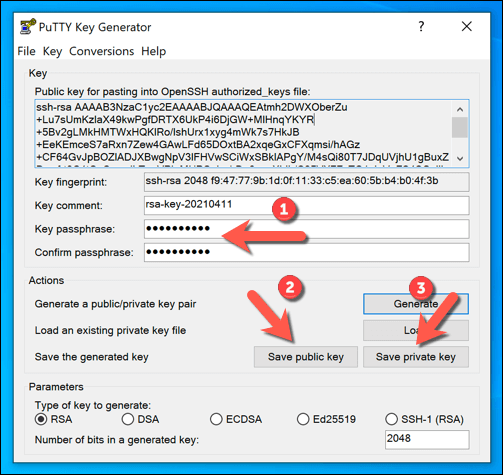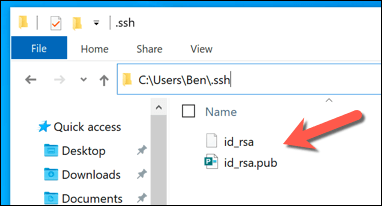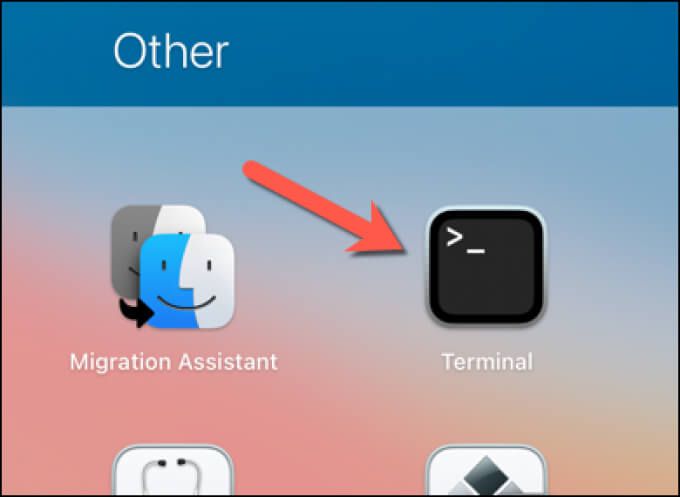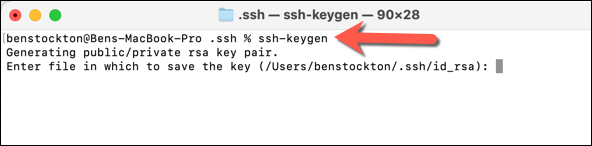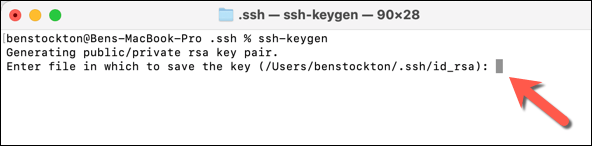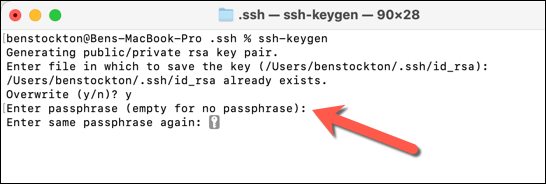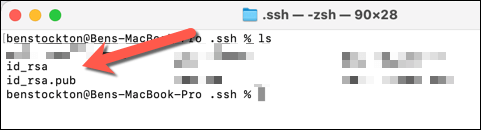Jika Anda ingin menyambung dari jarak jauh ke komputer, salah satu metode terbaik dan teraman adalah menggunakan koneksi Secure Shell (SSH). Ini menciptakan koneksi terenkripsi antara Anda dan host jarak jauh, memastikan bahwa data yang dikirim tidak dapat disadap atau dipantau dengan cara apa pun.
Anda juga dapat menggunakan SSH sebagai terowongan untuk lalu lintas lain, seperti mengamankan koneksi VNC melalui SSH. Salah satu cara agar koneksi SSH Anda lebih aman adalah dengan menggunakan kunci SSH, yang menggantikan kata sandi yang berpotensi mudah diretas dengan kunci enkripsi 617 digit. Berikut cara membuat kunci SSH baru di komputer Windows, Mac, dan Linux.

Apa Itu Kunci SSH?
Kunci SSH memungkinkan Anda membuat sambungan aman ke server atau PC jarak jauh tanpa menggunakan sandi menggunakan Protokol Secure Shell. Kunci SSH dibuat berpasangan, dengan kunci pribadi dan kunci publik yang tetap terhubung — yang satu tidak dapat digunakan tanpa yang lain.
Biasanya, kunci publik tetap berada di PC atau server jarak jauh untuk mengenkripsi koneksi. Kunci pribadi kemudian digunakan untuk mengautentikasi dengan perangkat jarak jauh itu, memungkinkan Anda untuk menghubungkan dan menggunakannya tanpa memberikan kata sandi.
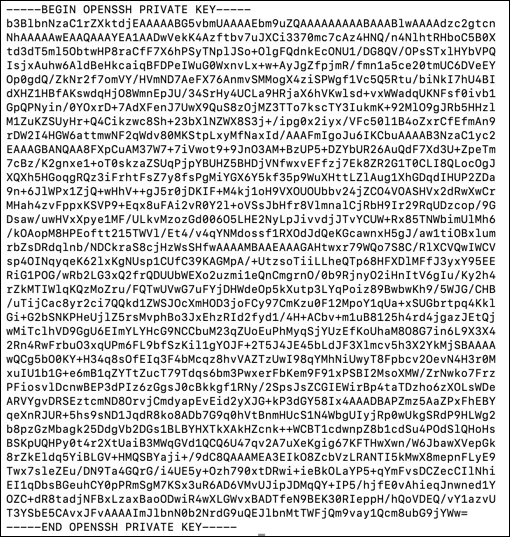
SSH publik dan pribadi kunci adalah dua bagian dari keseluruhan yang sama — tanpa kunci privat, Anda tidak dapat mengautentikasi dengan kunci publik dan membuat koneksi, dan tanpa kunci publik, kunci privat tidak berguna. Anda dapat membuat kunci SSH baru di Windows, Mac, dan Linux, kemudian mentransfer kunci publikke perangkat jarak jauh.
Selanjutnya, kunci pribadiadalah disimpan dengan aman di PC atau Mac Anda. Penting untuk menyimpan salinan kunci ini dengan aman (misalnya, menggunakan pengelola kata sandi ). Jika Anda kehilangannya, Anda mungkin tidak dapat membangun kembali koneksi jarak jauh Anda.
Penting juga untuk tidak membagikan kunci publik atau pribadi Anda dengan orang lain, tetapi terutama kunci pribadi Anda (atau frasa sandi yang dapat mendekripsi saya t). Dengan kunci pribadi yang mereka miliki, pengguna penipu akan dapat membuat sambungan ke perangkat jarak jauh Anda tanpa memerlukan otentikasi tambahan.
Cara Menggunakan Windows untuk Menghasilkan Kunci SSH
Anda dapat menggunakan Windows untuk membuat kunci SSH menggunakan klien OpenSSH bawaan atau klien PuTTY pihak ketiga yang populer. Jika Anda lebih suka menggunakan antarmuka pengguna grafis (GUI) untuk membuat kunci SSH baru, Putty adalah opsi terbaik. Jika Anda lebih suka menggunakan perangkat lunak bawaan, gunakan OpenSSH (melalui Windows PowerShell) sebagai gantinya.
Menggunakan OpenSSH melalui Windows PowerShell
Jika Anda ingin menggunakan OpenSSH, Anda harus terlebih dahulu memeriksa apakah sudah diaktifkan terlebih dahulu. Untuk melakukannya, klik kanan menu Start dan pilih Settings.
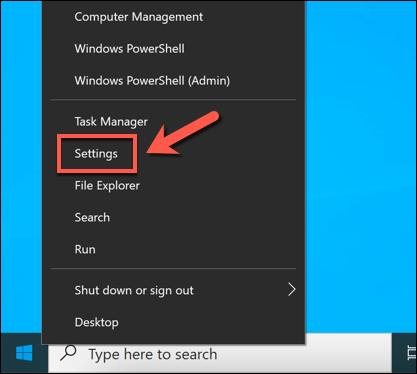
Di menu Settings, pilih Apps>Apps & features>Opsional fitur
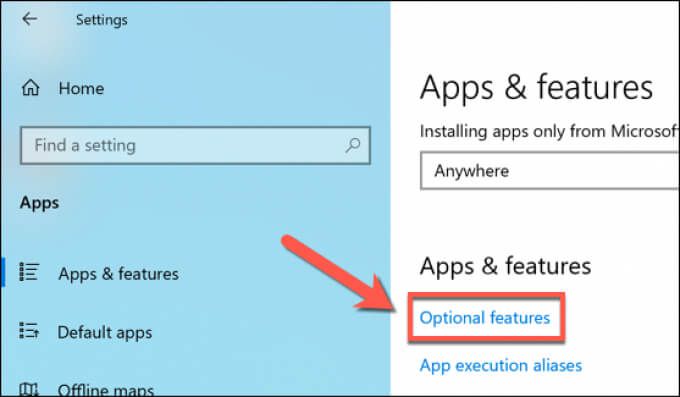
Lihat melalui menu Fitur opsionaluntuk entri OpenSSH Client. Jika tidak ada, pilih Tambahkan fitur.
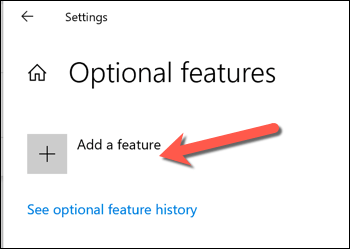
Pilih opsi OpenSSH Client, lalu pilih Installuntuk menginstalnya. Biarkan beberapa saat agar Windows menginstal perangkat lunak yang diperlukan. Jika Anda ingin menggunakan SSH untuk menghubungkan ke PC Windows Anda, pastikan untuk memilih opsi OpenSSH Serverjuga.
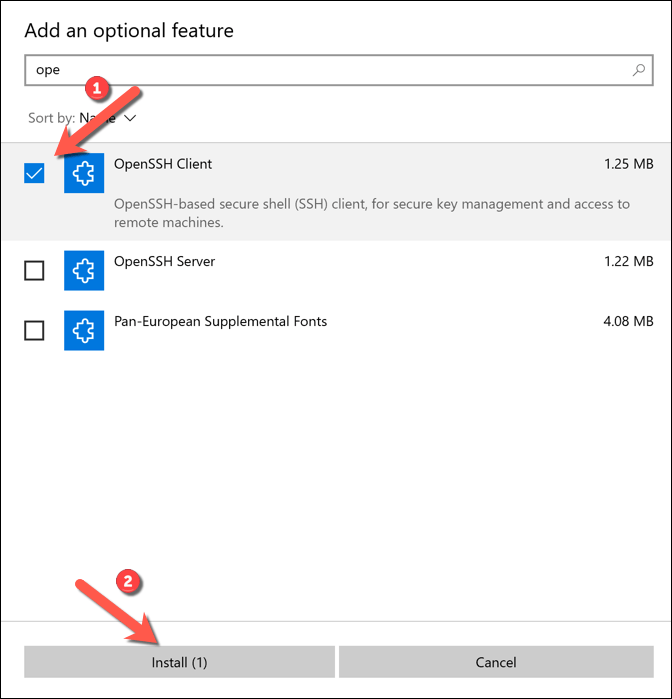
Dengan OpenSSH terpasang, klik kanan menu Start dan pilih Windows PowerShell (Admin).
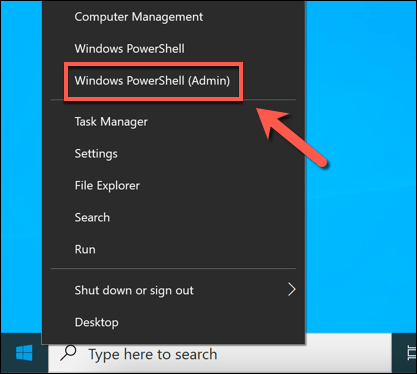
Di jendela Windows PowerShell baru, ketik ssh-keygendan pilih enterkunci. Anda dapat mengetik lokasi penyimpanan baru dan nama file untuk kunci Anda saat ini, atau cukup tekan enteruntuk kedua kalinya untuk menyimpan file Anda di C: \ Users \ user \ .ssh \ (mengganti penggunadengan direktori pengguna Anda sendiri).
Alat ssh-keygen akan menggunakan enkripsi RSAsecara default, tetapi Anda dapat beralih ke bentuk enkripsi lain dengan mengetik ssh-keygen- tmetodesebagai gantinya, mengganti metodedengan salah satu opsi enkripsi yang tersedia (dsa, ecdsa, ed25519, rsa).
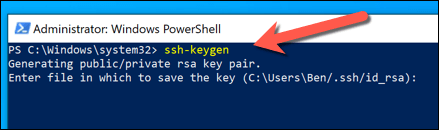
Selanjutnya, Anda akan diminta untuk memasukkan frasa sandi. Ini mengenkripsi kunci pribadi Anda di PC dan biasanya disarankan, meskipun tidak diperlukan. Anda dapat menggunakan kata atau frase yang mudah diingat, tetapi Anda juga dapat gunakan kata sandi yang aman di sini. Ketik frasa sandi Anda dan pilih enteruntuk mengonfirmasi, atau biarkan kosong dan pilih enteruntuk mengosongkannya.
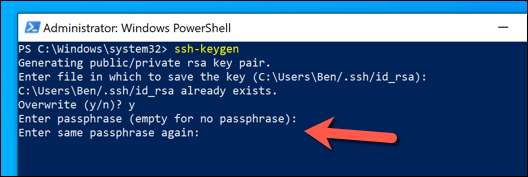
Setelah Anda menambahkan frasa sandi Anda, Windows akan membuat kunci yang diperlukan di folder C: \ Users \ user \ .ssh \(mengganti penggunadengan nama folder pengguna Anda sendiri). Jika Anda memilih untuk menggunakan nama file default, file id_rsa.pubadalah kunci publik Anda, sedangkan id_rsa(tanpa ekstensi) adalah kunci pribadi Anda. Setelah Anda membuat kunci, Anda harus memindahkan kunci publik Anda (id_rsa.pub) ke direktori .sshpada PC, Mac, atau server jarak jauh Anda .
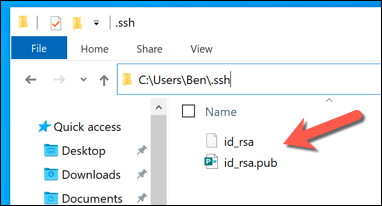
Menggunakan PuTTY
Klien PuTTY SSH yang terkenal adalah klien default untuk sebagian besar pengguna Windows. Ini mencakup beberapa alat lain untuk membuat koneksi SSH, termasuk PuTTYgen, alat untuk membuat kunci SSH baru.
Untuk menggunakan PuTTY untuk membuat kunci SSH Anda, unduh PuTTY untuk PC Anda dan instal. Setelah dipasang, luncurkan PuTTYgen(alat generator SSH yang disertakan) dari menu Start, pilih RSAdari opsi Type of key to generate, lalu pilih Buat. Anda juga dapat memilih salah satu opsi enkripsi alternatif, tetapi langkah-langkah di bawah ini mungkin berbeda-beda.
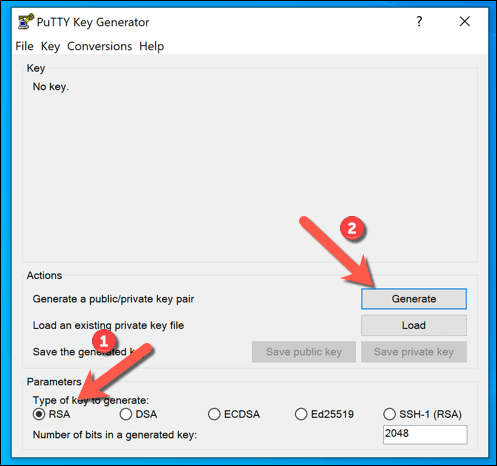
Bagian dari proses pembuatan kunci Anda adalah dengan menggerakkan mouse Anda secara acak. Gunakan mouse atau trackpad Anda untuk melakukan ini di area tepat di bawah bilah kemajuan hingga pasangan kunci dibuat.
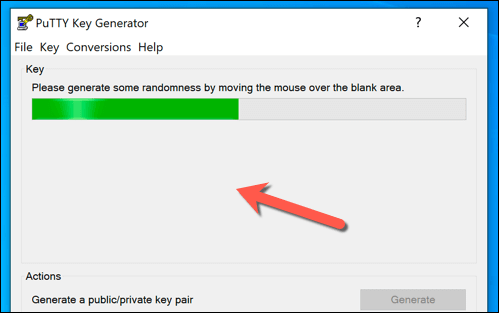
Jika Anda ingin menambahkan kata sandi ke kunci Anda, ketikkan ini di Kunci frasa sandidan Konfirmasi frasa sandi, lalu pilih Simpan kunci publikdan Simpan kunci pribadiuntuk menyimpan kunci Anda. Anda juga dapat memilih teks di kotak Kunci publik untuk ditempelkan ke dalam OpenSSH authorized_keys, lalu klik kanan dan pilih Salinuntuk menyalin dan menempelkannya ke dalam file secara manual.
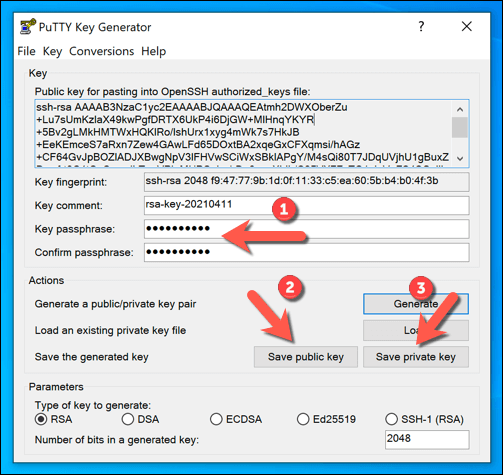
Dengan menyimpan kunci Anda, Anda dapat memindahkan kunci publikke PC, Mac, atau server jarak jauh Anda. Untuk kunci pribadi, Anda mungkin perlu memindahkannya ke folder C: \ Users \ user \ .ssh \(mengganti penggunadengan benar direktori pengguna) untuk menggunakannya dengan klien SSH pilihan Anda.
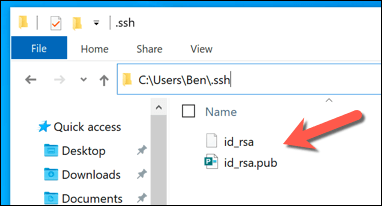
Cara Menghasilkan Kunci SSH di Linux atau Mac
OpenSSH adalah seperangkat alat standar emas untuk manajemen SSH dan, hanya seperti versi Windows, alat ssh-keygentetap merupakan cara terbaik untuk membuat kunci SSH baru di komputer Mac atau Linux.
Akibatnya, alat GUI untuk membuat kunci SSH adalah jarang dan biasanya tidak direkomendasikan. Karena alat OpenSSH disertakan dengan semua komputer Mac dan dengan hampir semua distribusi Linux, langkah-langkah di bawah ini akan bekerja untuk kedua platform.
Untuk memulai, buka jendela terminal baru di PC Linux atau Mac Anda. Jika Anda ingin menggunakan Mac untuk membuat kunci SSH, Anda dapat meluncurkan aplikasi Terminal menggunakan Launchpad. Langkah-langkah untuk membuka terminal baru pada PC Linux akan bervariasi, tergantung pada distribusi Anda.
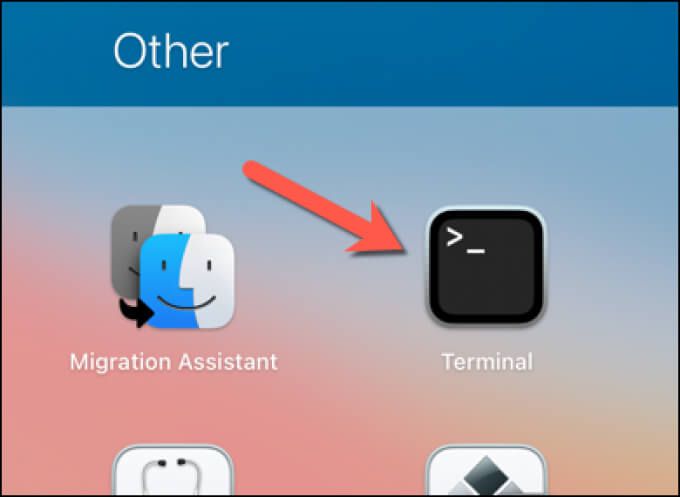
Di jendela terminal baru pada PC Linux atau Mac Anda, ketik ssh-keygendan pilih tombol enter. Seperti pada ssh-keygendi Windows, versi Linux dan Mac secara default menggunakan enkripsi RSA. Jika Anda lebih suka menggunakan bentuk enkripsi lain, ketik metode ssh-keygen -t,ganti metodedengan bentuk enkripsi yang ingin Anda gunakan (mis. dsa, ecdsa, ed25519, rsa).
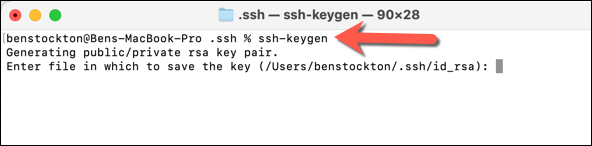
Selanjutnya Anda harus menentukan di mana Anda ingin menyimpan kunci SSH yang baru — nama dan lokasi file default akan ditampilkan dalam tanda kurung bulat di jendela terminal. Jika Anda ingin menyimpan kunci Anda di tempat lain dan dengan nama file yang berbeda, ketikkan lokasi dan nama file baru di sini, lalu pilih tombol enter.
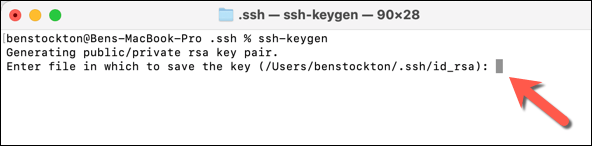
Selanjutnya, Anda akan perlu mengetikkan kata sandi untuk mengenkripsi kunci pribadi Anda (jika Anda ingin menggunakannya). Ketik frasa sandi Anda dua kali, atau pilih enterdua kali untuk mengosongkan frasa sandi (meskipun ini tidak disarankan).
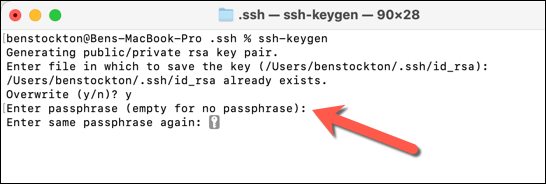
Pada titik ini, kunci SSH Anda akan dibuat di simpan lokasi yang Anda tentukan dan gunakan nama file id_rsadefault untuk enkripsi RSA (id_rsa.pubuntuk kunci publik dan id_rsauntuk kunci pribadi). Anda harus memindahkan kunci publik (id_rsa.pub) ke PC, Mac, atau server jarak jauh Anda untuk dapat membuat koneksi menggunakan SSH.
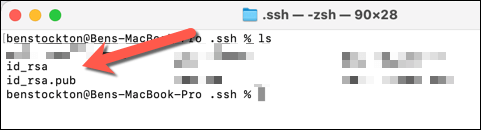
Membuat Koneksi Aman Menggunakan SSH
Setelah Anda membuat kunci SSH, Anda harus memastikan untuk menyalin kunci publik ke PC, Mac, atau server jarak jauh Anda. Tautan ini dengan kunci pribadi Anda, yang memungkinkan klien SSH pilihan Anda untuk membuat koneksi SSH yang aman tanpa kata sandi biasa. Misalnya, Anda dapat gunakan SSH untuk terhubung ke Mac lain dari jarak jauh.
Koneksi SSH yang aman juga dapat membantu Anda menyiasati firewall sekolah atau tempat kerja menggunakan terowongan SSH. Anda juga dapat menggunakan SSH untuk sambungkan ke (dan perbarui) Raspberry Pi atau PC dan server berbasis Linux lainnya. Anda harus memastikan bahwa Anda mengaktifkan server OpenSSH jika Anda ingin melakukannya di Windows 10.
Pos terkait: