Apakah kursor PC Windows Anda menghilang di dokumen Google Dokumen? Jika demikian, browser web Anda mungkin rusak, pengaturan kursor mouse Anda tidak dikonfigurasi, atau ada masalah lain pada sistem Anda. Apa pun yang terjadi, Anda dapat memperbaiki item yang mendasarinya untuk menyelesaikan masalah Anda, dan kami akan menunjukkan cara melakukannya di PC Windows 11 atau Windows 10 Anda.
Tutup dan Luncurkan Kembali Browser Web Anda
Yang pertama perbaikan untuk diterapkan ketika kursor Anda menghilang di Google Dokumen adalah keluar dan membuka kembali browser web Anda. Hal ini membantu mengatasi gangguan kecil pada browser Anda, yang beberapa di antaranya mungkin menyebabkan masalah kursor.
Pastikan Anda telah menyimpan pekerjaan yang belum disimpan sebelum keluar dari browser.

Anda dapat memulai ulang Google Chrome, Mozilla Firefox, Microsoft Edge, atau browser lainnya dengan memilih Xdi pojok kanan atas browser. Lalu, buka menu Startdi PC Anda, temukan browser Anda, dan pilih browser tersebut di hasil pencarian. Jika browser menolak untuk ditutup, gunakan Task Manager untuk menutup paksa browser Anda.
Cegah Windows Menyembunyikan Kursor Saat Anda Mengetik
Windows menawarkan opsi yang memungkinkan Anda menyembunyikan kursor saat mengetik sesuatu di komputer. Anda atau orang lain mungkin telah mengaktifkan opsi ini, menyebabkan kursor menghilang saat mengetik di Google Dokumen.
Dalam hal ini, nonaktifkan opsi tersebut, dan masalah Anda akan teratasi.

Putar Nonaktifkan Akselerasi Perangkat Keras di Browser Web Anda
Fitur akselerasi perangkat keras meningkatkan kinerja browser web Anda, namun terkadang, fitur ini menyebabkan masalah. Diaktifkannya opsi ini mungkin menjadi alasan kursor Anda menghilang di Google Dokumen.
Dalam hal ini, nonaktifkan fitur tersebut dan lihat apakah fitur tersebut menyelesaikan masalah kursor Anda.
Google Chrome
.
Mozilla Firefox
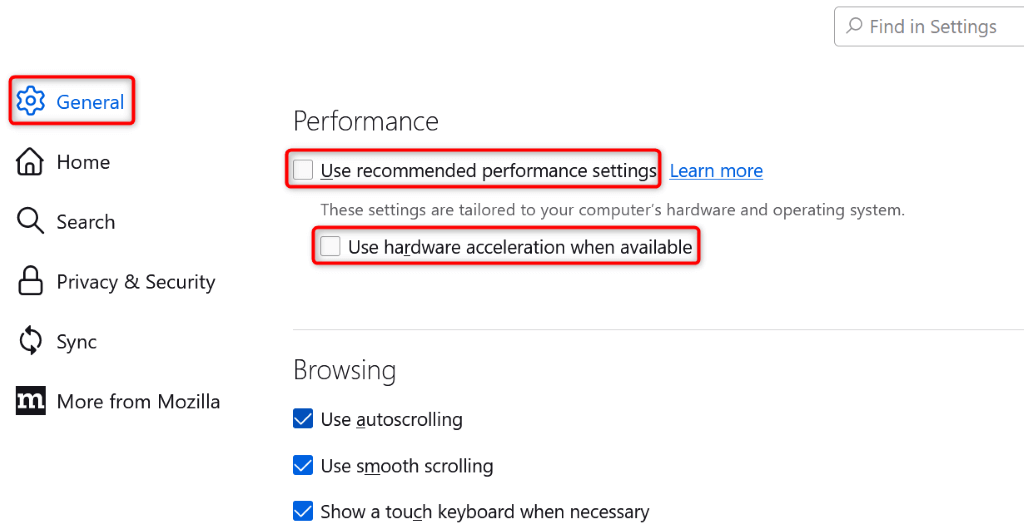
Microsoft Edge
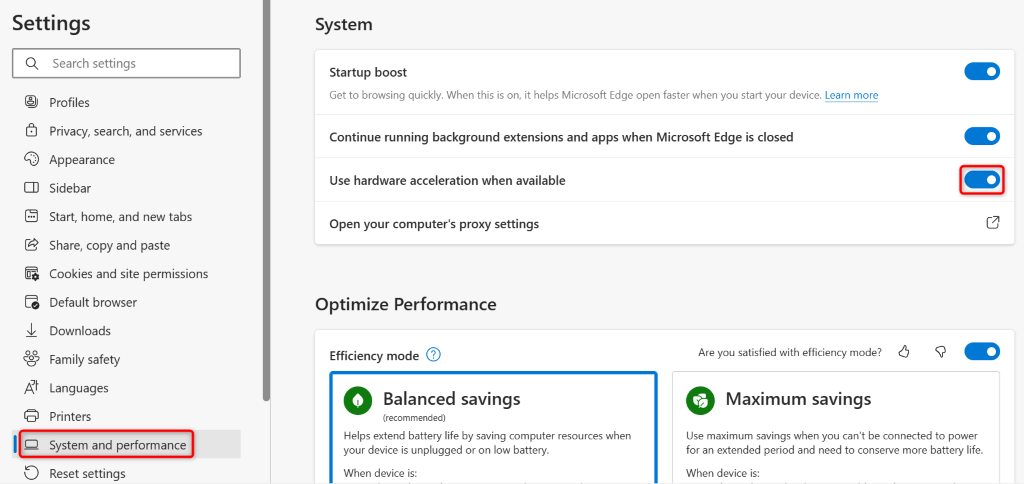
Perbarui Browser Web Anda
Jika versi browser web Anda sudah usang, mungkin itulah sebabnya Anda mengalami masalah dengan situs di browser Anda. Browser yang ketinggalan jaman sering kali memiliki banyak bug, yang dapat Anda perbaiki dengan memperbarui browser Anda ke versi terbaru.
Google Chrome
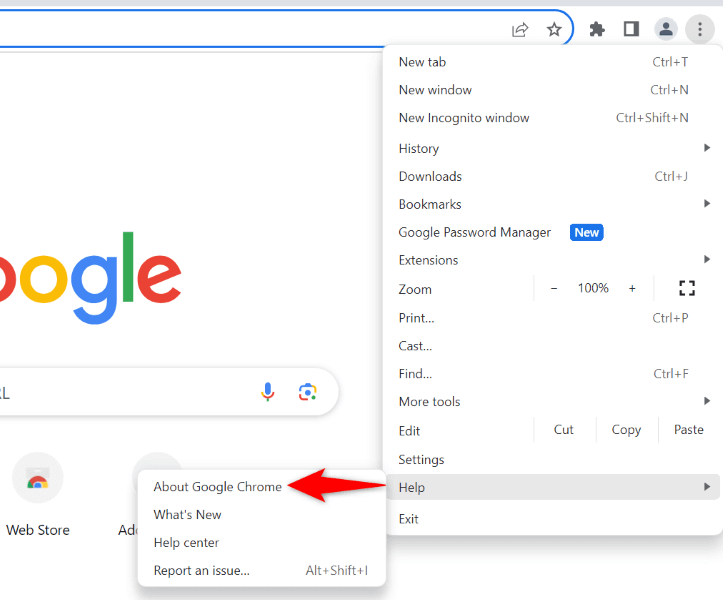
Mozilla Firefox
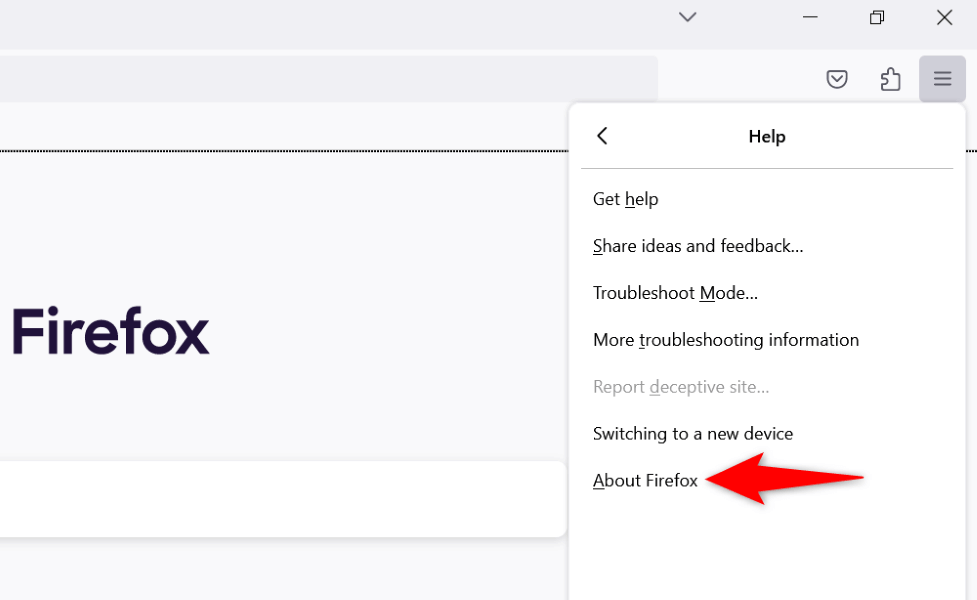
- .
Microsoft Edge
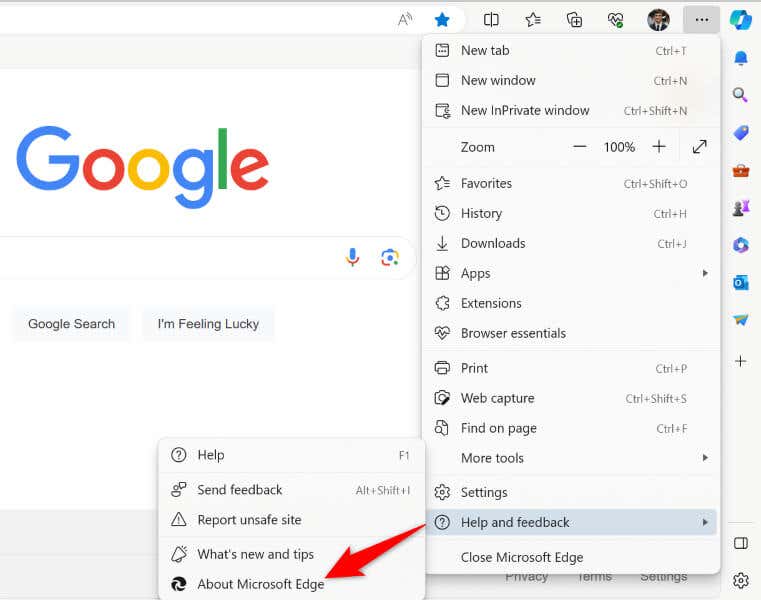
Ubah Warna Kursor Anda di Windows
Jika kursor Anda tetap tidak terlihat di Google Dokumen, warnanya mengubah kursor sehingga Anda dapat dengan mudah melihatnya di layar. Perhatikan bahwa ini adalah perubahan universal, artinya Anda akan melihat warna baru kursor di mana pun di sistem Anda dan tidak hanya di Google Dokumen.
Di Windows 11
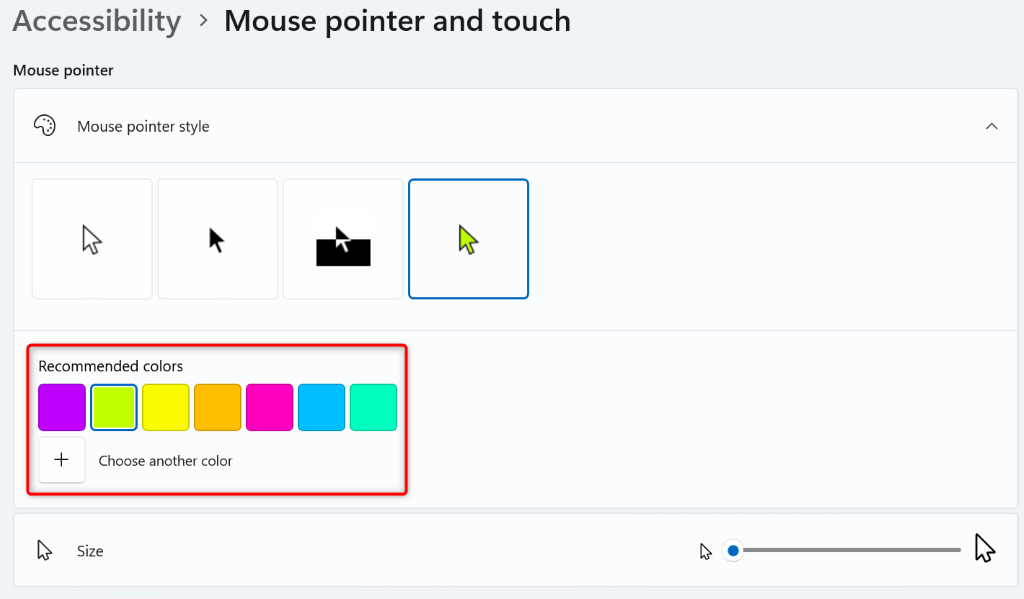
Di Windows 10
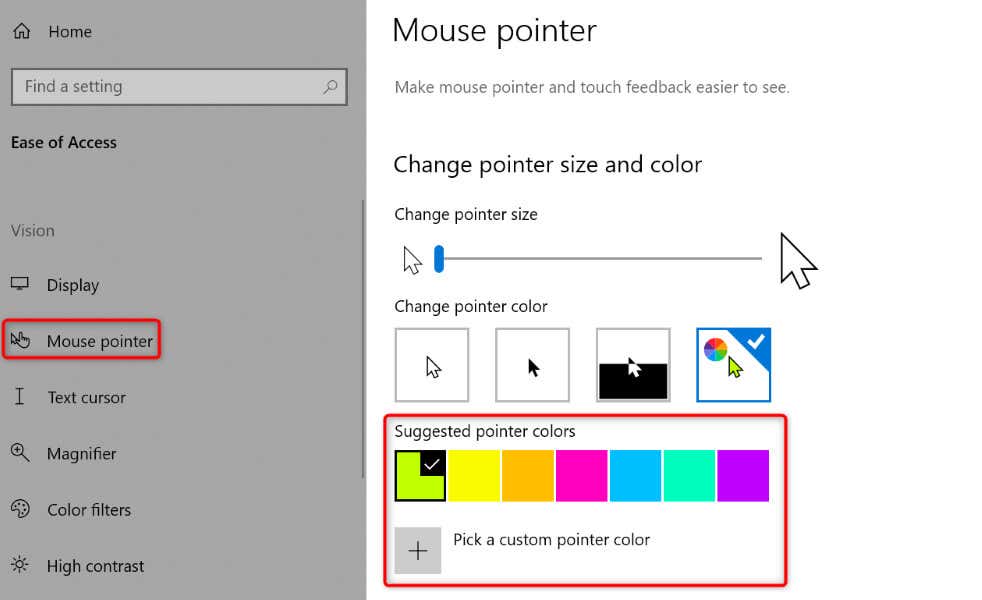
Mengubah Warna Latar Belakang Halaman Dokumen Google Documents Anda
Salah satu alasan Anda tidak dapat melihat kursor di Google Dokumen adalah karena warna latar belakang laman Google Dokumen dan warna kursor sama. Dalam hal ini, jika Anda tidak ingin mengubah warna kursor, Anda dapat beralih ke warna halaman lain di Google Dokumen memastikan kursor Anda tetap terlihat.
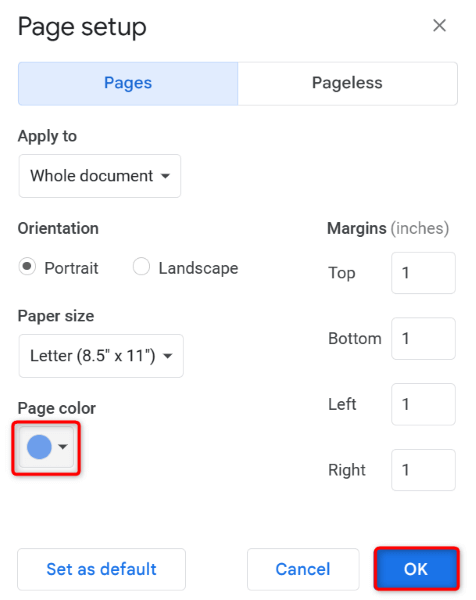
Jika Anda telah mengubah warna halaman menjadi hitam dan teks dokumen menjadi tidak terlihat, ubah warna font agar teks dapat terlihat lagi.
Kembalikan Kursor Anda yang Hilang di Google Dokumen
Ada berbagai alasan untuk kesalahan kursor Anda saat Anda sedang bekerja dengan Google Dokumen. Anda dapat mencoba perbaikan dasar seperti memulai ulang browser web Anda untuk kemungkinan memperbaiki masalah Anda. Jika tidak berhasil, Anda memiliki beberapa cara lain untuk mengatasi masalah Anda..