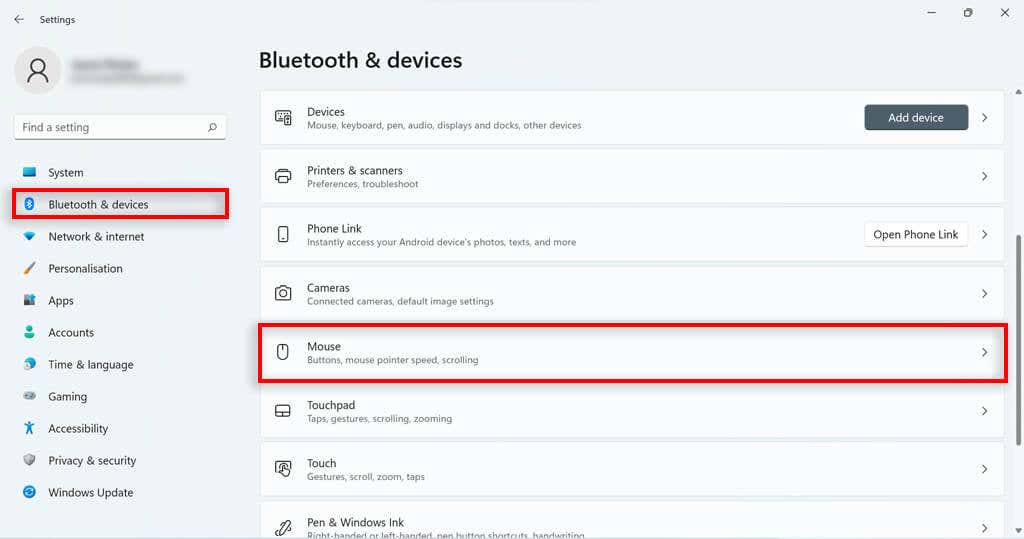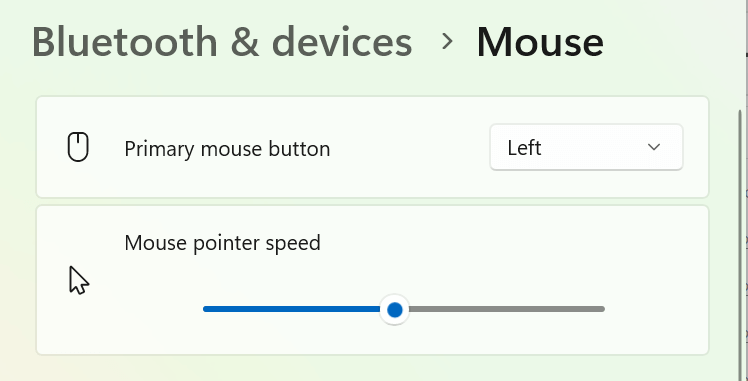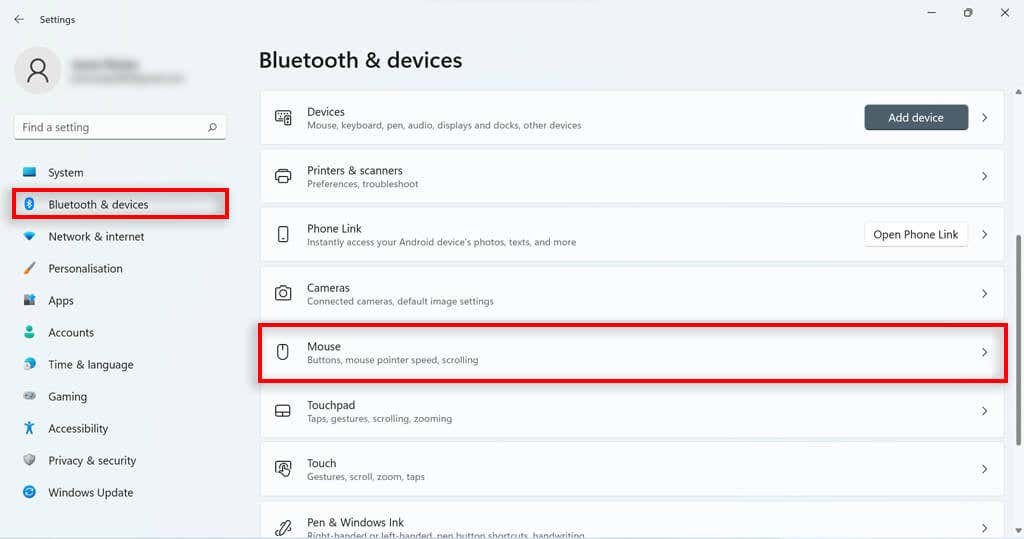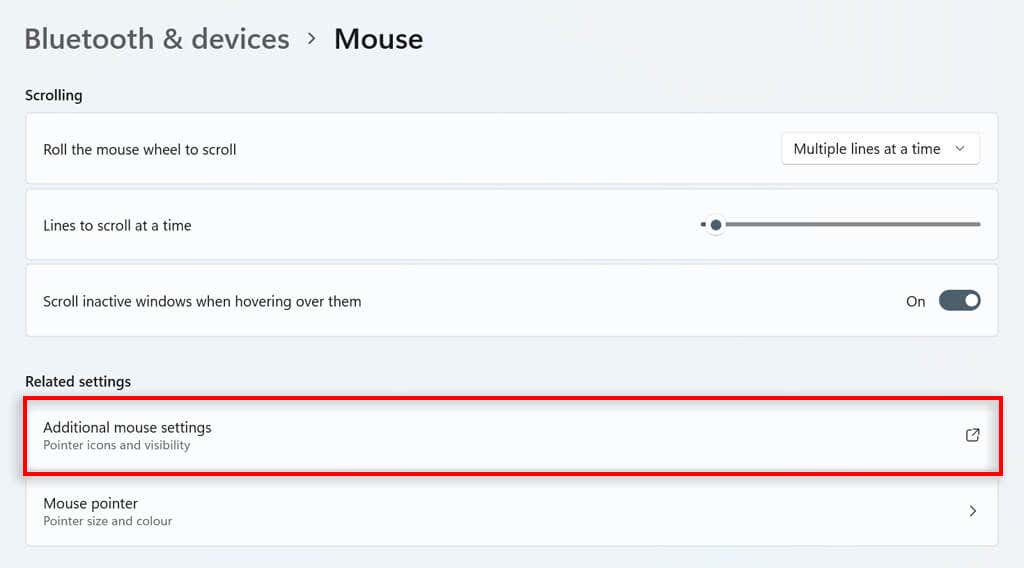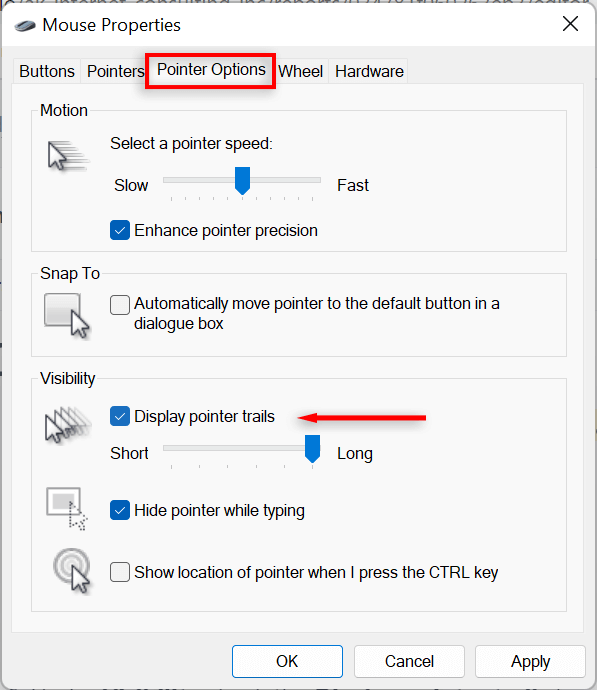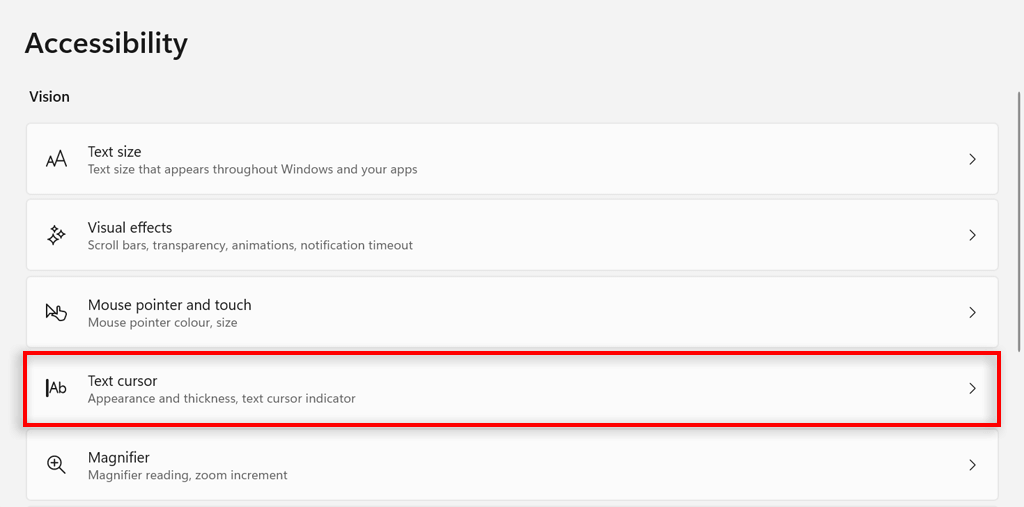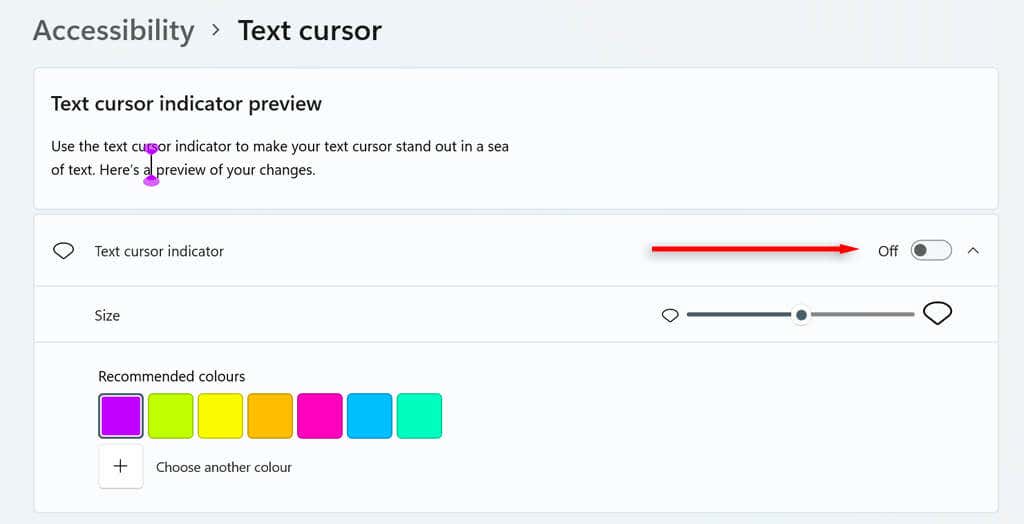Microsoft telah merancang sistem operasi Windows 11 dengan mempertimbangkan penyesuaian. Satu hal yang dapat dikustomisasi tetapi sering diabaikan adalah penunjuk tetikus. Pengguna dapat mengubah tema, ukuran, dan warna kursor mouse – dan bukan hanya itu saja.
Dalam tutorial ini, kami akan menjelaskan bagaimana Anda dapat mengubah kursor mouse di Windows 11.
Ubah Ukuran dan Warna Kursor di Windows 11
Klik kanan tombol Mulaidan pilih Setelan.
Tekan Aksesibilitasdi menu sebelah kiri lalu navigasikan ke Penunjuk mousedan sentuh.
Di bawah Gaya Penunjuk Mouse,pilih warna kursor yang Anda inginkan. Anda harus memiliki pilihan antara warna putih, hitam, terbalik, atau khusus. Jika Anda memilih custom, beberapa pilihan warna penunjuk preset akan muncul. Tekan Pilih warna lainuntuk memilih warna apa pun.

Buka penggeser di sebelah kanan opsi Ukuran. Pindahkan penggeser ke nilai pilihan Anda, 1adalah yang terkecil (dan ukuran kursor default) dan 15 adalah yang terbesar.
Ubah Gaya Kursor
Buka Pengaturan Windows dengan menekan tombol Windows+ I.
Pilih Bluetooth& Perangkatdari sidebar kiri. Gulir ke bawah dan Pilih Mouse.

Gulir ke bawah dan klik Pengaturan mouse tambahan.

Navigasi ke tab petunjuk. Pilih penunjuk dari daftar di bawah Sesuaikan. Jika tidak ada yang menarik bagi Anda, Anda dapat mengunduh kursor mouse khusus dari sumber daring yang tepercaya dan memuatnya ke dalam sistem dengan mengeklik jelajahi…

Ubah Skema Kursor
Di kotak pencarian bilah tugas Windows, ketik Control Paneldan klik dua kali hasilnya.

Ketik Mouseke dalam bilah pencarian Panel Kontrol. Pilih Ubah Pengaturan Mouse.
.

Di jendela properti mouse, navigasikan ke Pointertabdan pilih menu drop-down di bawah bagian Scheme. Pilih skema kursor, lalu tekan OKuntuk menyimpan pilihan Anda.

Ubah Kecepatan Kursor
Buka Pengaturan Windows dengan memilih Pengaturandi Menu Mulai. Pilih Bluetooth& Perangkatdari sidebar kiri, lalu gulir ke bawah dan pilih Mouse.
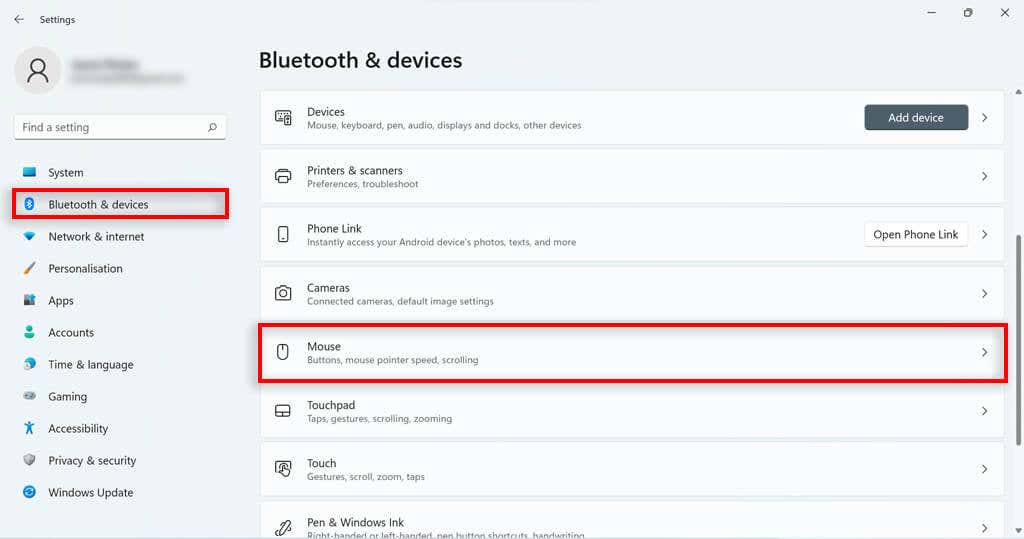
Sesuaikan penggeser Kecepatan Penunjuk Mouseuntuk menambah atau mengurangi kecepatan.
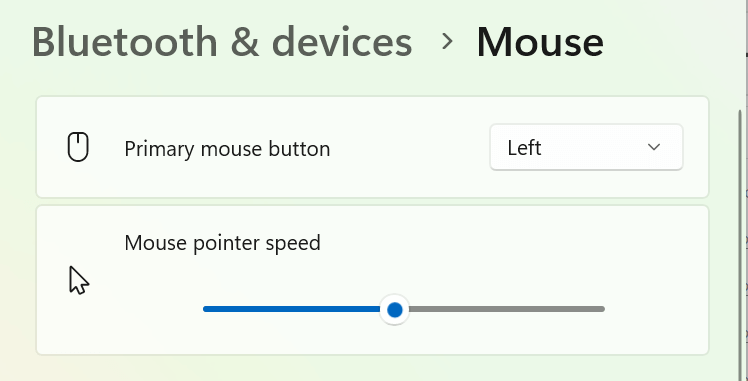
Ubah Jejak Kursor
Buka Pengaturan Windows.
Pilih Bluetooth& Perangkatdari sidebar kiri lalu gulir ke bawah dan pilih Mouse.
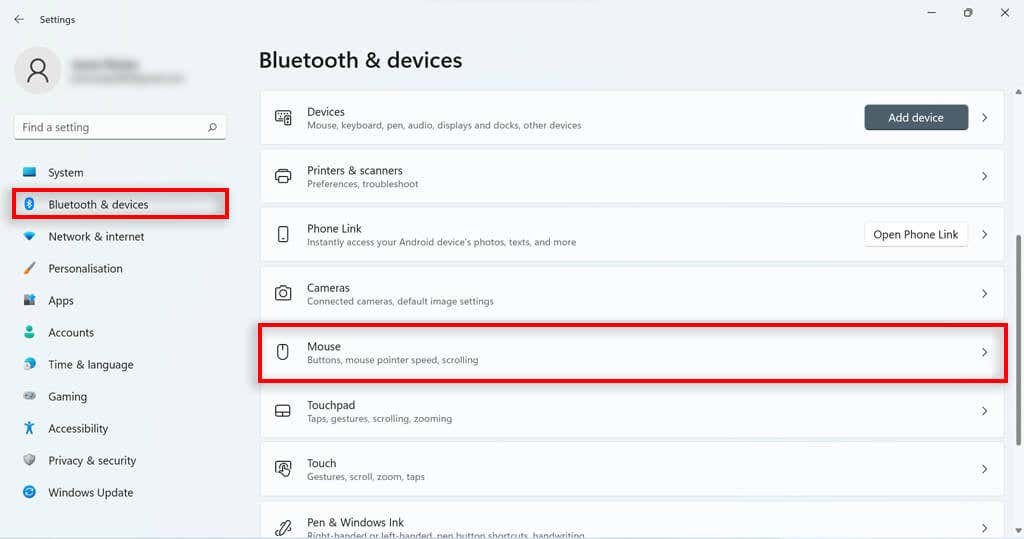
Gulir ke bawah dan klik Pengaturan mouse tambahan.
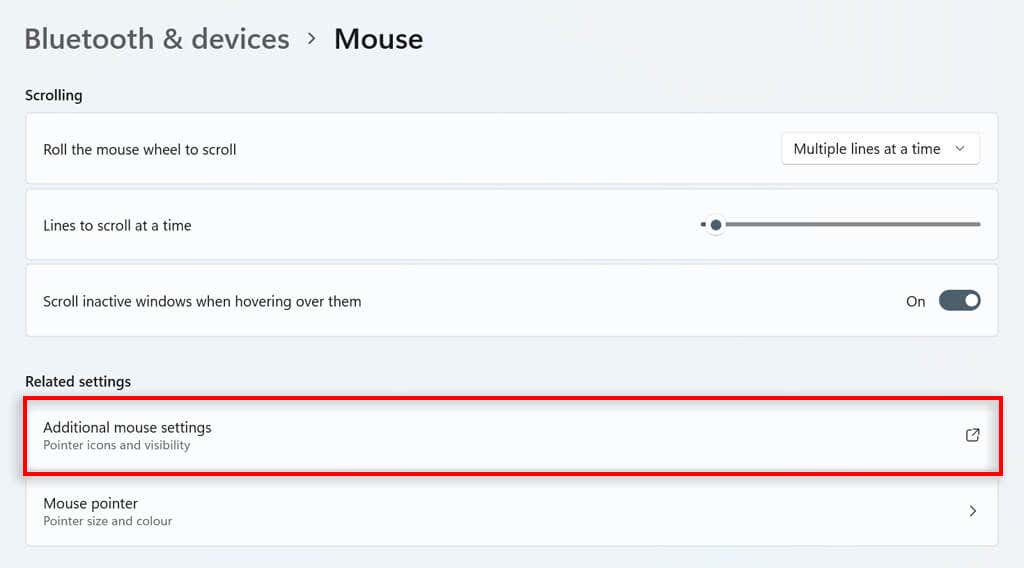
Navigasi ke tab opsi penunjuk.
Di bawah Visibilitascentang kotak Tampilkan jejak penunjuk.
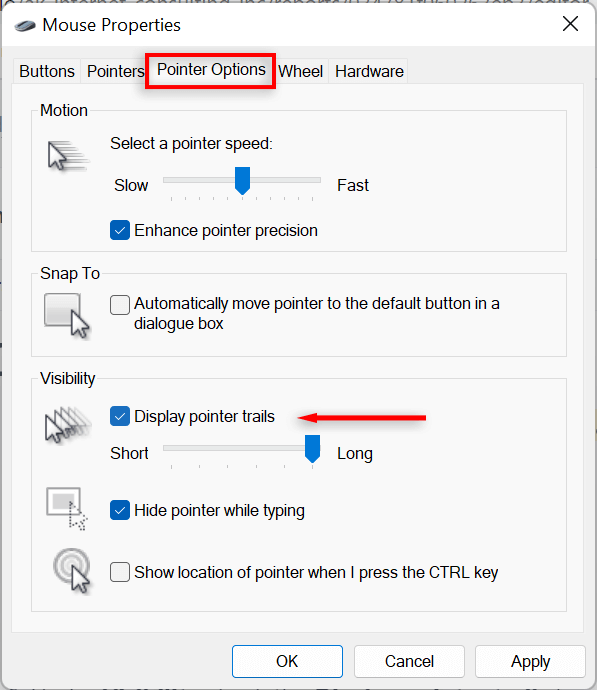
Sesuaikan penggeser di bawahnya untuk mengubah panjangnya.
Cara Menyesuaikan Kursor Teks di Windows 11
Buka Pengaturan Windows dengan mengklik Pengaturandi Menu Mulai.
Klik Aksesibilitasdi sisi kiri.
Pilih Kursor teksdi sisi kanan.
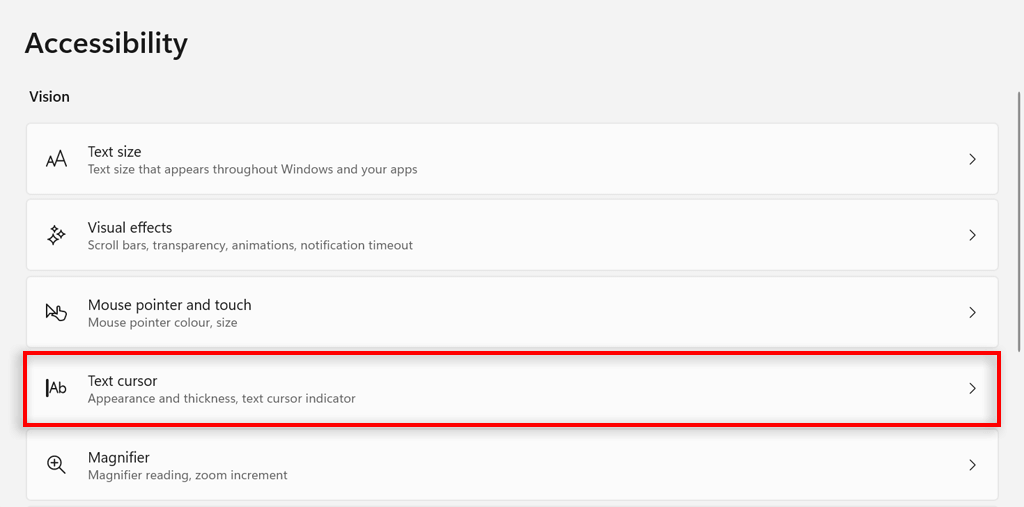
Aktifkan atau nonaktifkan opsi kursor teks.
Untuk mengubah ukuran indikator kursor teks, sesuaikan penggeser di samping Ukuranke ukuran yang Anda inginkan. 3 adalah ukuran default.
Untuk mengubah warnanya, pilih warna di bawah Warna yang Direkomendasikanatau pilih Pilih warna lainuntuk memilih warna lain.
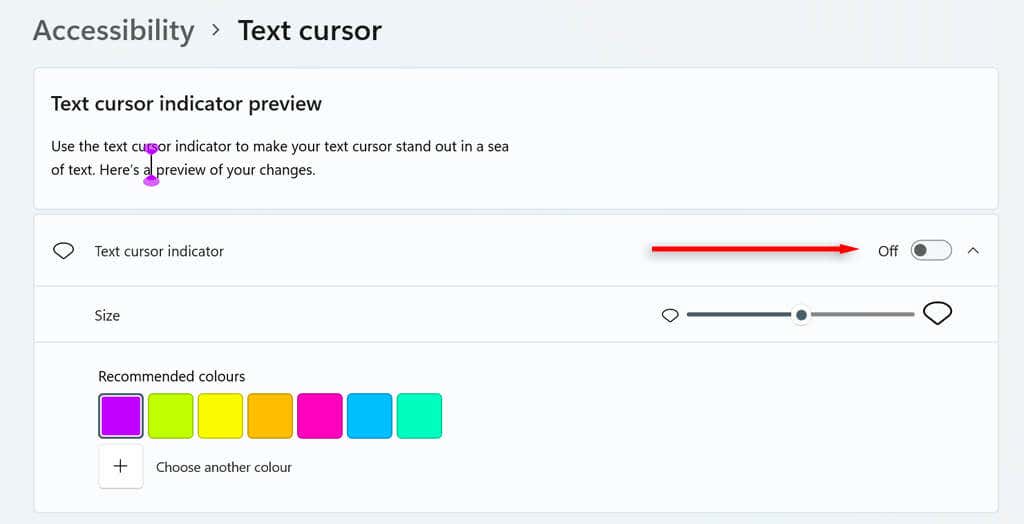
Terakhir, sesuaikan penggeser Ketebalan kursor teksdengan ketebalan yang Anda pilih.
Pilih warna di bawah Warna yang Direkomendasikanatau pilih Pilih warna lainuntuk memilih warna lain..
Klik Dengan Gaya
Dengan tutorial ini, Anda seharusnya dapat mempersonalisasi kursor mouse Anda dan membuatnya sesuka Anda. Tapi jangan berhenti di situ. Ada banyak cara lain untuk menyesuaikan pengalaman Windows 11 Anda (termasuk Menu Mulai, menu konteks, dan widget ) serta membuat tampilan dan nuansa PC Anda persis seperti yang Anda inginkan.
.
Pos terkait: