Sejak Apple "meminjam" konsep antarmuka grafis dari Xerox dan Microsoft juga "meminjam" secara bergantian, penunjuk mouse telah menjadi bagian sentral dari cara kita berinteraksi dengan komputer. Jadi bayangkan kejutan saat mem-boot PC Anda untuk menemukan bahwa tidak ada penunjuk mouse sama sekali!
Meskipun sangat mungkin untuk menggunakan komputer tanpa mouse, Anda mungkin ingin mendapatkan kembali kursor Anda. Jadi, mari kita telusuri hal-hal yang dapat Anda lakukan saat mouse Anda terus menghilang.

Sebelum Anda mencoba apa pun, gunakan beberapa tombol pintasan untuk melihat apakah Anda bisa mendapatkan kursor kembali. Coba Fn + F3, Fn + F5, Fn + F9, atau Fn + F11 dan lihat apakah ada yang berfungsi. Ini pada dasarnya mengaktifkan kembali mouse Anda jika dinonaktifkan karena alasan tertentu. Jika ini tidak membantu, teruslah membaca.
1. Mulai Ulang Komputer Anda
Ya, kami memulai dengan saran standar. Matikan komputer Anda lalu hidupkan kembali. Terkadang sangat jelas bahwa orang lupa melakukannya sama sekali. Tindakan ini menghilangkan gangguan sementara yang mungkin tidak akan pernah terjadi lagi.
2. Cek Koneksi & Batere
Teknologi USB sangat bisa diandalkan jaman sekarang, tapi masih bisa rewel. Jadi cabut mouse Anda, tunggu sebentar dan kemudian pasang kembali. Anda mungkin juga ingin mencoba port lain, yang terkadang juga menyelesaikan masalah.
Selain itu, jika mouse Anda terhubung melalui stasiun dok atau hub, coba sambungkan langsung ke komputer atau cabut hub dan sambungkan kembali.

Terakhir, dalam istilah koneksi, coba lepaskan semua perangkat lain kecuali mouse dan lihat apakah itu membantu.
Jika Anda menggunakan mouse nirkabel, masalahnya bisa semudah mengganti baterainya. Pada produk Apple, biasanya akan muncul pesan yang menyatakan bahwa Anda perlu mengganti baterai, tetapi ini tidak selalu terjadi di Windows.
3. Uji Mouse pada Sesuatu yang Lain atau Coba Mouse Lain
Jika kedua perbaikan cepat tersebut tidak melakukan apa-apa, penting untuk menentukan apakah masalahnya ada pada mouse atau komputer itu sendiri. Cara termudah untuk melakukannya adalah dengan mencoba mouse lain dengan komputer yang bersangkutan, atau menancapkan mouse yang bermasalah ke perangkat pendukung mouse lainnya.

Jika mouse berfungsi di tempat lain, Anda mungkin melihat masalah perangkat lunak atau perangkat keras komputer. Jika mouse tidak berfungsi di tempat lain, maka misteri mouse yang menghilang telah terpecahkan.
4. Pada Laptop, Periksa Tombol Toggle Mouse
Kebanyakan laptop memiliki touchpad besar di bawah keyboard dan banyak pengguna yang menggunakan mouse eksternal atau sering mengetik merasa itu mengganggu. Bisa saja Anda menyentuhnya dengan ibu jari secara tidak sengaja saat menggunakan keyboard, menyebabkan penunjuk melompat.
Inilah alasan sebagian besar laptop memiliki tombol untuk menonaktifkan panel sentuh. Jika Anda tidak memiliki mouse eksternal yang terhubung dan touchpad telah dinonaktifkan, Anda mungkin tidak melihat penunjuk mouse Anda.

Kabar baiknya adalah ini hanya membutuhkan beberapa detik untuk memperbaikinya. Lihat manual Anda untuk instruksi spesifik, tetapi dalam sebagian besar kasus, sakelar akan menjadi salah satu tombol fungsi.
Anda akan melihat piktografik kecil dari touchpad atau sesuatu yang serupa pada tombol itu. Untuk mengaktifkan sakelar, Anda biasanya harus menahan tombol Fnterlebih dahulu, yang akan mengubah fungsi tombol pada baris tombol fungsi saat ditekan.
5. Nonaktifkan "Sembunyikan Penunjuk Saat Mengetik"
Terkadang menghilangnya mouse Anda adalah hasil dari setelan di suatu tempat yang tidak sengaja diaktifkan, atau diaktifkan oleh pengguna lain. Jika Anda melihat penunjuk mouse Anda menghilang saat Anda mengetik, kemungkinan besar opsi "Sembunyikan Penunjuk Saat Mengetik" telah diaktifkan.
Untuk memeriksa apakah ini telah terjadi:
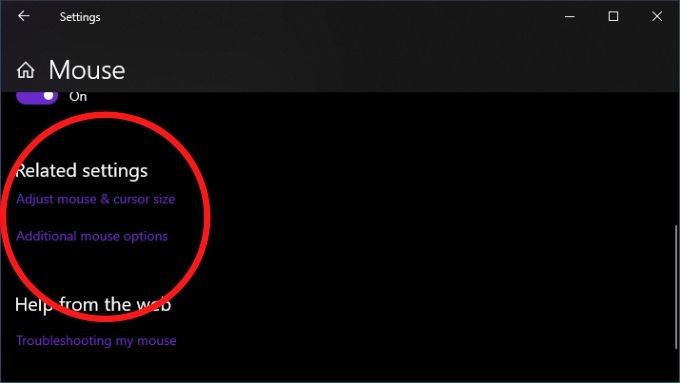
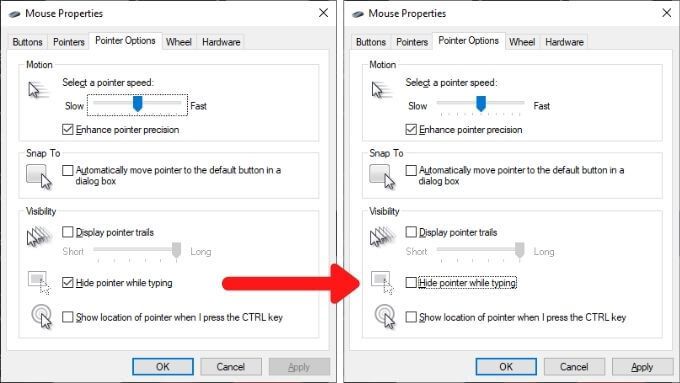
6. Kembalikan Perubahan Terkini
Jika masalah Anda terjadi tepat setelah sesuatu di komputer Anda berubah, Anda harus mempertimbangkan untuk membatalkan perubahan itu jika memungkinkan. Ini termasuk pembaruan Windows terkini, pembaruan driver mouse, atau perangkat lunak baru yang telah Anda instal.

Tentu saja ada korelasi tidak menyamakan sebab akibat, tetapi memiliki perubahan sistem yang terjadi dekat dengan masalah memang meningkatkan kemungkinan koneksi. Berikut adalah cara memutar kembali driver di Windows 10.
7. Perbarui Firmware atau Perangkat Lunak Mouse
Bahkan tanpa menginstal perangkat lunak berpemilik, semua USB dan mouse Bluetooth memenuhi standar antarmuka umum untuk kedua jenis koneksi. Ya, seharusnya begitu, tetapi terkadang mouse Anda hanya akan mulai berfungsi setelah menginstal utilitas konfigurasi pabrikan.
Dengan beberapa mouse nirkabel, seperti mouse dari Logitech yang menggunakan receiver internal, Anda mungkin harus memasangkan mouse dan receiver terlebih dahulu menggunakan utilitas tersebut.
8. Periksa apakah Mouse Dapat Dipindahtangankan
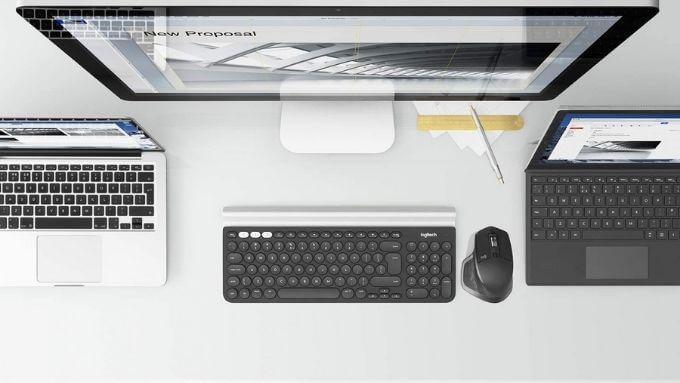
Beberapa mouse Bluetooth, seperti seri MX Master, mendukung banyak profil perangkat. Jadi Anda dapat beralih di antara perangkat yang berbeda dengan satu sentuhan tombol. Jika mouse Anda memiliki fitur ini, pastikan fitur ini disetel ke profil yang benar untuk komputer tempat Anda ingin menggunakannya.
9. Lakukan Beberapa Perawatan Driver
Meskipun Windows biasanya melakukan pekerjaan yang baik untuk selalu memperbarui, Anda mungkin ingin memeriksa secara manual apakah driver mouse Anda sudah yang terbaru. Atau, mungkin Anda harus mengembalikan driver mouse baru yang mungkin menyebabkan masalah. Bisa juga driver GPU Anda perlu diperbarui, sehingga berfungsi dengan baik dengan driver mouse yang lebih baru.
10. Jika Penunjuk Anda Hanya Menghilang di Aplikasi Tertentu
Terkadang penunjuk mouse hanya menghilang saat bergerak di atas aplikasi tertentu. Contoh umum termasuk aplikasi pemutar video dan browser web seperti Chrome. Ini mungkin terjadi karena aplikasi tersebut mencoba menggunakan akselerasi perangkat keras untuk membuat berbagai hal lebih cepat dan lancar.
Sayangnya, ini terkadang berarti penunjuk menghilang karena masalah kompatibilitas. Memperbarui aplikasi dan driver GPU Anda harus menjadi tindakan pertama Anda, tetapi jika tidak berhasil, periksa dokumentasi perangkat lunak untuk melihat di mana Anda dapat menonaktifkan akselerasi perangkat keras.
11. Gunakan Alt + Tab atau Pengelola Tugas untuk Melepaskan Penunjuk yang Diambil
Terkadang penunjuk mouse Anda terus menghilang karena aplikasi di luar layar telah menangkapnya. Hal ini dapat terjadi jika aplikasi tertentu tidak menutup dengan benar dan tidak mengembalikan mouse.
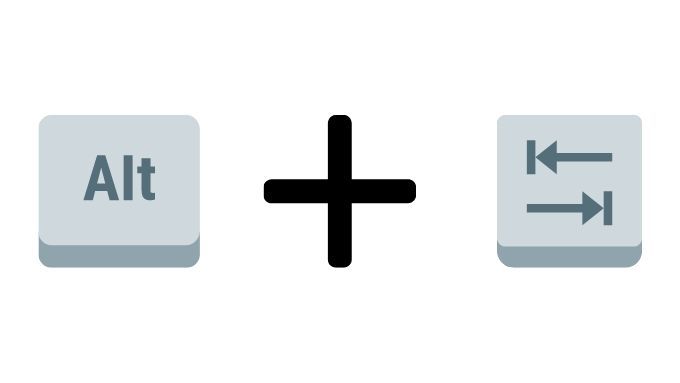
Ada dua cara cepat untuk memperbaikinya. Yang pertama adalah menekan Alt dan Tab secara bersamaan di keyboard Anda. Ini akan mengalihkan fokus aplikasi ke aplikasi lain dan mudah-mudahan melepaskan mouse. Jika tidak berhasil, gunakan Ctrl + Shift + Escuntuk membuka Pengelola Tugas. Kemudian pilih aplikasi yang dicurigai dan akhiri prosesnya dengan mengklik kanan dan memilih Akhiri Proses.
Jika mouse Anda tidak terlepas saat beralih ke Pengelola Tugas, Anda cukup menekan Alt + Euntuk mengakhiri aplikasi yang disorot.
12. Periksa Perangkat Lunak Perusak
Kemungkinan penyebab terakhir dari hilangnya penunjuk adalah kesempatan yang panjang, tetapi jika memang demikian kasusnya, maka itu adalah masalah yang serius. Beberapa malware dapat mengambil kendali sistem Anda, termasuk perangkat input seperti mouse dan keyboard.

Penunjuk yang hilang mungkin merupakan gejala dari hal ini, jadi pastikan, putuskan koneksi komputer Anda dari internet dan kemudian jalankan perangkat lunak anti-malware di dalamnya. Anda mungkin harus melakukan ini dari flash drive yang dapat di-boot, tetapi dalam kebanyakan kasus Anda akan baik-baik saja hanya dengan menginstal dan menjalankan aplikasi seperti Malwarebytes.
Menuju Titik ( er)
Ada begitu banyak kemungkinan alasan mengapa penunjuk mouse Anda menjadi AWOL, tetapi solusi yang kami cantumkan di sini adalah solusi dengan kemungkinan keberhasilan tertinggi serta beberapa yang tercepat untuk dicoba .
Jika setelah semua ini Anda masih tidak memiliki penunjuk mouse di layar, Anda mungkin harus mempertimbangkan untuk menginstal atau memperbaiki Windows itu sendiri. Anda dapat mencoba untuk mem-boot versi langsung Linux dari flash drive atau DVD untuk memastikan 100% bahwa Windows adalah masalahnya, tetapi setelah Anda yakin Windows membutuhkan kesempatan baru, lanjutkan ke 3 Cara untuk Menghapus & Menginstal Ulang Windows 10.