Tabel memberi Anda cara yang rapi dan bersih untuk menyusun detail dalam dokumen Anda. Jika Anda ingin menyesuaikan tampilan data, kami akan menunjukkan cara menggabungkan sel di Google Dokumen untuk tabel di web, Android, dan iPhone.
Mungkin Anda ingin menyempurnakan tampilan tabel dengan menyertakan baris judul atau meningkatkan keterbacaannya dengan merentangkan header kolom. Anda dapat melakukan kedua hal ini dengan mudah dengan menggabungkan sel di tabel Google Dokumen Anda.

Cara Menggabungkan Sel di Google Documents di Web
Jika Anda bekerja di Google Dokumen menggunakan web, menggabungkan sel tabel hanya memerlukan beberapa langkah. Perlu diingat bahwa Anda hanya dapat menggabungkan sel yang berdekatan, namun Anda dapat menggabungkan secara vertikal atau horizontal.
Mulailah dengan memilih sel yang ingin Anda gabungkan. Anda dapat melakukan ini dengan memilih sel pertama dan menyeret kursor ke sel lainnya. Anda kemudian akan melihat sel yang disorot.
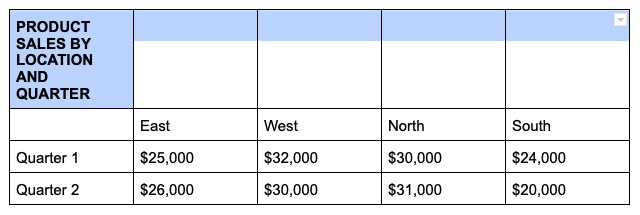
Klik kanan salah satu sel yang dipilih dan pilih Gabungkan seldi menu pintasan.
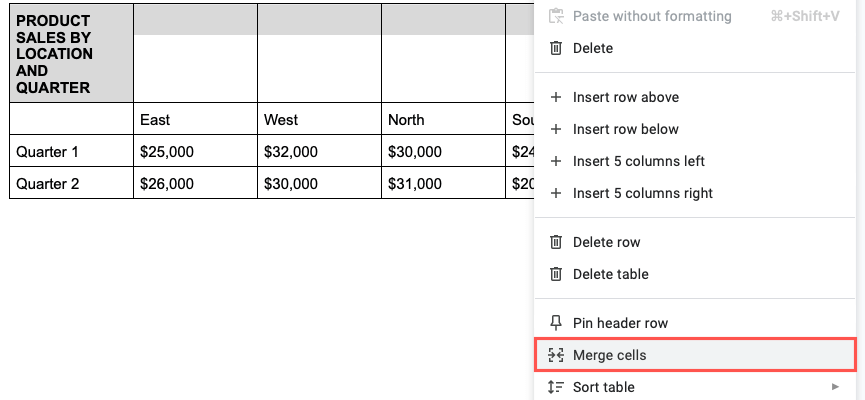
Itu saja—Anda akan melihat sel-sel Anda digabungkan menjadi satu.
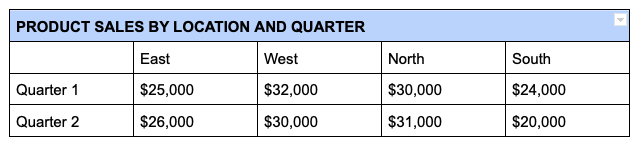
Pisahkan Sel di Google Dokumen di Web
Jika nanti Anda memutuskan bahwa sel yang digabungkan tidak berfungsi, Anda dapat memisahkannya dengan mudah. Ingatlah bahwa Anda hanya dapat memisahkan sel yang telah Anda gabungkan sebelumnya.
Klik kanan sel yang digabungkan dan pilih Pisahkan seldi menu pintasan.
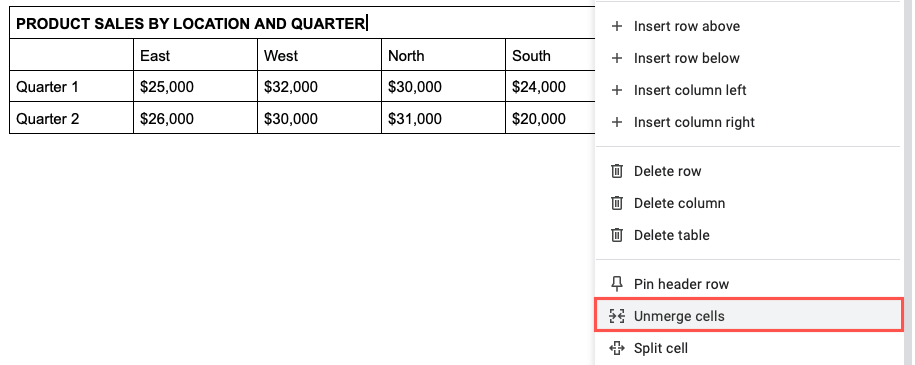
Anda kemudian akan melihat sel Anda kembali ke keadaan semula.
Cara Menggabungkan Sel di Google Documents di Android
Jika Anda memanfaatkan Google Dokumen saat bepergian, Anda juga dapat menggabungkan sel tabel dalam aplikasi di Android. Selain itu, Anda memiliki dua cara berbeda untuk melakukannya.
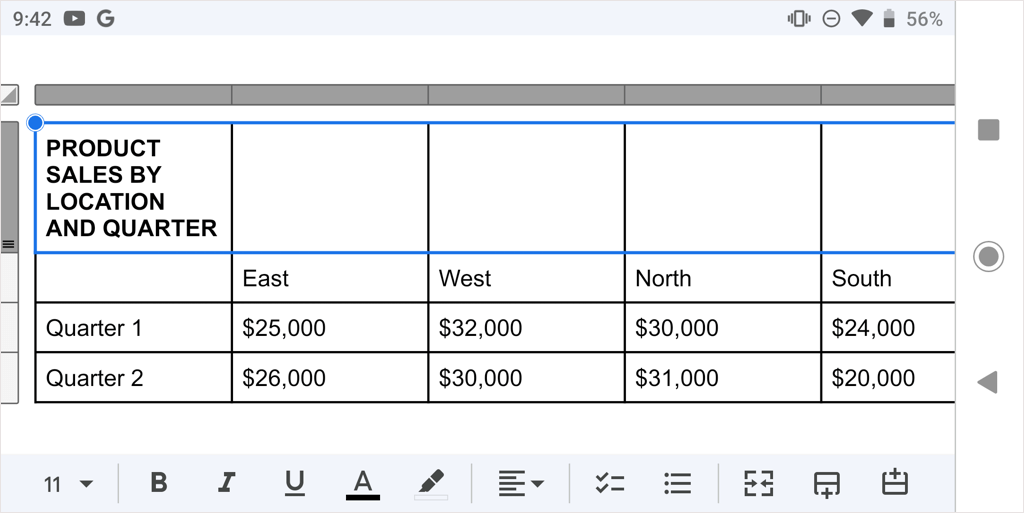
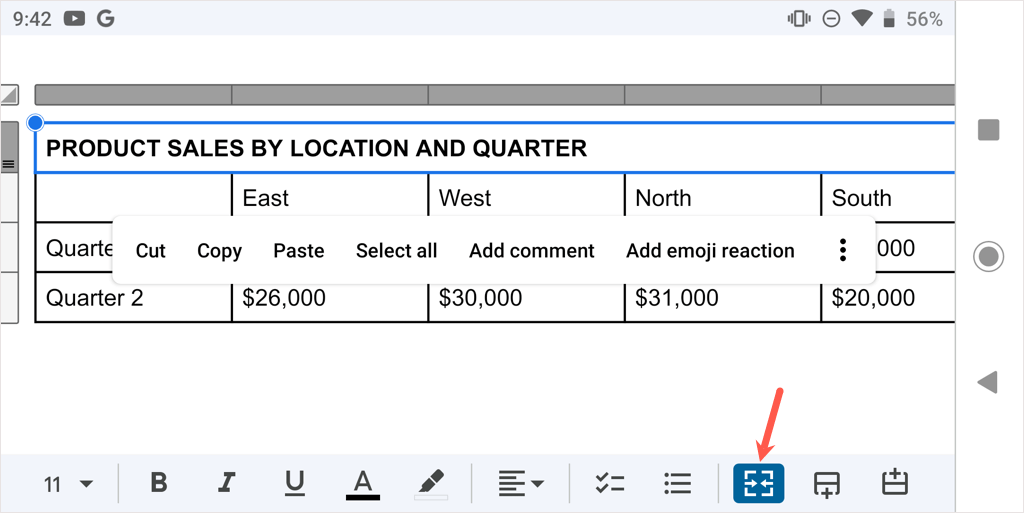
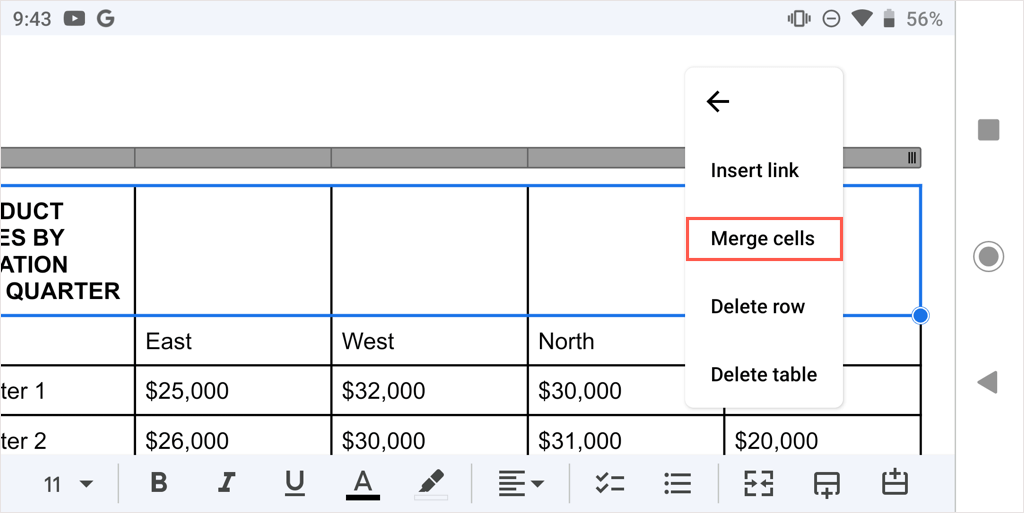
Untuk memisahkan sel nanti, ikuti langkah yang sama dan hapus pilihan tombol Gabungatau pilih Pisahkan seldi menu tiga titik.
Cara Menggabungkan Sel di Google Dokumen di iPhone dan iPad
Mirip dengan Android, Anda dapat menggabungkan sel di aplikasi Google Dokumen di iPhone dan iPad dan dapat menggunakan salah satu dari dua metode.
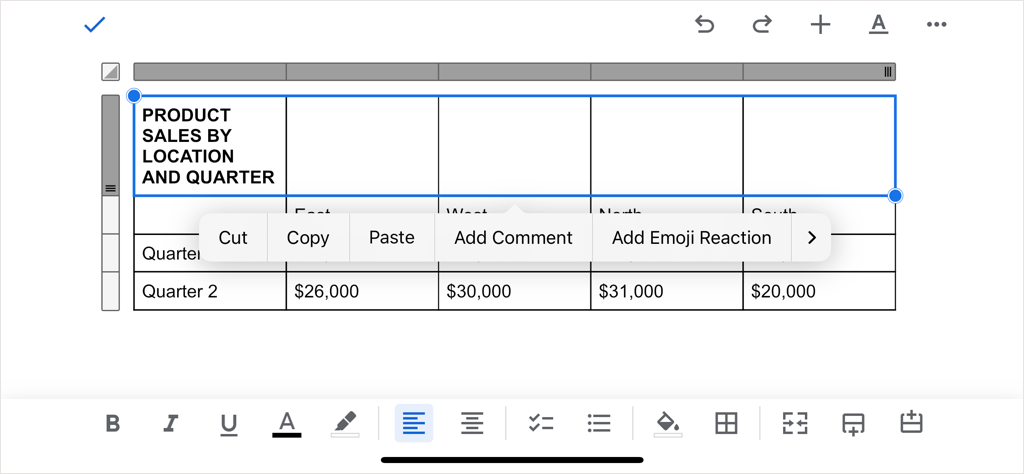
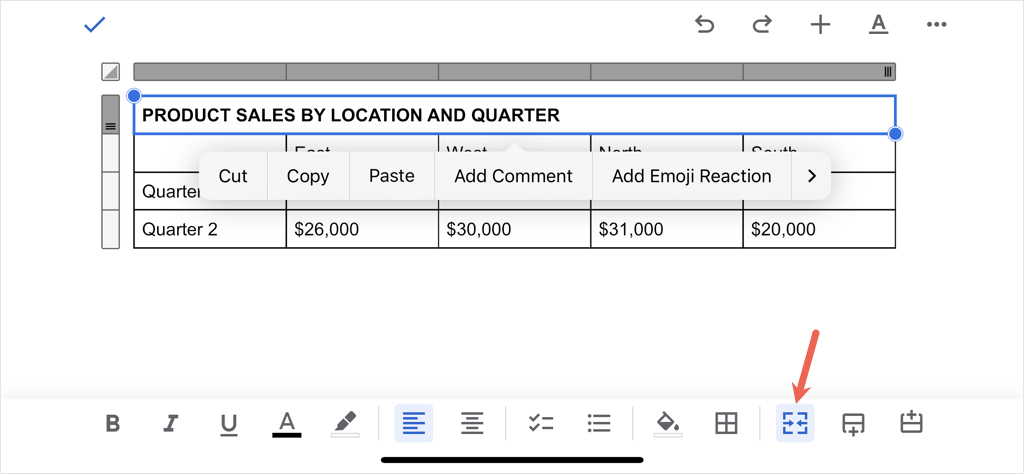
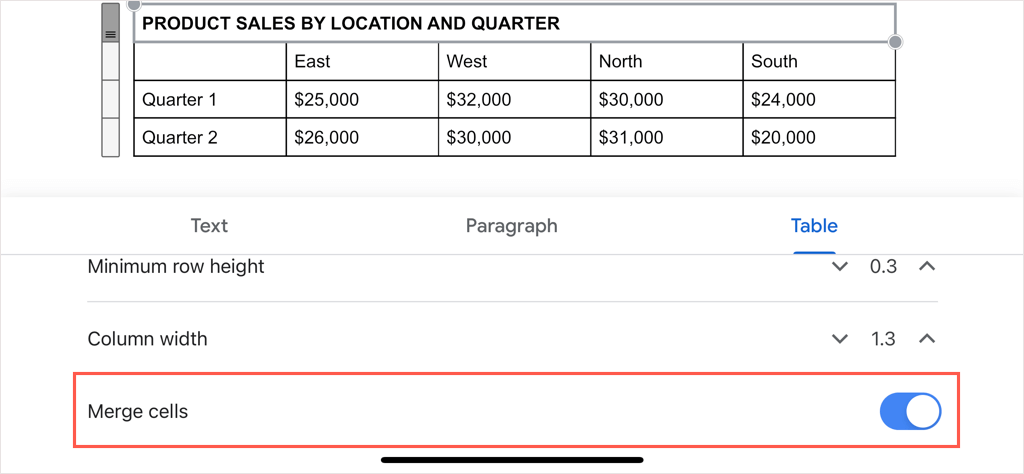
Untuk memisahkan sel nanti, ikuti langkah yang sama dan batalkan pilihan tombol Gabungkanatau nonaktifkan tombol Gabungkan sel.
Baik judul, judul, atau data lainnya, Anda dapat menggabungkan sel dengan mudah di tabel Google Dokumen. Untuk lebih lanjut, lihat caranya menghapus batas dari tabel di Dokumen.
.