Apakah Anda terus mendapatkan pesan kesalahan “Wi-Fi tidak memiliki konfigurasi IP yang valid” saat mendiagnosis koneksi internet tidak aktif di Windows 10? Itu terjadi ketika PC Anda gagal mengamankan alamat IP (Internet Protocol) yang berfungsi melalui Wi-Fi. Anda mungkin juga menemukan kesalahan terkait IP serupa dengan Ethernet.”
Jika memulai ulang komputer Anda tidak memperbaiki masalah (coba jika Anda belum melakukannya), maka tip pemecahan masalah yang mengikuti harus membantu Anda menyelesaikan masalah.

Mulai Ulang Router Anda
Dalam kebanyakan kasus, kesalahan "Wi-Fi tidak memiliki konfigurasi IP yang valid" muncul karena kesalahan acak pada sisi router. Solusinya — restart router Anda.
Mulailah dengan mematikan router. Kemudian, tunggu setidaknya 10 detik sebelum menyalakannya kembali. Setelah komputer Anda membangun kembali koneksinya ke Wi-Fi, periksa apakah Anda dapat mengakses internet tanpa masalah.
Reset Wireless Network Adapter
Nonaktifkan, lalu aktifkan kembali PC Anda. adaptor jaringan nirkabel adalah perbaikan ampuh lainnya untuk masalah terkait konektivitas di Windows 10.
1. Tekan Windows+ Runtuk membuka kotak Run.
In_content_1 all: [300x250] / dfp: [640x360]->2. Ketik ncpa.cpldan pilih OK.
3. Setelah Jaringan dan Pusat Berbagi muncul di layar, klik kanan adaptor jaringan nirkabel dan pilih Nonaktifkan.
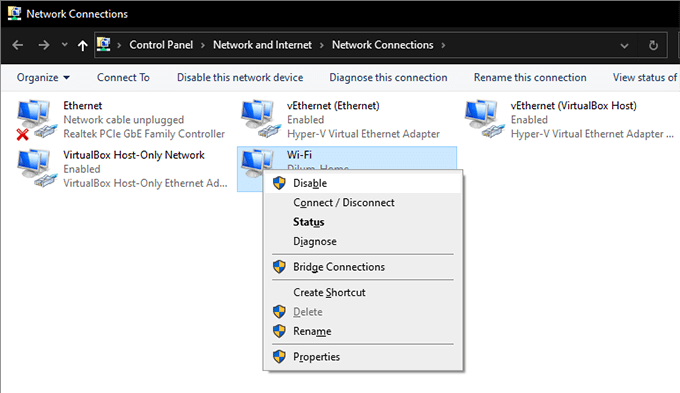
4. Tunggu hingga 10 detik.
5. Klik kanan adaptor Wi-Fi lagi dan pilih Aktifkan.
Perpanjang Sewa IP PC Anda
Jika memulai ulang router atau menonaktifkan / mengaktifkan kembali adaptor jaringan nirkabel tidak menyelesaikan masalah, Anda harus memaksa komputer Anda ke memperbarui sewa IP. Anda dapat melakukannya dengan menjalankan beberapa perintah melalui Windows PowerShell.
1. Tekan Windows+ Xdan pilih Windows PowerShell.
2. Jalankan perintah di bawah ini satu per satu sambil menekan tombol Enter:
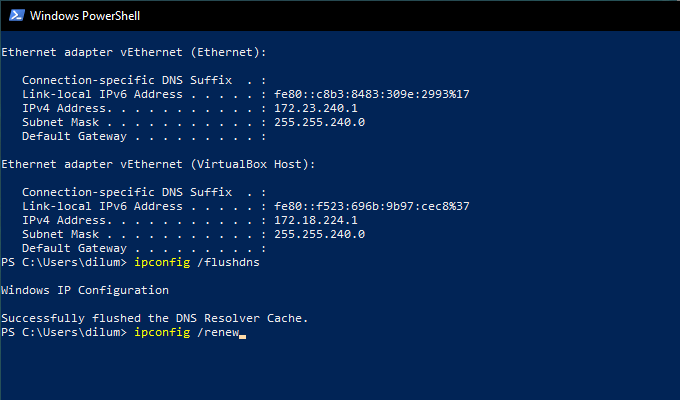
3. Keluar dari Windows PowerShell.
Setel ulang Tumpukan TCP / IP
Jika memperbarui sewa IP tidak membantu, Anda harus setel ulang tumpukan TCP / IP PC Anda. Itu membutuhkan menjalankan beberapa perintah lagi tetapi melalui konsol Windows PowerShell yang ditinggikan kali ini.
1. Tekan Windows+ Xdan pilih Windows PowerShell (Admin).
2. Jalankan perintah di bawah ini satu per satu sambil menekan Enter:
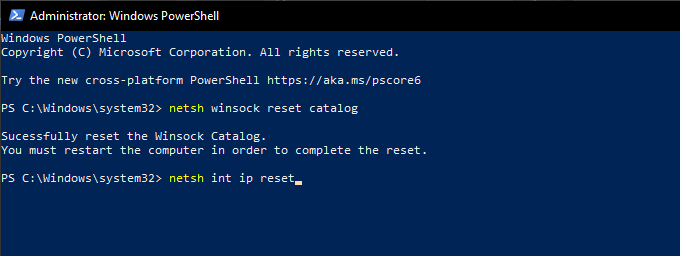
3. Keluar dari konsol Command Prompt dan mulai ulang komputer. Jika tumpukan TCP / IP yang rusak adalah sumber kesalahan, Anda seharusnya dapat terhubung secara online tanpa masalah.
Pasang kembali Adaptor Jaringan Nirkabel
Jika Anda masih terus menerima Pesan kesalahan "Wi-Fi tidak memiliki konfigurasi IP yang valid", Anda harus menghapus dan menginstal ulang adaptor jaringan nirkabel di komputer Anda. Itu harus menyingkirkan driver yang rusak dari persamaan.
1. Tekan Windows+ Xdan pilih Pengelola Perangkat.
2. Luaskan Adaptor jaringan.
3. Klik kanan adaptor jaringan nirkabel Anda dan pilih Nonaktifkan perangkat.
4. Pilih Ya.
5. Klik kanan adaptor jaringan nirkabel lagi dan pilih Copot pemasangan perangkat.
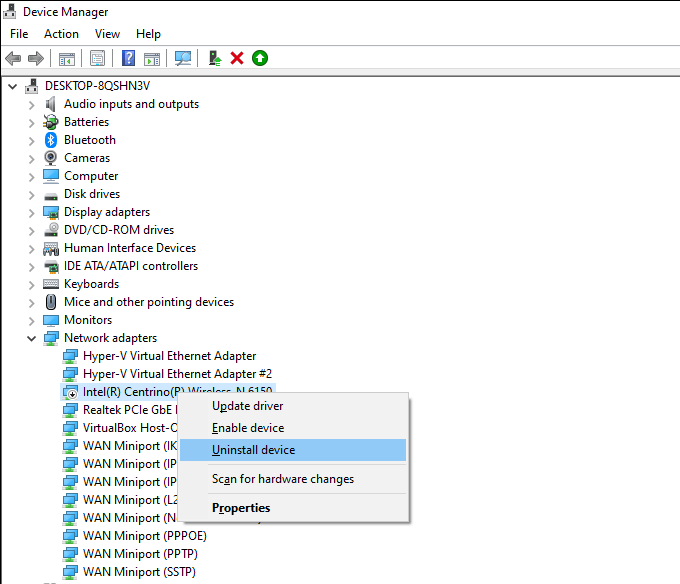
6. Nyalakan ulang komputer Anda, dan itu akan memasang ulang adaptor jaringan nirkabel secara otomatis.
Catatan:Jika komputer Anda gagal mendeteksi dan memasang adaptor jaringan nirkabel setelah restart, buka Pengelola Perangkat lagi, klik kanan nama PC Anda di bagian atas, dan pilih Pindai perubahan perangkat keras.
Perbarui Adaptor Jaringan Nirkabel
Jika menonaktifkan dan menginstal ulang adaptor jaringan nirkabel tidak membantu, Anda harus memperbarui drivernya. Windows 10 menginstal driver generik secara default, tetapi sebaiknya ambil salinan terbaru dari situs web produsen perangkat. Anda harus — tentunya — menggunakan perangkat dengan koneksi internet aktif untuk itu.
Setelah Anda mengunduh dan mentransfer file pengaturan driver, jalankan saja dan ikuti semua petunjuk di layar untuk memperbarui adaptor jaringan nirkabel.
Dapatkan Alamat IP Secara Otomatis
Sudahkah Anda mengonfigurasi adaptor jaringan nirkabel PC Anda dengan alamat IP ubahsuaian dan setelan DNS? Jika demikian, Anda harus beralih kembali untuk mendapatkannya secara otomatis.
1. Tekan Windows+ Runtuk membuka kotak Jalankan. Lalu, ketik ncpa.cpldan pilih OK.
2. Klik kanan adaptor Wi-Fi dan pilih Properti.
3. Di bawah tab Jaringan, klik dua kali Properti Protokol Internet Versi 4 (TCP / IPv4).
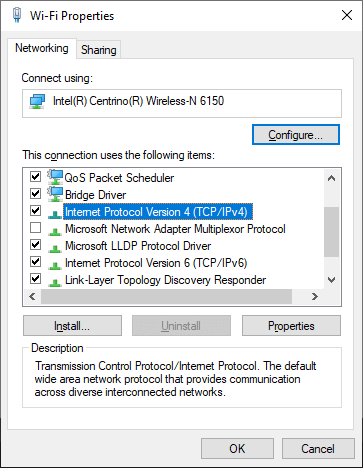
4. Pilih tombol radio di samping Dapatkan alamat IP secara otomatisdan Dapatkan alamat server DNS secara otomatis.
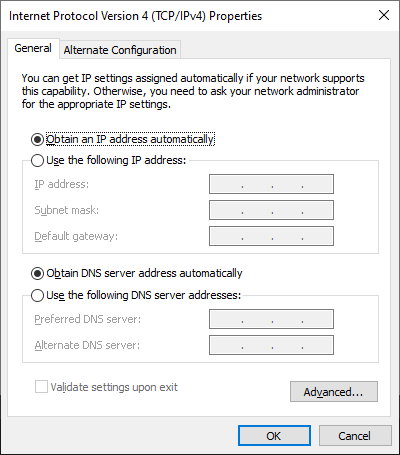
5. Ulangi langkah 3 dan 4 untuk Properti Internet Protocol Version 6 (TCP / IPv6).
Ubah SSID dan Kata Sandi Router
Cara lain untuk memperbaiki kesalahan “Wi-Fi tidak memiliki konfigurasi IP yang valid” adalah dengan ubah SSID dan kata sandi router Anda. Untuk melakukannya, Anda harus mengunjungi setelan perute.
Catatan:Anda memerlukan IP gerbang, nama pengguna, dan kata sandi perute untuk mendapatkan akses ke setelannya. Biasanya Anda dapat menemukan detail pada label di suatu tempat di router itu sendiri.
1. Masukkan IP gateway ke tab browser baru — di Chrome, Firefox, atau Edge — dan tekan Enter.
2. Masuk ke router menggunakan nama pengguna dan kata sandi.
3. Saring melalui pengaturan router dan ubah SSID dan kata sandi. Kemudian, simpan perubahan Anda.
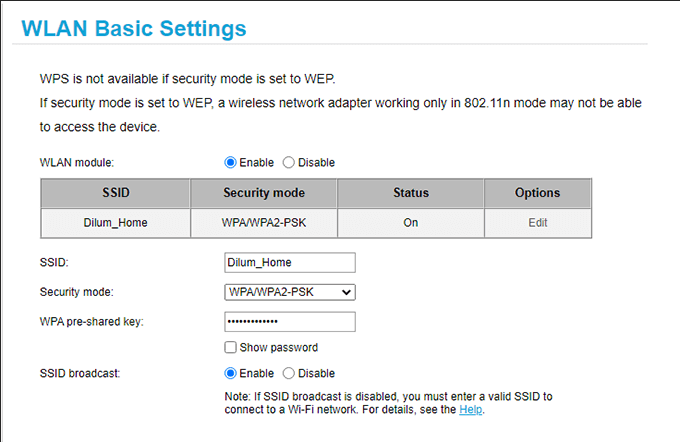
Setelah Anda selesai melakukannya, Anda harus memperbarui koneksi PC Anda ke router dengan SSID dan kata sandi baru. Jangan lupa untuk memperbarui jaringan di perangkat lain yang juga terhubung dengannya.
Jalankan Pemecah Masalah Adaptor Jaringan
Sekarang Anda telah menyelesaikan banyak hal perbaikan, saatnya mendiagnosis koneksi Wi-Fi Anda sekali lagi menggunakan pemecah masalah jaringan Windows 10.
1. Tekan Windows+ Xdan pilih Network Connections.
2. Pilih Pemecah masalah jaringan.
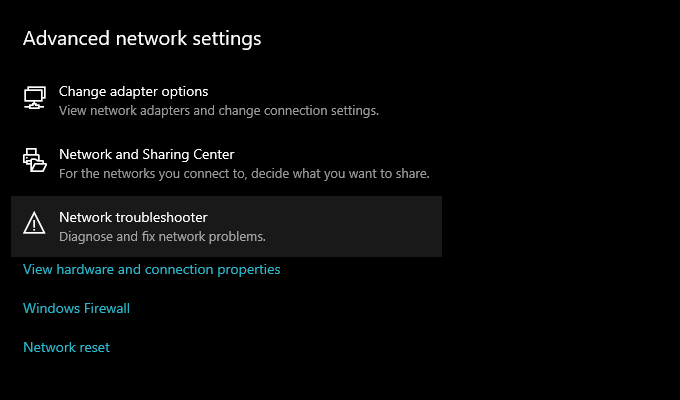
3. Pilih Wi-Fi. Kemudian, pilih Berikutnyadan ikuti petunjuk di layar untuk menyelesaikan masalah apa pun.
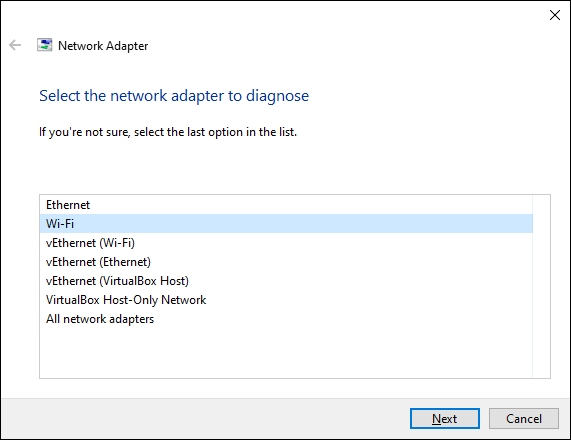
Jika Anda mengalami "Wi-Fi tidak memiliki konfigurasi IP yang valid" lagi, lanjutkan ke perbaikan berikutnya.
Setel Ulang Pengaturan Jaringan PC Anda
Saatnya setel ulang pengaturan jaringan PC Anda. Itu akan mengembalikan setiap pengaturan yang berhubungan dengan jaringan ke standarnya dan kemungkinan memperbaiki konfigurasi yang salah atau rusak untuk selamanya.
1. Tekan Windows+ Xdan pilih Network Connections.
2. Pilih Setel ulang jaringan.
3. Pilih Setel ulang sekarang.
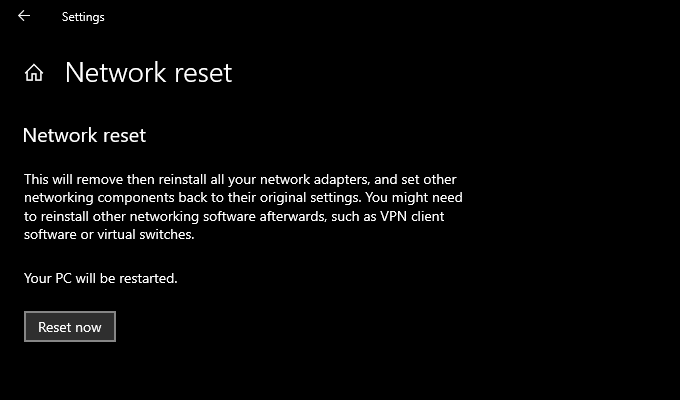
Setelah menyetel ulang setelan jaringan, sambungkan kembali ke Wi-Fi, dan Anda mungkin tidak akan mengalami kesalahan "Wi-Fi tidak memiliki konfigurasi IP yang valid".
Konfigurasi IP Wi-Fi Valid
Anda biasanya dapat mengatasi kesalahan "Wi-Fi tidak memiliki konfigurasi IP yang valid" dengan memulai ulang router, mengatur ulang adaptor jaringan nirkabel, atau memperbarui IP sewa. Namun jika masalah berulang setelah beberapa waktu, sebaiknya Anda menyelesaikan beberapa perbaikan lanjutan di atas hingga masalah tersebut hilang secara permanen.