Kesalahan "Ethernet tidak memiliki konfigurasi IP yang valid" adalah masalah umum yang berkaitan dengan koneksi internet Anda. Artinya komputer Anda tidak memiliki alamat IP yang valid dan, oleh karena itu, tidak dapat mengakses internet.
Meskipun galat ini menjengkelkan, ini hanya memerlukan perbaikan cepat. Jadi, inilah cara Anda memperbaiki kesalahan ini, dan cara menghentikannya agar tidak terjadi lagi.

Kesalahan “Ethernet Tidak Memiliki Konfigurasi IP yang Valid”
Komputer Anda memerlukan alamat IP yang valid sebelum dapat berkomunikasi dengan router dan internet Anda. Jika tidak ada, Anda tidak akan dapat mengakses email, media sosial, layanan streaming online, atau lainnya.
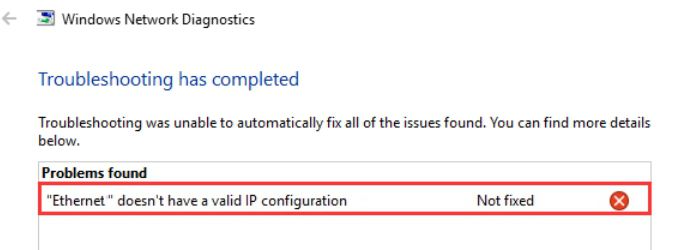
Kesalahan ini biasanya muncul saat Kartu Antarmuka Jaringan Anda ( NIC) memiliki masalah, mengalami kesalahan, ketinggalan zaman, atau hanya tidak ingin bermain bola. Untungnya, ada beberapa perbaikan sederhana yang tersedia:
1. Mulai Ulang Sistem Anda
Cara pertama dan termudah untuk memperbaiki konfigurasi Ethernet yang tidak valid adalah dengan memulai ulang sistem Anda. Restart sistem memiliki manfaat mengatur ulang semua koneksi masuk dan keluar Anda. Meskipun "mematikan dan menghidupkan kembali" tampak seperti opsi kuno, jumlah masalah yang dapat diperbaiki ini sangat fenomenal.
2. Setel Ulang Adaptor Jaringan Anda
Menyetel ulang adaptor jaringan Anda adalah cara lain untuk menyegarkan konfigurasi alamat IP Anda.
In_content_1 all: [300x250] / dfp: [ 640x360]->Tekan Tombol Windows + Iuntuk membuka jendela Pengaturan. Ketik status jaringandi bilah pencarian dan pilih opsi pertama. Sekarang, di bawah Advanced network settings, pilih Change adapter options.
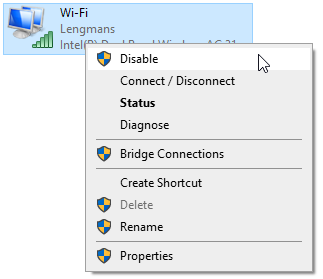
Klik kanan koneksi Ethernet Anda (perbaikan ini juga berfungsi untuk Koneksi Wi-Fi) dan pilih Nonaktifkan. Tunggu beberapa saat, lalu klik kanan dan pilih Aktifkan. Setelah mengaktifkan koneksi Ethernet, Anda akan menerima alamat IP baru, membersihkan konfigurasi IP yang tidak valid.
Mengatur ulang adaptor jaringan juga merupakan cara praktis untuk memperbaiki jaringan tak dikenal dan masalah internet lainnya di Windows 10.
3. Mulai Ulang Perute Anda
Menyetel ulang perute Anda dapat memperbaiki beberapa masalah sambungan internet, sama seperti cara memulai ulang komputer Anda. Dalam hal "Ethernet tidak memiliki kesalahan konfigurasi IP yang valid", memulai ulang memberi router Anda kesempatan untuk mengonfigurasi alamat IP baru untuk komputer Anda.
Router Anda mungkin memiliki sakelar daya, biasanya terdapat di bagian belakang perangkat. Anda dapat mematikan tombol daya, biarkan selama beberapa detik, lalu hidupkan kembali. Jika router Anda tidak memiliki tombol daya, Anda dapat mematikan steker di soket (atau melepas steker jika stopkontak Anda tidak memiliki sakelar).
Ingatlah untuk menyisakan beberapa detik antara mematikan dan menyalakan kembali router. Detik-detik tersebut memberi kesempatan pada konfigurasi IP router untuk disetel ulang, menyelesaikan kesalahan konfigurasi IP yang tidak valid.
4. Jalankan Pemecah Masalah Adaptor Jaringan
Windows 10 memiliki alat pemecahan masalah terintegrasi untuk banyak masalah umum, dan adaptor jaringan adalah salah satunya.
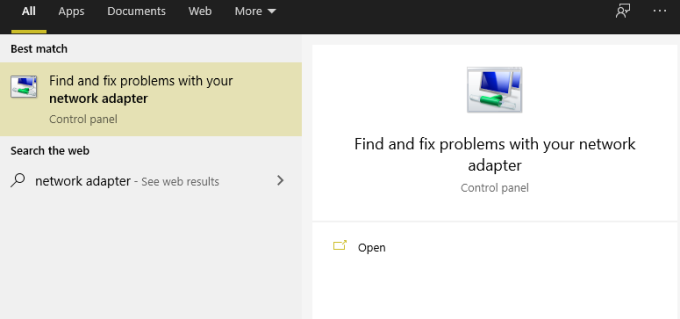
Tekan Windows Key + S, ketik adaptor jaringan, dan pilih Temukan dan perbaiki masalah dengan adaptor jaringan Anda. Sekarang, pilih Lanjutan, lalu centang Terapkan perbaikan secara otomatis, diikuti dengan Jalankan sebagai Administrator. Anda mungkin harus memasukkan sandi Windows Anda saat ini.
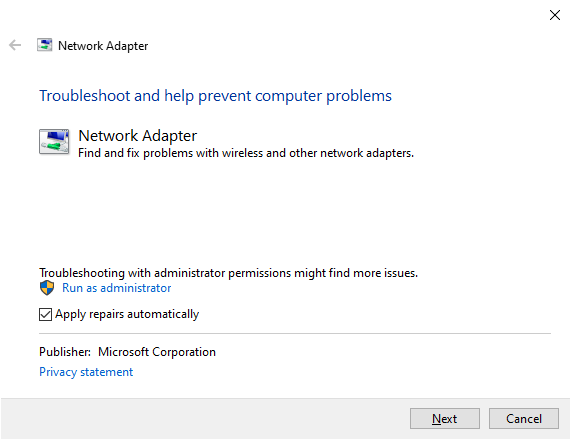
Pilih Berikutnya,lalu pilih adaptor jaringan Ethernet Anda dari daftar. Selesaikan pertanyaan-pertanyaan yang tersedia terkait dengan konfigurasi IP yang tidak valid dan selesaikan alat pemecahan masalah. Anda mungkin melihat pertanyaan yang berbeda bergantung pada jenis masalah yang ditemukan oleh pemecah masalah adaptor jaringan.
5. Reset The Winsock
Winsock (Windows Socket) adalah komponen inti Windows yang menangani permintaan data masuk dan keluar untuk program yang menggunakan internet. Pada dasarnya, Winsock membantu pengelolaan koneksi internet Anda dan perangkat lunak yang ingin menggunakannya.
Ada beberapa perintah yang dapat Anda gunakan bersamaan dengan reset Winsock, yang juga membantu untuk mengkonfigurasi ulang alamat IP Ethernet Anda .
Ketik prompt perintahdi bilah pencarian Start Menu Anda, pilih Best Match, kemudian Run as Administrator. Sekarang, masukkan perintah berikut satu-per-satu, tekan Entersetelah setiap entri:
Setelah Anda memasukkan perintah terakhir dan melihat pesan berhasil diselesaikan, Anda harus menghidupkan ulang komputer Anda.
Command Prompt adalah alat Windows yang hebat dengan banyak fungsi. Latihan lebih banyak kontrol atas sistem Anda dengan Perintah Command Prompt terbaik yang harus diketahui setiap pengguna Windows.
6. Instal Ulang Atau Perbarui Driver Koneksi Jaringan
Windows 10 selalu memperbarui driver Anda. Tetapi Anda mungkin mengalami kesalahan driver. Anda dapat memperbarui driver yang terkait dengan koneksi Ethernet dan Wi-Fi secara manual, memastikan ini bukan sumber masalah koneksi internet Anda.
Tekan Tombol Windows + X, lalu pilih Pengelola Perangkatdari menu. Pilih Adaptor jaringanuntuk membuka daftar driver jaringan untuk perangkat Anda. Temukan driver koneksi Ethernet Anda. Nama driver adaptor jaringan biasanya menunjukkan driver yang Anda cari. Misalnya, adaptor jaringan untuk laptop saya adalah Pengontrol Ethernet Gigabit Qualcomm Atheros, yang mudah diketahui.
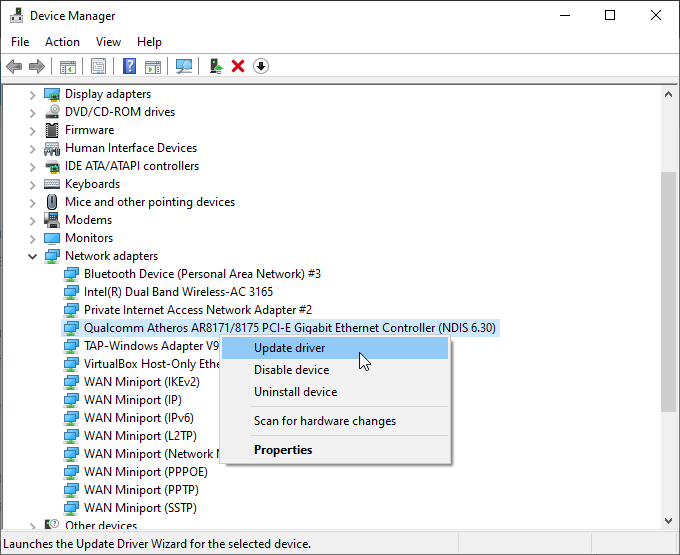
Setelah Anda menemukan driver adaptor jaringan Ethernet Anda, klik kanandan pilih Perbarui Driver. Pilih Cari driver secara otomatis,dan Windows akan mencari driver terbaik di sistem Anda secara otomatis. Jika driver yang lebih baru ditemukan, Windows akan menginstalnya secara otomatis.
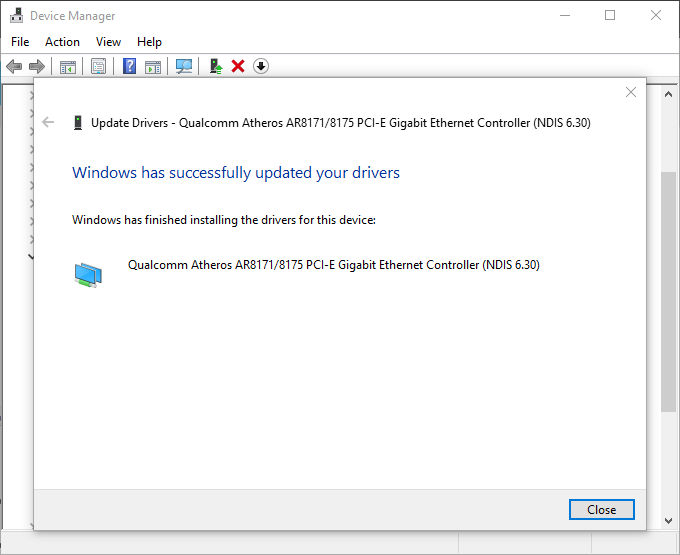
Driver dapat menyebabkan masalah lain di seluruh sistem Anda. Jika Port USB 3.0 tidak berfungsi, berikut cara Anda memperbaikinya.
Memperbaiki Ethernet Tidak Memiliki Kesalahan Konfigurasi IP yang Valid
Ini adalah lima opsi terbaik untuk memperbaiki pesan kesalahan konfigurasi IP yang tidak valid. Munculnya kesalahan ini menyebalkan, terutama jika Anda mencoba menyelesaikan beberapa pekerjaan atau mengunduh file penting. Namun, salah satu perbaikan di atas akan mengatur ulang konfigurasi IP Ethernet Anda dan membuat internet Anda kembali aktif.
Sayangnya, kesalahan konfigurasi IP yang tidak valid bukanlah satu-satunya masalah jaringan Windows yang mungkin Anda hadapi. Ini dia bagaimana Anda memperbaiki kesalahan "Tidak dapat memperbarui alamat IP" di Windows.