Jika Anda telah membangun sejumlah besar data di komputer, Anda mungkin tidak selalu memiliki cukup ruang untuk menyimpan semuanya. Terkadang Anda memerlukan penyimpanan tambahan untuk menyimpan file yang lebih besar atau penyimpanan awan, tetapi bahkan itu pun cepat penuh.
Dengan Storage Spaces Windows 10, Anda dapat mengatur dan menggabungkan semua file Anda menggunakan teknologi RAID-like yang dikonfigurasi perangkat lunak.
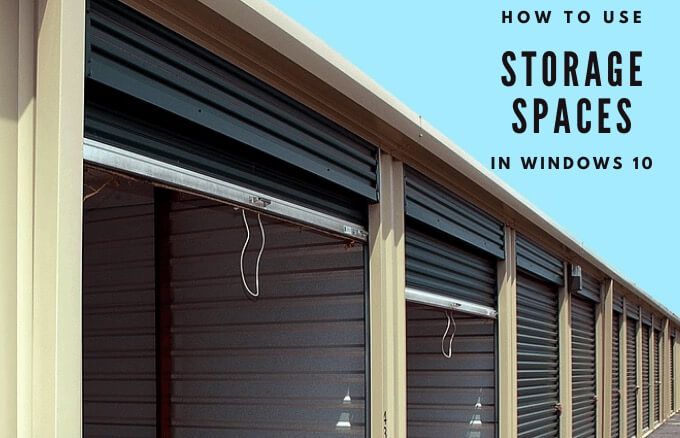
Kami akan memandu Anda tentang cara menggunakan fitur Storage Spaces di Windows 10 untuk membuat backup data.
Apa itu Storage Spaces di Windows 10?
Fitur Storage Spaces Windows 10 membantu meningkatkan jumlah penyimpanan di PC Anda sekaligus melindungi data dan penyimpanan Anda dari kesalahan pembacaan drive atau kegagalan driver.
Fitur ini diterapkan pada perangkat lunak yang mirip dengan SERANGAN, dan dapat digunakan untuk mengelompokkan hard drive menjadi satu drive virtual. Itu juga bisa data cermin melalui beberapa drive untuk redundansi.

Dari kumpulan ini, Anda dapat membuat Storage Spaces, yang menyimpan ekstra salinan data Anda. Dengan cara ini, jika salah satu drive gagal, Anda jangan kehilangan semua data Anda tetapi masih memiliki salinan utuh yang tersedia.
In_content_1 all: [300x250] / dfp: [640x360]->Selain itu, Anda dapat menambahkan lebih banyak drive ke kumpulan penyimpanan jika Anda kehabisan kapasitas di kumpulan drive.
Cara Kerja Storage Spaces di Windows 10
Fitur Storage Spaces membantu Anda menggabungkan banyak hard drive dengan duplikat file ke dalam satu kumpulan penyimpanan alih-alih menyebarkan semua file Anda ke banyak drive. Dengan cara ini, Anda memiliki satu volume terpadu dan menambahkan redundansi. Jika satu drive gagal, Anda dapat menambahkan yang lain dan membangun kembali penyimpanan tanpa Data hilang.

Storage Spaces berfungsi seperti RAID, kecuali Anda tidak memerlukan perangkat keras lain Kartu RAID karena dilakukan sepenuhnya melalui perangkat lunak. Ini tidak akan bekerja secepat kartu RAID, tetapi lebih mudah dan lebih murah untuk diterapkan jika Anda menggunakannya untuk pertama kali.
Plus, Windows melihat Storage Spaces Anda seperti hard drive lainnya - volume terpadu dengan satu huruf drive dan folder yang berfungsi serupa dengan folder lain. Ini berarti Anda dapat menambahkan folder Anda ke perpustakaan atau membagikannya dengan orang lain di jaringan Anda.
Cara Membuat Ruang Penyimpanan di Windows 10
Untuk membuat a Storage Space di Windows 10, mulailah dengan menghubungkan drive penyimpanan ke komputer Anda.
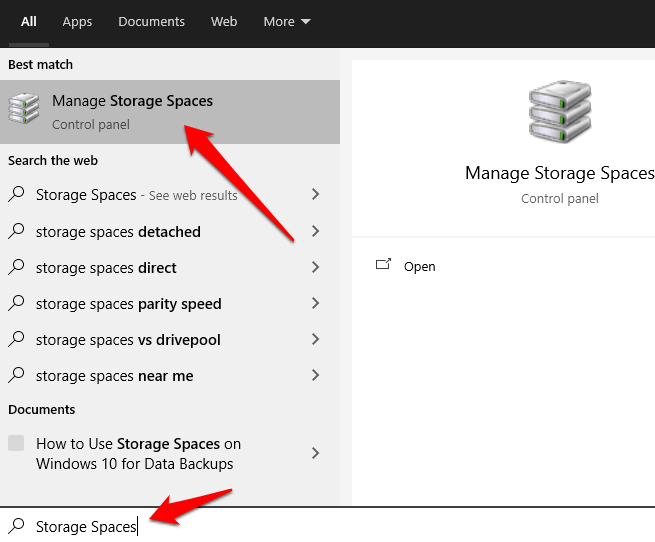
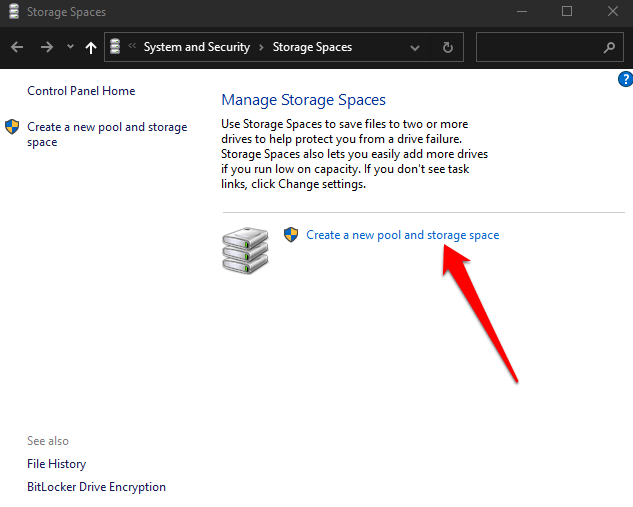
Catatan: Anda dapat menggunakan internal atau hard drive eksternal atau solid state drive (SSD) untuk membuat Storage Spaces selain drive tempat Windows 10 diinstal. Format drive lain yang dapat Anda gunakan termasuk drive USB, ATA, SATA, dan SAS. Namun, Anda tidak dapat menggunakan kartu microSD untuk membuat Storage Spaces.
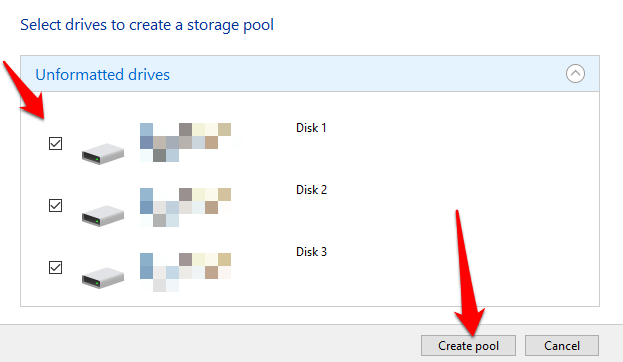
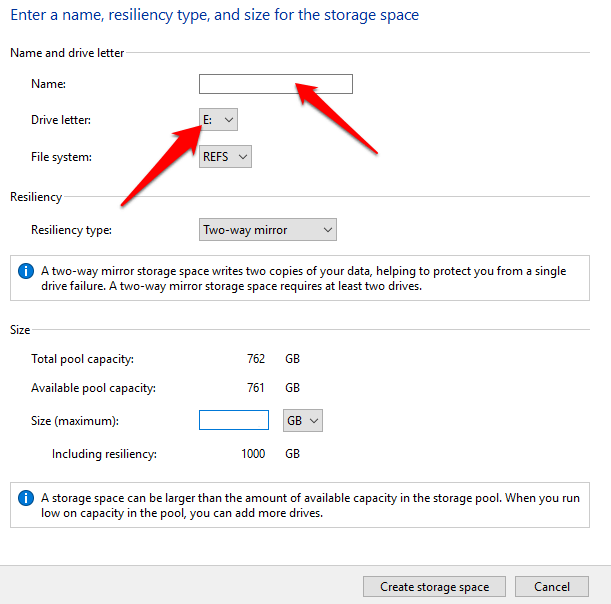
Dua arah makes two salinan data Anda, membutuhkan setidaknya dua drive untuk berfungsi, dan dapat menangani kegagalan drive tunggal, sementara tiga cara membuat tiga salinan data Anda, membutuhkan setidaknya lima drive berfungsi, dan dapat menangani dua kegagalan hard disk.
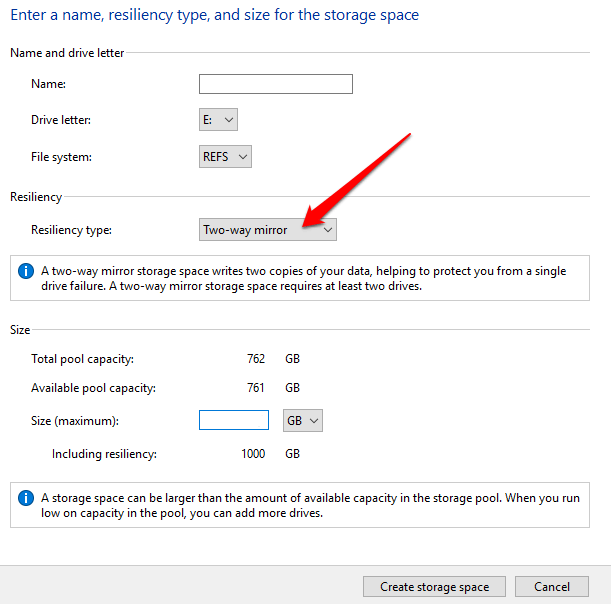
Catatan: Setelah Anda menyetel ketahanan atau sistem file, Anda tidak dapat mengubahnya. Anda dapat mengganti nama kumpulan atau ruang, menambahkan lebih banyak drive, dan meningkatkan ruang penyimpanan sesuai permintaan. Plus, agar drive Anda tersedia di Storage Spaces, ukurannya harus sekitar 5GB.
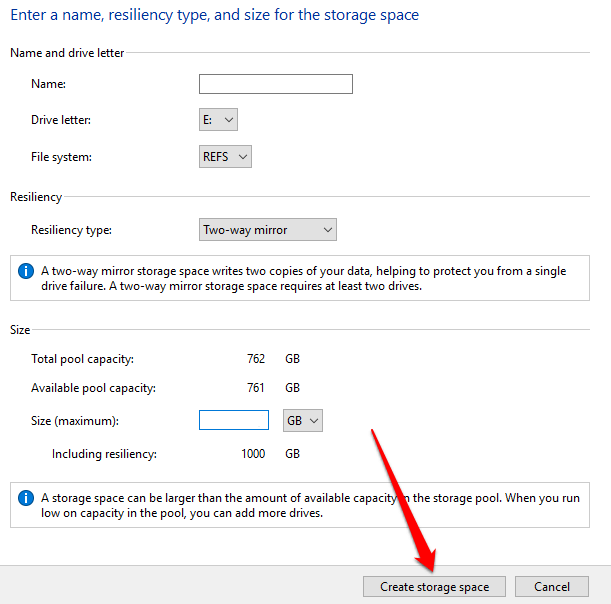
Catatan: Setiap kali Anda menambahkan drive baru ke kumpulan Storage Spaces, optimalkan penggunaan drive ke memindahkan beberapa data ke drive baru. Dengan cara ini, Anda akan memanfaatkan kapasitas penyimpanan keseluruhan kolam secara optimal. Jika Anda menambahkan drive sebelum meningkatkan sebuah kolam, Anda harus mengoptimalkan penggunaan drive Anda secara manual.
Cara Menambahkan Drive ke Ruang Penyimpanan
Sekarang setelah Anda memiliki Ruang Penyimpanan, Anda dapat menggunakan PC seperti biasa. Namun, jika Anda kehabisan ruang lagi, Anda dapat dengan mudah tambahkan lebih banyak penyimpanan ke kolam penyimpanan.
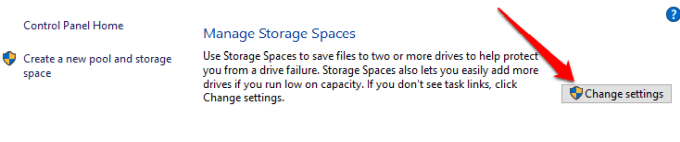
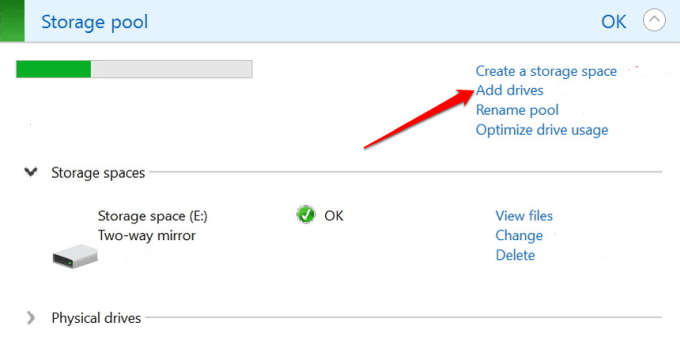
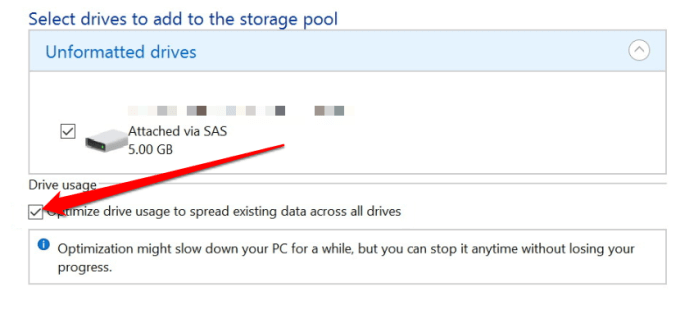
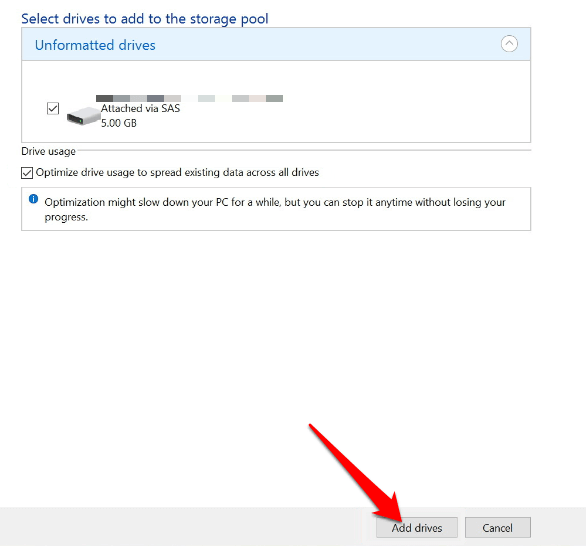
Windows akan menyelesaikan memindahkan data Anda dan Anda akan memiliki kumpulan drive yang jauh lebih besar.
Cara Memutuskan Drive dari Ruang Penyimpanan
Setelah Anda mengonfigurasi Ruang Penyimpanan, Anda dapat menghapus drive yang sedang digunakan dari kolam. Jika Anda baru saja menarik drive keluar, Anda dapat kehilangan data dan menyebabkan masalah lain, tetapi ada langkah-langkah untuk melakukannya dengan memindahkan data pada drive ke drive lain di kumpulan penyimpanan dan kemudian menghapus drive dari PC Anda.
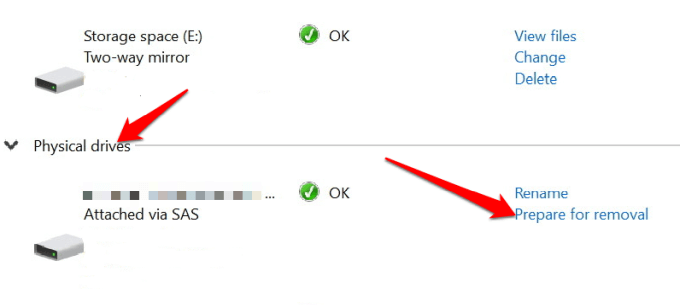

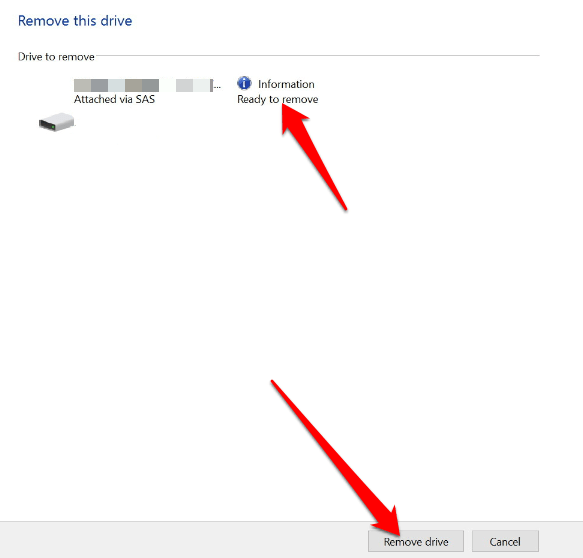
Catatan: Setelah Anda melepaskan drive, Anda tidak akan dapat mengaksesnya di File Explorer. Untuk melakukannya, Anda harus mengeklik kanan Mulai>Manajemen Diskdan menemukan drive berlabel Tidak Terisi. Klik kanan drive, pilih New Simple Volumedan ikuti langkah-langkah untuk memformat ulang drive di utilitas Manajemen Disk.
Cara Menghapus Ruang Penyimpanan Windows 10 atau Kumpulan Penyimpanan
Jika Anda tidak membutuhkan ruang penyimpanan lagi, Anda dapat menghapusnya menggunakan langkah-langkah ini.
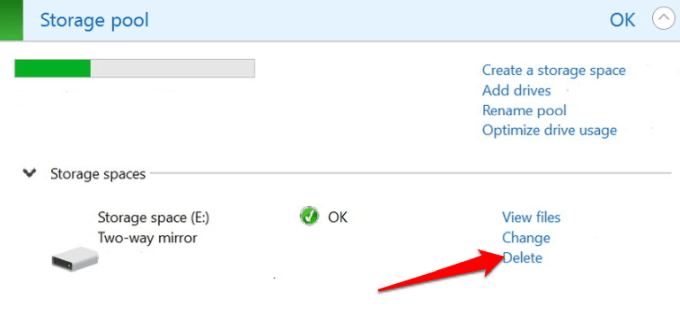
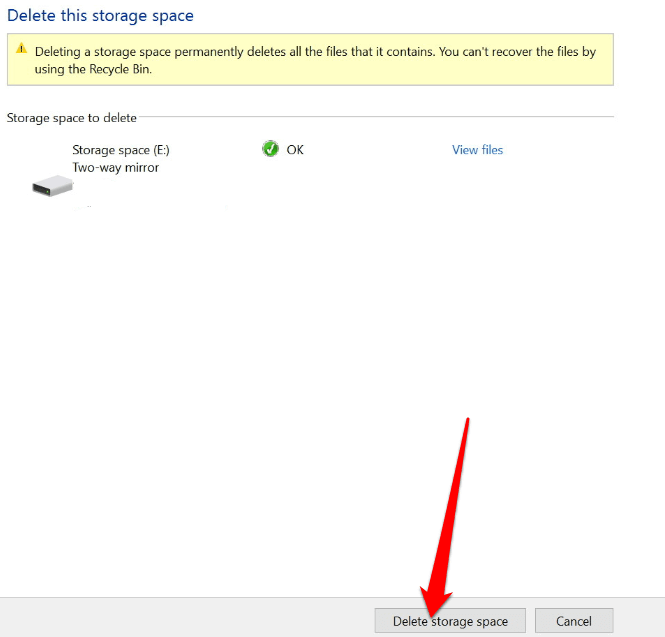
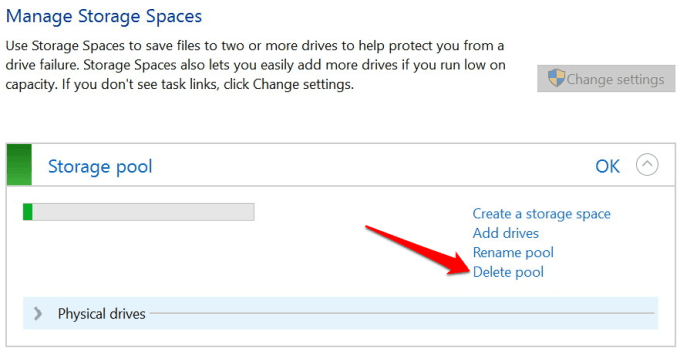
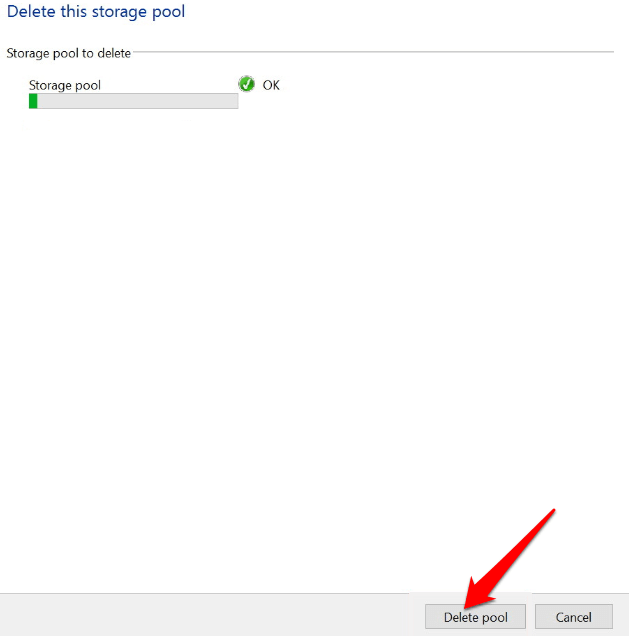
Catatan: Anda tidak dapat menghapus kolam yang berisi ruang penyimpanan. Untuk melakukan ini, hapus semua ruang penyimpanan di dalam kolam terlebih dahulu, lalu hapus kolam tersebut. Setelah Anda menghapus kumpulan penyimpanan, drive yang digunakan akan dipulihkan ke PC Anda, dan Anda dapat memformatnya ulang melalui Manajemen Disk.
Tambahkan Lebih Banyak Penyimpanan ke PC Anda
Membuat dan menggunakan Storage Spaces di Windows 10 mungkin tampak sedikit membingungkan, tetapi dengan langkah-langkah di atas, Anda seharusnya dapat melakukannya sendiri.
Ceritakan pengalaman Anda membuat dan menggunakan Windows 10 Storage Spaces dengan meninggalkan komentar di bawah.