Saat Blue Screen of Death (BSOD) muncul di PC Windows Anda, Anda mungkin cenderung berpikir yang terburuk. Namun, dalam banyak kasus, BSOD adalah tanda masalah yang dapat dengan mudah diperbaiki dengan beberapa langkah pemeliharaan sistem yang umum, seperti pembaruan atau perbaikan sistem.
Satu BSOD yang terkadang dilihat oleh beberapa pengguna adalah Error "driver power state failure" (kegagalan status daya pengemudi). Sering kali disebabkan oleh driver perangkat yang salah, pemecahan masalah ini cukup mudah dan jarang mustahil untuk diperbaiki. Jika Anda melihat kesalahan BSOD kegagalan status daya driver di Windows 10, inilah yang perlu Anda lakukan untuk memperbaikinya.
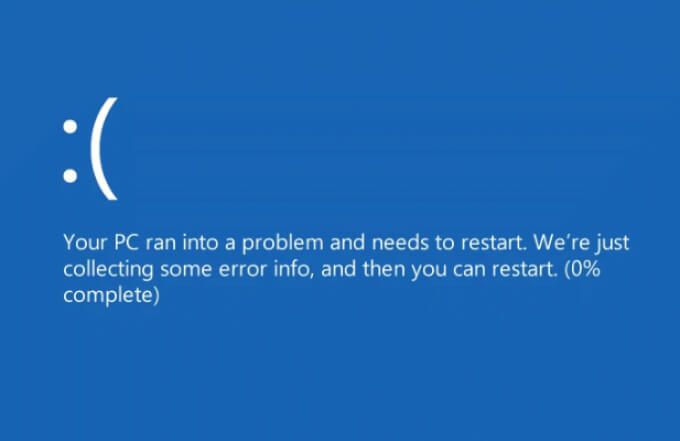
Apa Penyebab Kesalahan BSOD Status Daya Driver?
Berhenti kode "driver power state failure" layar biru error kematian biasanya disebabkan oleh masalah kontrol daya dengan perangkat yang terhubung ke PC Anda. Jika perangkat beralih ke mode tidur saat Anda menggunakannya, atau gagal keluar dari mode tidur saat Anda mencoba menggunakannya, Windows menganggap ini adalah kesalahan kritis dan menampilkan pesan BSOD.
Ada ada beberapa alasan mengapa hal ini mungkin terjadi. Jika driver perangkat sudah ketinggalan zaman atau rusak, kemampuan Windows untuk mengontrol pengaturan daya untuk perangkat yang terhubung mungkin terpengaruh. Memperbarui driver Anda (atau menurunkan ke driver yang berfungsi terakhir) mungkin menyelesaikan masalah.
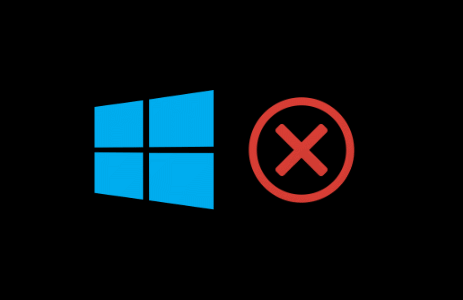
Namun, ini bukan satu-satunya kemungkinan penyebab. Jika file sistem rusak, Anda dapat mencoba memperbaiki masalah menggunakan alat Pemeriksa File Sistem. Mengubah setelan daya perangkat Anda (termasuk menonaktifkan mode tidur atau hibernasi) juga dapat menghentikan perangkat tertentu memasuki mode daya rendah atau mode tidur.
Namun, jika semuanya gagal, Anda mungkin perlu melihat untuk menghapus perangkat yang menyebabkan masalah ini. Biasanya, periferal eksternal (seperti perangkat USB atau Bluetooth) atau komponen internal berdaya tinggi tertentu (seperti kartu grafis Anda) berada di balik masalah ini.
In_content_1 all: [300x250] / dfp : [640x360]->Memperbarui Driver Sistem Anda
BSOD kegagalan status daya driver paling sering disebabkan oleh masalah dengan driver perangkat yang diinstal. Kecuali jika perangkat Anda dikonfigurasi untuk instal pembaruan driver baru secara otomatis, Anda mungkin perlu menginstal driver baru secara manual.
Anda biasanya dapat melakukannya melalui Pembaruan Windows, yang akan mencari (dan menginstal) yang sesuai. driver untuk PC Anda.
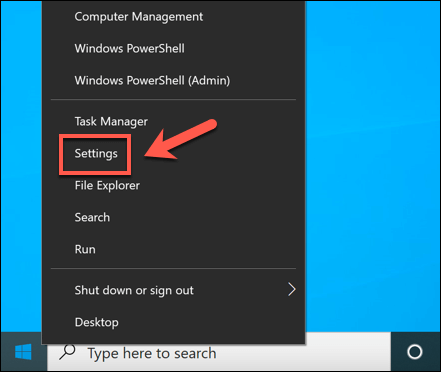
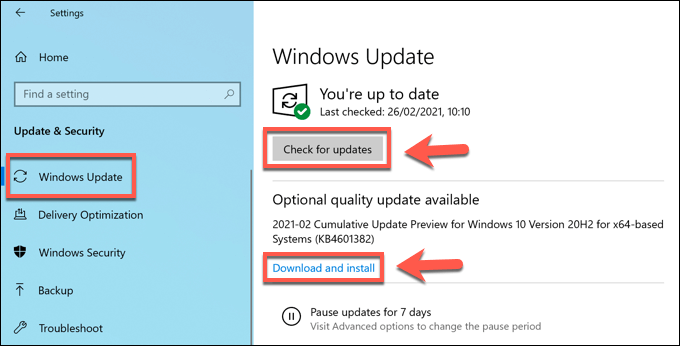
Meskipun Pembaruan Windows menyediakan sebagian besar driver perangkat, Anda mungkin juga perlu mempertimbangkan untuk mengunduh driver dari situs web pabrikan dan menginstalnya secara manual. Misalnya, Driver grafis NVIDIA yang jauh lebih baru tersedia dari situs web NVIDIA dibandingkan dengan driver yang tersedia melalui Pembaruan Windows.
Demikian pula, driver chipset tertentu untuk komponen motherboard internal (seperti WiFi) mungkin mengharuskan Anda untuk mengunduh driver dari pabrikan, terutama jika Anda telah buat PC Anda sendiri.
Menjalankan Alat Integritas Pemeriksa Berkas Sistem
Dalam beberapa kasus, masalah daya (seperti BSOD kegagalan status daya driver) disebabkan oleh file sistem yang rusak atau hilang. Untuk mengatasi masalah ini, Anda dapat menggunakan alat Pemeriksa Berkas Sistem (SFC). Ini memeriksa integritas file sistem Windows Anda dan, jika ada file yang hilang atau rusak, alat akan memperbaikinya secara otomatis.
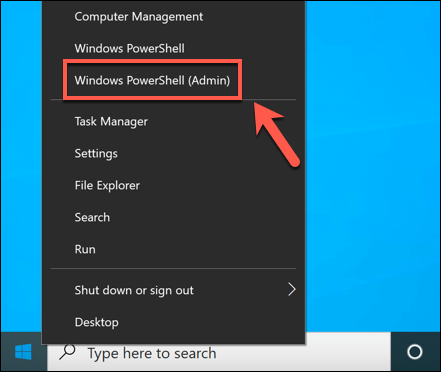
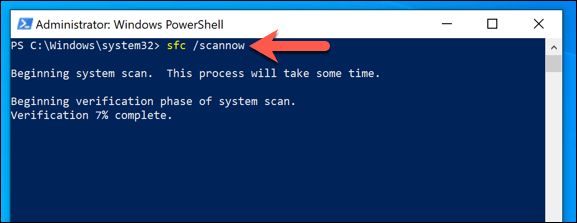
Berikan waktu agar alat SFC menyelesaikan pemindaian PC Anda. Jika mendeteksi file yang hilang, ini akan memperbaikinya secara otomatis.
Menghapus Driver yang Baru Diinstal
Saat memperbarui driver perangkat biasanya merupakan cara terbaik untuk menginstal perbaikan bug baru, driver yang lebih baru mungkin memiliki bug yang dapat menyebabkan masalah ini. Jika ini masalahnya, Anda harus putar kembali pengemudi ke versi kerja terbaru.
Anda mungkin perlu restart Windows dalam Safe Mode terlebih dahulu untuk mengembalikan driver Anda berhasil.
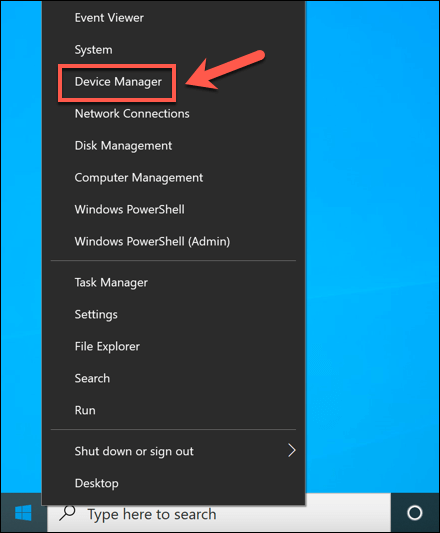
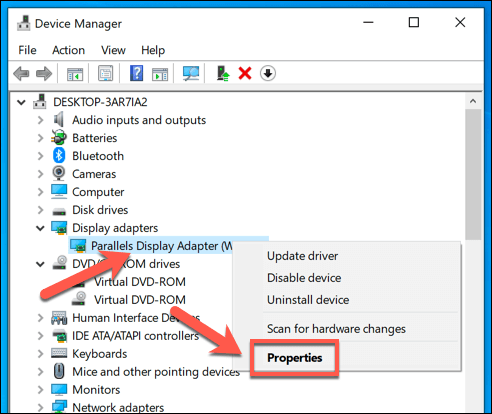
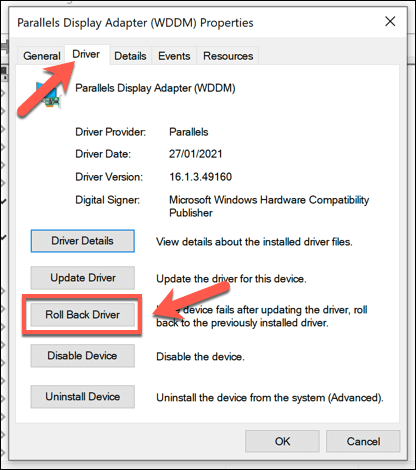
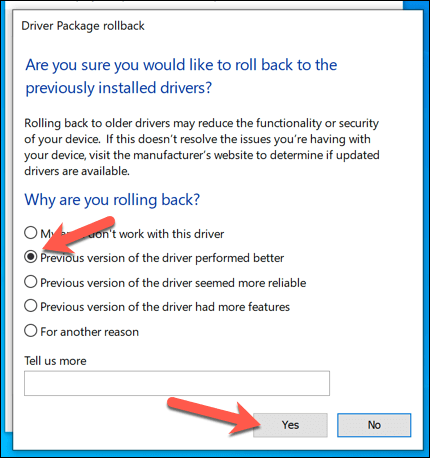
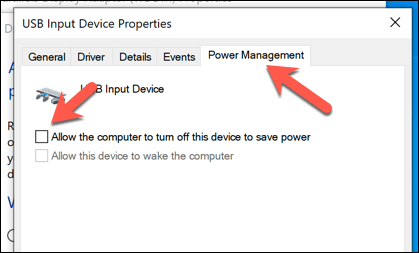
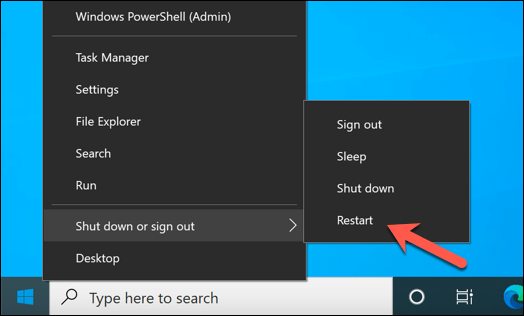
Menonaktifkan Mode Tidur atau Mode Hibernasi
Karena kegagalan status daya driver, BSOD biasanya disebabkan oleh masalah daya, mengubah pengaturan daya PC Anda dapat menghentikannya. Jika Anda tidak dapat menonaktifkan pengaturan manajemen daya perangkat Anda secara langsung, Anda harus menghentikan PC Anda dari memasuki mode tidur atau hibernasi sebagai upaya terakhir.
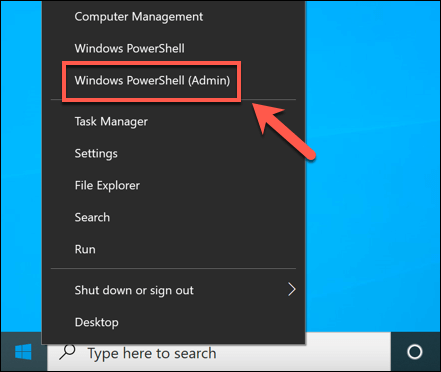
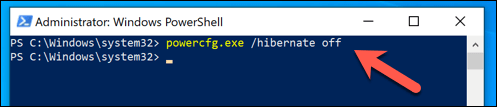
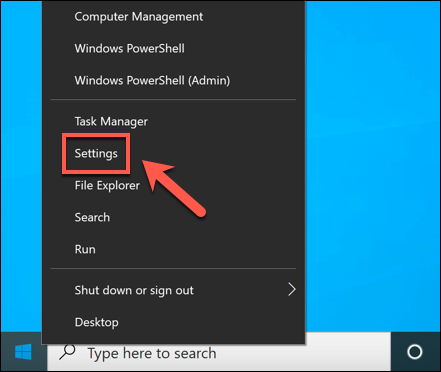
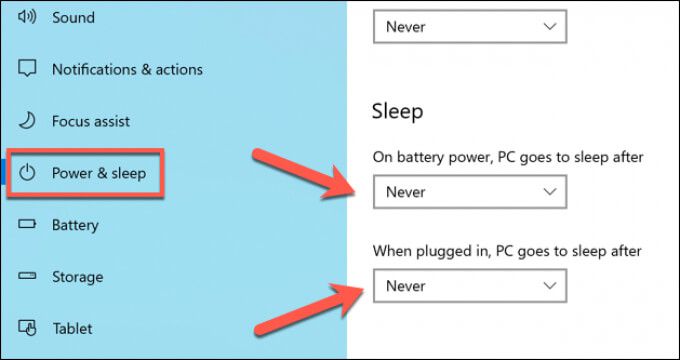
Menjaga Windows Diperbarui
Di kebanyakan kasus, menjaga sistem Anda diperbarui dengan driver perangkat baru akan menyelesaikan kesalahan BSOD kegagalan status daya driver. Namun, jika driver Anda bermasalah, Anda mungkin perlu menurunkan versi ke driver yang berfungsi terakhir atau mempertimbangkan memutakhirkan perangkat yang terpengaruh ke model yang lebih baru (atau menghapus seluruhnya).
Jika Anda masih mengalami masalah dengan kesalahan BSOD, Anda mungkin perlu mengambil tindakan yang lebih drastis. Anda mungkin perlu bersihkan dan instal ulang Windows untuk menghapus file yang konflik, terutama jika alat SFC tidak menyelesaikan masalah. Setelah Anda menginstal ulang Windows, jangan lupa instal beberapa perangkat lunak penting untuk bangkit dan menjalankan kembali.