Camfecting (meretas webcam perangkat) adalah salah satu bentuk serangan dunia maya yang tidak terlalu diperhatikan oleh banyak orang. A program jahat atau spyware dapat menginfeksi webcam Anda dan merekam Anda tanpa sepengetahuan Anda. Jadi, Anda harus selalu waspada terhadap aplikasi menggunakan webcam Anda.
Lampu indikator LED kecil di samping kamera web komputer Anda dapat membantu tentukan apakah webcam Anda telah diretas. Itu datang setiap kali aplikasi mengaktifkan webcam Anda. Tetapi bagaimana jika kamera web laptop Anda tidak memiliki lampu indikator fisik? Atau LED webcam rusak dan tidak berfungsi? Bagaimana Anda tahu kapan kamera merekam?

Sistem operasi Windows dikirimkan dengan pemberitahuan virtual on-screen display (OSD) yang berfungsi sebagai indikator webcam darurat.
Mengaktifkan fitur ini akan meminta Windows untuk mengirimi Anda pemberitahuan setiap kali aplikasi mengaktifkan (atau menonaktifkan) webcam Anda. Pemberitahuan OSD webcam dinonaktifkan secara default di semua perangkat Windows 10.
Dalam panduan ini, kami akan menunjukkan beberapa cara untuk menghidupkan atau mematikan pemberitahuan OSD webcam.
Cara Mengaktifkan Pemberitahuan OSD Webcam
Opsi untuk mengaktifkan fitur ini terselip di Windows Registry. Kami telah menjelaskan dua cara untuk mengaktifkan file registri yang bertanggung jawab atas pemberitahuan OSD.
Catatan:Windows Registry adalah basis data dari file dan setelan sensitif. Jadi, penting untuk membuat cadangan registri sebelum Anda mencoba mengaktifkan pemberitahuan nyala / mati kamera. Merusak file registri apa pun dapat merusak OS Windows dan menyebabkan komputer Anda tidak berfungsi. Cadangan berfungsi sebagai asuransi Anda jika terjadi kesalahan. panduan untuk mencadangkan dan memulihkan Windows Registry ini memiliki semua yang perlu Anda ketahui.
Metode 1: Memodifikasi File Registri OSD Secara Manual
1. Luncurkan kotak Windows Run menggunakan pintasan tombol Windows + R.
2. Ketik regeditdi kotak dialog dan klik OK.
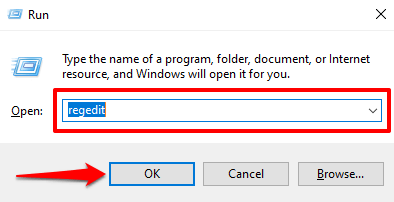
3. Tempel jalur di bawah ini pada bilah alamat Editor Registri dan tekan Enterpada keyboard Anda.
HKEY_LOCAL_MACHINE \ SOFTWARE \ Microsoft \ OEM \ Device \ Capture
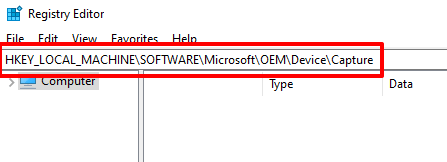
Cari kunci berlabel NoPhysicalCameraLED. Jika Anda tidak menemukan kunci ini di direktori ini, lanjutkan ke langkah berikutnya untuk membuatnya. Jika tidak, lompat ke Langkah 6 untuk mengubah nilainya.
4. Klik kanan pada area kosong di direktori dan pilih Barudan Nilai DWORD (32-bit).
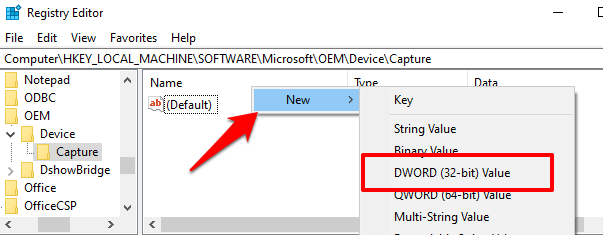
5. Beri nama kunci yang baru dibuat NoPhysicalCameraLEDdan tekan Enter.
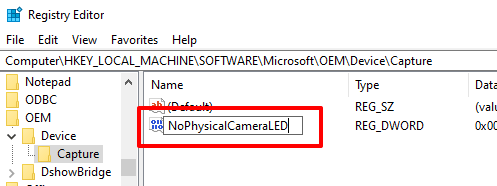
6. Klik dua kali item NoPhysicalCameraLEDatau klik kanan padanya dan pilih Modify.
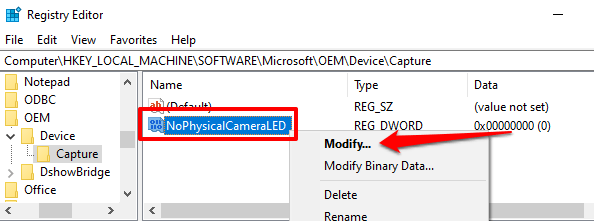
7. Ubah Value data menjadi 1dan klik OK.
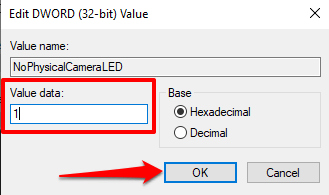
8. Tutup Editor Registri.
Dengan mengubah nilai kunci registri NoPhysicalCameraLED, Anda memberi tahu Windows bahwa kamera web Anda tidak memiliki LED fisik khusus. Itu akan meminta Windows Shell untuk memberikan alternatif — indikator di layar — yang memberi tahu Anda kapan webcam Anda mulai atau berhenti streaming.
Metode 2: Buat Pintasan Berkas Registri
Ini adalah alternatif yang lebih cepat yang memerlukan pembuatan berkas teks dengan ekstensi registri (.reg). File registri ini akan berfungsi sebagai pintasan yang dapat Anda gunakan untuk mengaktifkan dan menonaktifkan pemberitahuan on / off kamera OSD dengan mengklik tombol.
1. Luncurkan Notepad dan tempel konten di bawah ini pada jendela.
Windows Registry Editor Versi 5.00
[HKEY_LOCAL_MACHINE \ SOFTWARE \ Microsoft \ OEM \ Device \ Capture]
owoNoPhysicalCameraLED”=dword:00000001
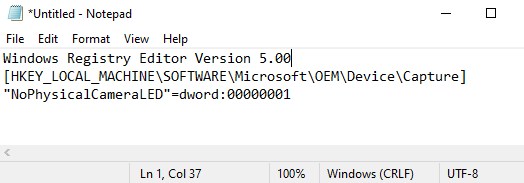
2. Tekan Control + Shift + Suntuk menyimpan file.
3. Beri nama file, tambahkan ekstensi .regdi akhir nama file— mis. Aktifkan-Kamera-OSD.reg- dan klik Simpan.
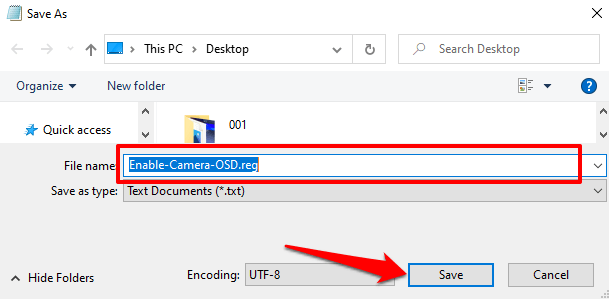
4. Klik dua kali file registri untuk mengaktifkan pemberitahuan OSD.
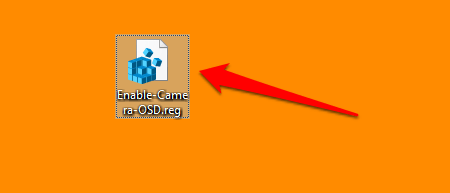
5. Klik Yapada permintaan peringatan.
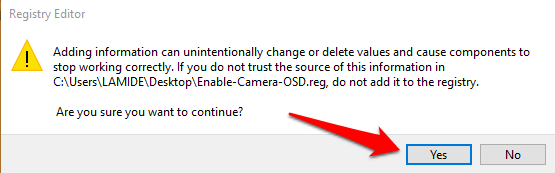
6. Anda akan mendapatkan pesan yang mengatakan bahwa kunci dan nilai telah berhasil ditambahkan ke registri. Pilih OKuntuk melanjutkan.
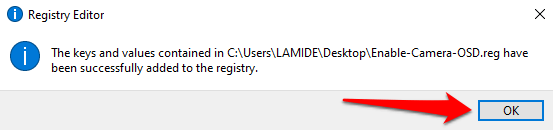
Lanjutkan ke bagian berikutnya ke uji webcam pemberitahuan hidup / mati OSD.
Cara Kerja Pemberitahuan Kamera OSD
Saat Anda aktifkan notifikasi OSD untuk aktivasi dan penonaktifan kamera di komputer Anda, Windows akan menampilkan peringatan setiap kali aplikasi mengaktifkan webcam Anda. Begini cara kerjanya.
Luncurkan aplikasi apa pun yang perlu mengakses kamera Anda untuk bekerja, misalnya, Zoom, Microsoft Teams, Skype, dll. Anda dapat menemukan daftar lengkap aplikasi dengan akses kamera di sini: Setelan>Privasi>Kamera.
Mulai uji video call atau rapat di aplikasi pilihan Anda. Segera setelah Anda menghidupkan video di jendela panggilan, atau segera setelah aplikasi mulai menggunakan kamera web Anda, Anda akan melihat peringatan Kamera hidupdi pojok kiri atas layar PC Anda.
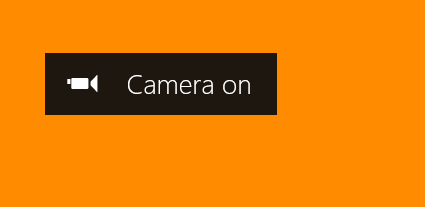
Saat aplikasi berhenti menggunakan webcam Anda, pemberitahuan Kamera matiakan muncul dan menghilang dalam 5 detik.
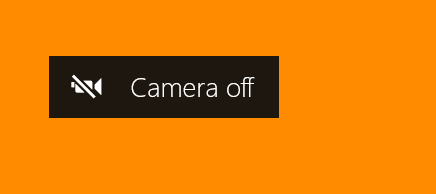
Notifikasi OSD Tidak Muncul? Lihat Ini
Jika komputer Anda tidak menampilkan peringatan Nyala / mati Kamera meskipun pemberitahuan OSD diaktifkan di Windows Registry, coba yang berikut ini.
1. Restart Komputer Anda
Kadang-kadang, perubahan yang dilakukan pada registri mungkin tidak berlaku sampai Anda me-restart komputer Anda. Konfirmasikan bahwa Anda telah mengubah kunci registri NoPhysicalCameraLED, mulai ulang komputer Anda, dan coba lagi.
2. Beralih ke Akun Administrator
Anda tidak dapat membuat perubahan pada kunci registri tertentu dari akun standar atau tamu. Jika Anda tidak dapat mengaktifkan kamera notifikasi kamera OSD dari Editor Registri, pastikan Anda masuk ke Windows sebagai administrator. Buka Setelan>Akun>Info Andadan pastikan akun tersebut memiliki label Administrator.
Lihat panduan ini untuk mempelajari cara ubah akun standar menjadi akun administrator pada Windows 10.
Tidak Ingin Pemberitahuan OSD Lagi? 2 Cara Mematikan
Jika Anda tidak lagi memerlukan Windows untuk menampilkan pemberitahuan kamera di layar, berikut ini cara mematikan fitur tersebut.
Metode 1: Modifikasi Registri
Buka registri dan kembalikan kunci NoPhysicalCameraLEDke default.
Klik dua kali pada NoPhysicalCameraLED , ubah Value data menjadi 0, dan pilih OK.
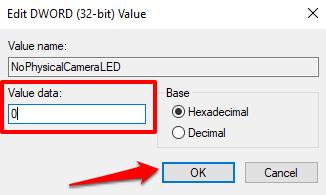
Metode 2: Buat Pintasan Berkas Registri
Anda dapat juga buat file registri khusus yang akan berfungsi sebagai tombol matikan untuk notifikasi webcam OSD. Luncurkan Notepad dan ikuti langkah-langkah di bawah ini.
1. Tempel perintah di bawah ini pada jendela Notepad dan tekan Control + Shift + Suntuk menyimpan file.
Windows Registry Editor Version 5.00
i>NoPhysicalCameraLED”=dword:00000000
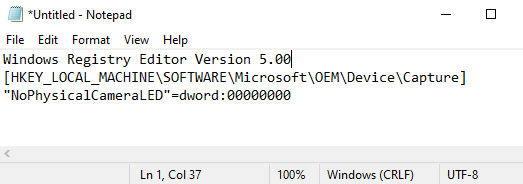
2. Beri nama file, tambahkan ekstensi .regdi akhir nama file — mis. Disable-Camera-OSD.reg—dan klik Simpan.
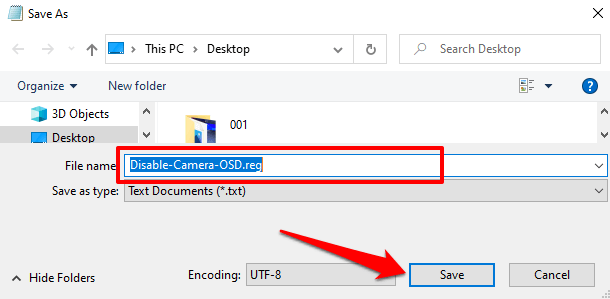
3. Buka desktop (atau di mana pun Anda menyimpan file) dan klik dua kali file untuk menonaktifkan pemberitahuan OSD.
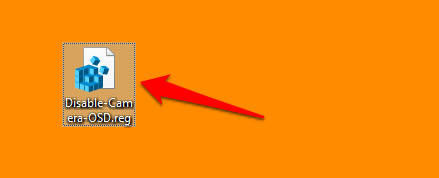
4. Klik Yapada permintaan peringatan.
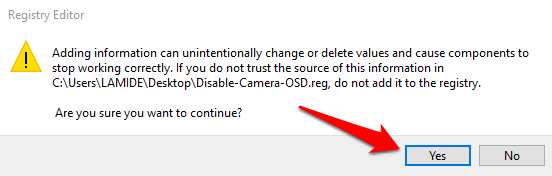
Lapisan Perlindungan Ekstra
Meskipun PC Windows Anda memiliki indikator webcam yang bekerja dengan benar, Anda juga harus mempertimbangkan untuk mengaktifkan pemberitahuan kamera OSD. Ini adalah sistem keamanan tambahan yang memberi tahu Anda tentang peretasan webcam.
Jika lampu indikator webcam atau notifikasi kamera OSD menyala pada waktu yang aneh saat Anda tidak melakukan panggilan video atau merekam video, mungkin ada program atau ekstensi browser yang tidak dikenal yang menggunakan webcam Anda di latar belakang. Dalam kasus ini, sebaiknya menjalankan pemindaian dengan Windows Defender atau pemindai pihak ketiga.