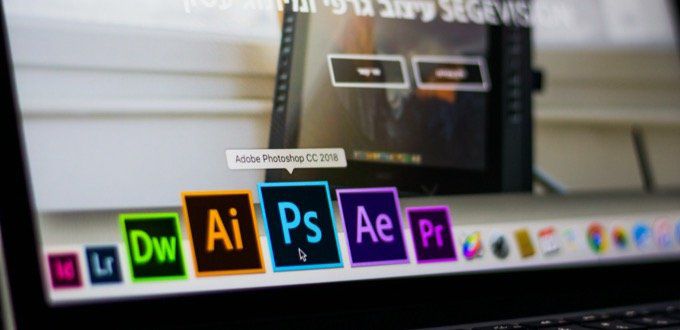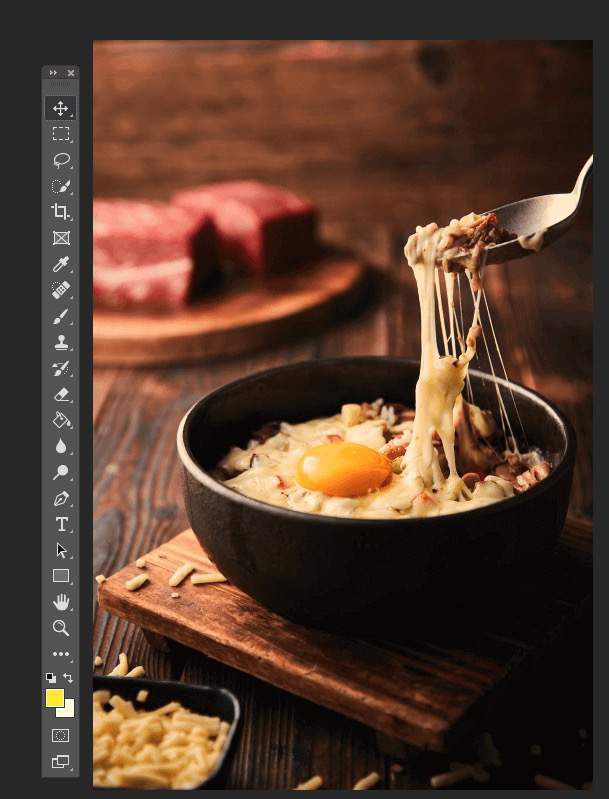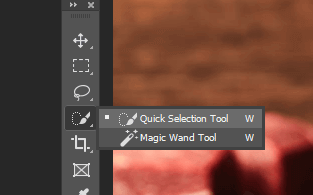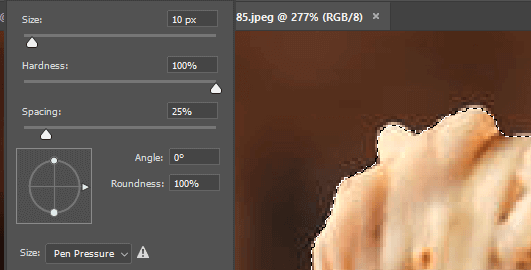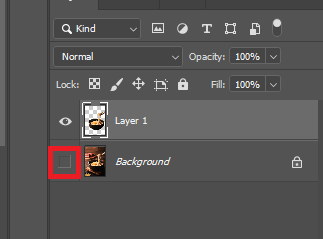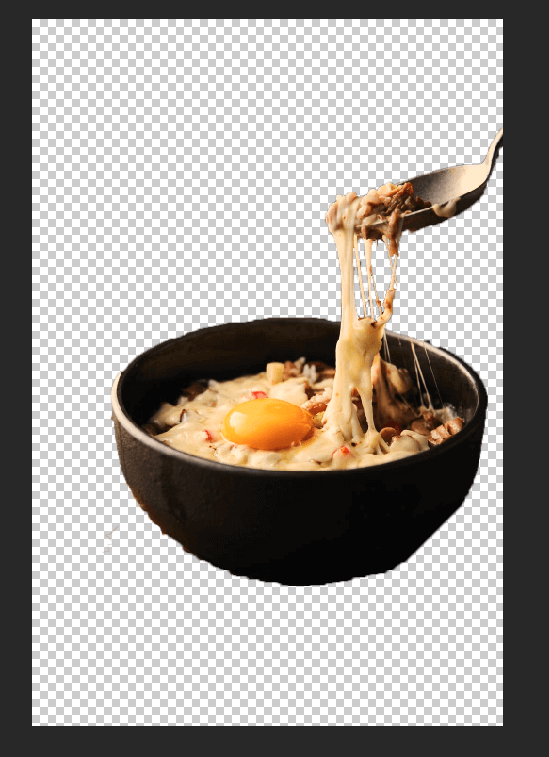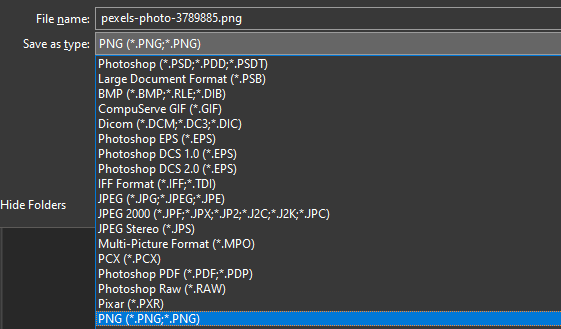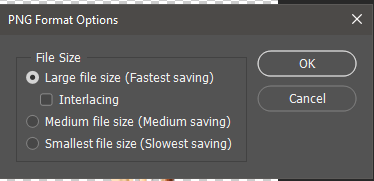Jika Anda ingin tahu cara membuat latar belakang transparan di Photoshop, Anda harus mengikuti beberapa langkah berbeda. Syukurlah, seluruh proses langsung setelah Anda mendapatkan alat yang tepat. Kami akan memandu Anda melalui semua yang perlu Anda ketahui, mulai dari menghapus latar belakang dari suatu gambar, hingga menyimpannya dengan latar belakang yang transparan.
Untuk tutorial ini, kami akan menggunakan Adobe Photoshop CC, tetapi Anda Anda dapat mengikuti langkah-langkah ini dengan sebagian besar versi Photoshop.
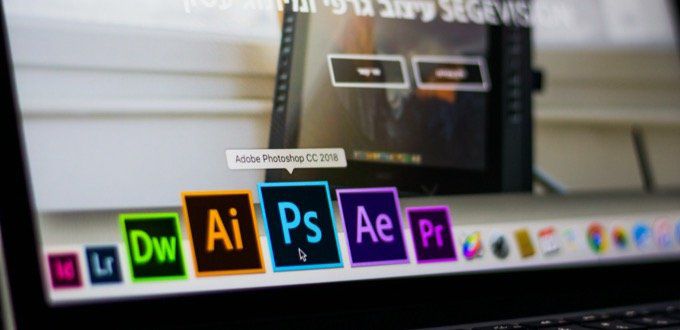
Cara Menghapus Latar Belakang Dari Gambar di Photoshop
Sebelum kita bisa membuat latar belakang transparan di Photoshop, kita harus menghapus latar belakang yang ada. Jika Anda sudah melakukan ini, Anda dapat melewati langkah ini dan ikuti panduan di bagian selanjutnya.
Meskipun demikian, ada baiknya mempelajari langkah ini, jadi Anda mungkin ingin tetap membacanya untuk mempelajari lebih lanjut tentang cara menggunakan Photoshop.
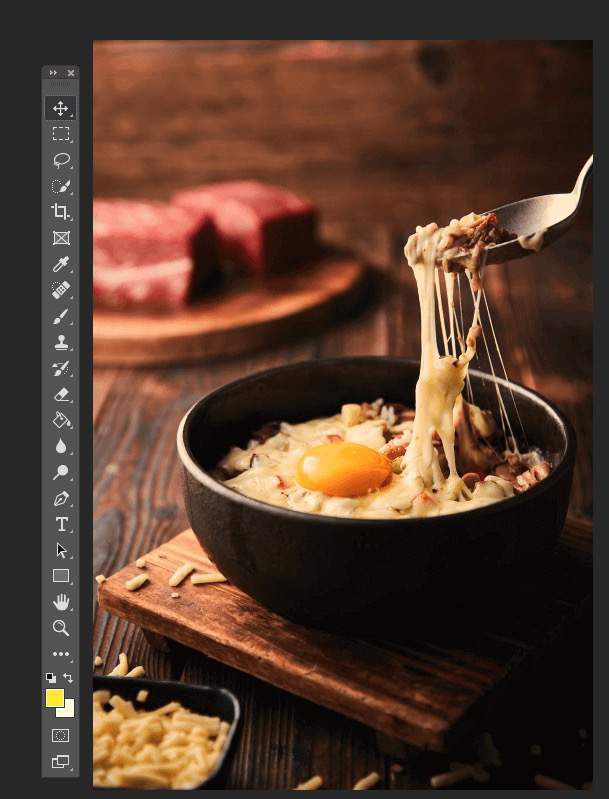
Untuk panduan ini, kami akan menggunakan foto stok gratis pada Pexels. Ikuti langkah-langkah dengan gambar Anda sendiri untuk menghapus latar belakang.
 Pertama, cari foto Anda di PC Anda, klik kanan gambarnya, dan klik buka dengan>Adobe Photoshop.
Pertama, cari foto Anda di PC Anda, klik kanan gambarnya, dan klik buka dengan>Adobe Photoshop.
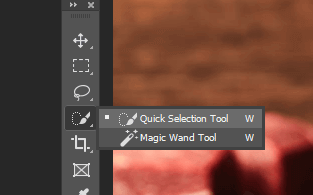 Setelah foto Anda ada di Photoshop, Anda harus menghapus latar belakang yang ada. Cara terbaik untuk melakukan ini adalah dengan menggunakan Alat Pemilihan Cepat. Klik ikon keempat di bawahpada bilah alat Photoshop dan kemudian pilih Alat Pemilihan Cepatuntuk mengaktifkannya. Setelah itu, Anda bisa menekan Wuntuk mulai menggunakannya.
Setelah foto Anda ada di Photoshop, Anda harus menghapus latar belakang yang ada. Cara terbaik untuk melakukan ini adalah dengan menggunakan Alat Pemilihan Cepat. Klik ikon keempat di bawahpada bilah alat Photoshop dan kemudian pilih Alat Pemilihan Cepatuntuk mengaktifkannya. Setelah itu, Anda bisa menekan Wuntuk mulai menggunakannya.
 Alat Seleksi Cepat adalah fitur canggih di Photoshop yang dapat menghitung tepi gambar untuk Anda. Dengan ini, kami ingin menyorot objek di latar depan. Dengan begitu kita bisa menyalin bagian gambar itu dan menghapus latar belakangnya. Cukup klik dan seret cepat di sekitar objek Anda dan Anda akan memiliki garis di sekitarnya.
Alat Seleksi Cepat adalah fitur canggih di Photoshop yang dapat menghitung tepi gambar untuk Anda. Dengan ini, kami ingin menyorot objek di latar depan. Dengan begitu kita bisa menyalin bagian gambar itu dan menghapus latar belakangnya. Cukup klik dan seret cepat di sekitar objek Anda dan Anda akan memiliki garis di sekitarnya.
Sementara Alat Seleksi Cepat melakukan pekerjaan yang hebat dalam menyoroti tepi, itu tidak sempurna. Anda harus sedikit menyesuaikan pilihan Anda.
In_content_1 all: [300x250] / dfp: [640x360]->
Di bawah ini adalah beberapa kontrol yang dapat membantu Anda memperbaiki tepi Anda.
Tahan Alt + klik / seret untuk menghapus area
Tahan shift + klik / seret untuk menambahkan area
Gunakan roda gulir untuk memperbesar untuk mendekat ke objek Anda
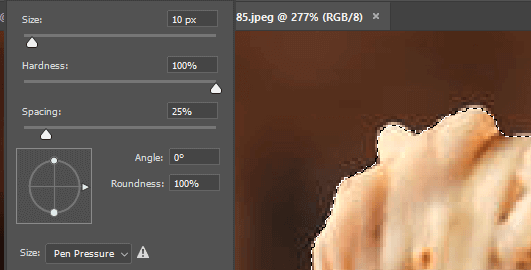
Untuk mendapatkan potongan terbaik, Anda harus memperbesar sedekat mungkin dan menyesuaikan ukuran kuas. Untuk area yang lebih kecil, Anda harus mengklik alih-alih menyeret.
 Setelah Anda memiliki pilihan yang Anda inginkan, tekan Ctrl + X. Ini akan memotong gambar dan Anda akan dapat melihat apakah ada area gambar yang tertinggal yang mungkin Anda lewatkan. Dalam hal ini, tekan Ctrl + Zuntuk mengulangi langkah itu. Kemudian cukup gunakan Quick Selection Tool untuk memilih area itu. Terus lakukan ini sampai gambar penuh dipilih.
Setelah Anda memiliki pilihan yang Anda inginkan, tekan Ctrl + X. Ini akan memotong gambar dan Anda akan dapat melihat apakah ada area gambar yang tertinggal yang mungkin Anda lewatkan. Dalam hal ini, tekan Ctrl + Zuntuk mengulangi langkah itu. Kemudian cukup gunakan Quick Selection Tool untuk memilih area itu. Terus lakukan ini sampai gambar penuh dipilih.
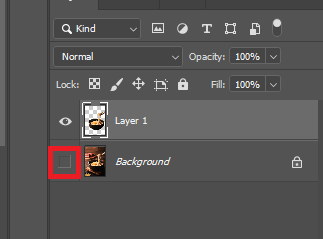 Sekarang Anda perlu menekan Ctrl + Cuntuk menyalin gambar, lalu tekan Ctrl + Vuntuk menempelkannya ke layer baru.
Selanjutnya, tekan F7untuk membuka tab lapisan jika belum terbuka. Itu akan muncul di kanan bawah layar Anda. Klik ikon matadi sebelah lapisan latar belakang untuk menyembunyikannya.
Sekarang Anda perlu menekan Ctrl + Cuntuk menyalin gambar, lalu tekan Ctrl + Vuntuk menempelkannya ke layer baru.
Selanjutnya, tekan F7untuk membuka tab lapisan jika belum terbuka. Itu akan muncul di kanan bawah layar Anda. Klik ikon matadi sebelah lapisan latar belakang untuk menyembunyikannya.
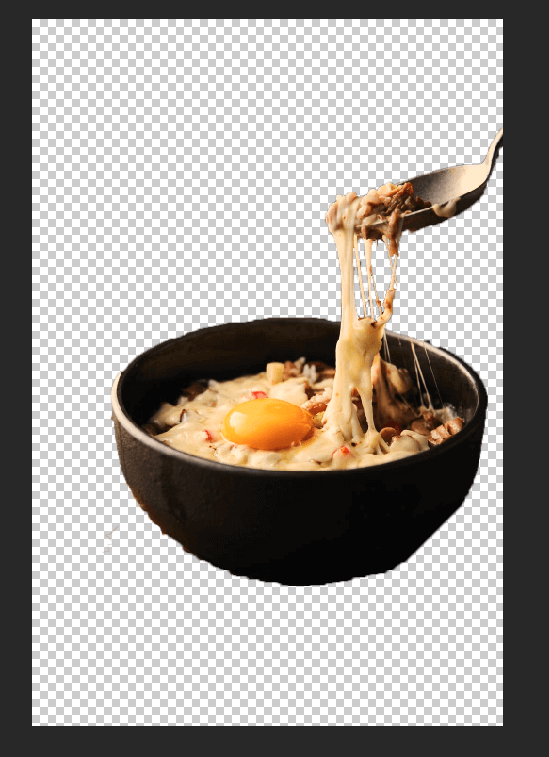 Sekarang Anda telah menghapus latar belakang di Photoshop. Sebelum Anda mengikuti langkah terakhir untuk menyimpan pekerjaan Anda sebagai gambar transparan, Anda harus menghapus tanda yang mungkin terlewatkan saat Anda memotong gambar Anda. Tekan Euntuk mengakses alat penghapus dan memperbesar untuk menghapus kesalahan dengan hati-hati.
Anda juga dapat memilih kembali Alat Seleksi Cepat dengan mengekliknya di bilah alat, dan alihkan ke Alat Tongkat Sihir. Dengan ini, Anda akan lebih mudah untuk memilih patch piksel berwarna serupa pada gambar Anda. Ini berguna untuk melakukan ini sehingga Anda hanya menghapus area pada gambar Anda yang tidak diperlukan.
Sekarang Anda telah menghapus latar belakang di Photoshop. Sebelum Anda mengikuti langkah terakhir untuk menyimpan pekerjaan Anda sebagai gambar transparan, Anda harus menghapus tanda yang mungkin terlewatkan saat Anda memotong gambar Anda. Tekan Euntuk mengakses alat penghapus dan memperbesar untuk menghapus kesalahan dengan hati-hati.
Anda juga dapat memilih kembali Alat Seleksi Cepat dengan mengekliknya di bilah alat, dan alihkan ke Alat Tongkat Sihir. Dengan ini, Anda akan lebih mudah untuk memilih patch piksel berwarna serupa pada gambar Anda. Ini berguna untuk melakukan ini sehingga Anda hanya menghapus area pada gambar Anda yang tidak diperlukan.
Cara Menyimpan Gambar Dengan Latar Belakang Transparan Di Photoshop
Hanya tipe file tertentu yang mendukung latar belakang transparan, jadi Anda harus memilih file yang tepat saat mengekspor gambar Anda di Photoshop. Kami akan merekomendasikan penggunaan PNG - ini adalah format web populer yang dapat mendukung latar belakang transparan, dan dapat mudah dikompresi untuk menghemat penyimpanan atau bandwidth online.
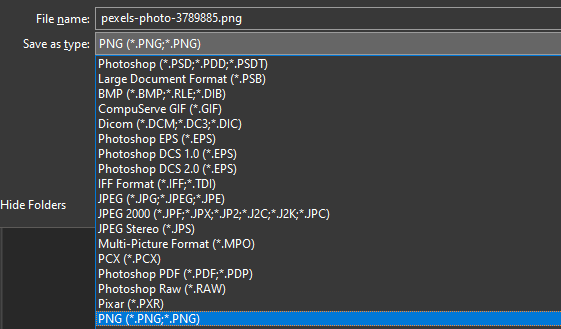 Tekan Ctrl + Shift + Suntuk membuka Simpan sebagai jendela. Klik Simpan sebagai jenis:jendela tarik turun dan pilih .PNG.
Beri nama pada gambar Anda. Pastikan Anda menyimpan ekstensi file .png.
Klik Simpan.
Tekan Ctrl + Shift + Suntuk membuka Simpan sebagai jendela. Klik Simpan sebagai jenis:jendela tarik turun dan pilih .PNG.
Beri nama pada gambar Anda. Pastikan Anda menyimpan ekstensi file .png.
Klik Simpan.
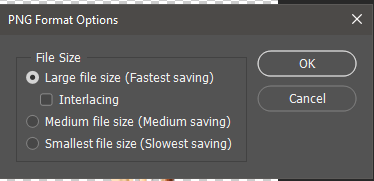 Jendela baru akan muncul - Anda dapat memilih Ukuran File Besardan kemudian klik Oke. Sekarang Anda akan memiliki gambar PNG transparan baru di komputer di lokasi yang Anda pilih untuk menyimpannya.
Jendela baru akan muncul - Anda dapat memilih Ukuran File Besardan kemudian klik Oke. Sekarang Anda akan memiliki gambar PNG transparan baru di komputer di lokasi yang Anda pilih untuk menyimpannya.
Saat Anda mengunggah foto ini secara online, latar belakangnya harus tetap transparan. Harap perhatikan bahwa beberapa situs web tidak akan mendukung latar belakang yang transparan. Sebagai contoh, jika Anda mengunggah gambar profil Twitter yang transparan, latar belakang putih akan ditambahkan secara otomatis.
Ringkasan
Kami berharap panduan kami tentang cara membuat latar belakang transparan di Photoshop telah membantu Anda. Jika Anda bingung sepanjang jalan, tinggalkan komentar di bawah ini dan kami akan berusaha menawarkan bantuan lebih lanjut.
Pos terkait: