Semua orang tahu bahwa video dapat menambahkan percikan tambahan pada halaman web. Tahukah Anda bahwa mereka dapat membumbui presentasi Google Slide Anda dengan video?
Tidak peduli seberapa baik presentasi Anda yang dirancang dengan baik dan informatif, sulit untuk menarik perhatian pemirsa.
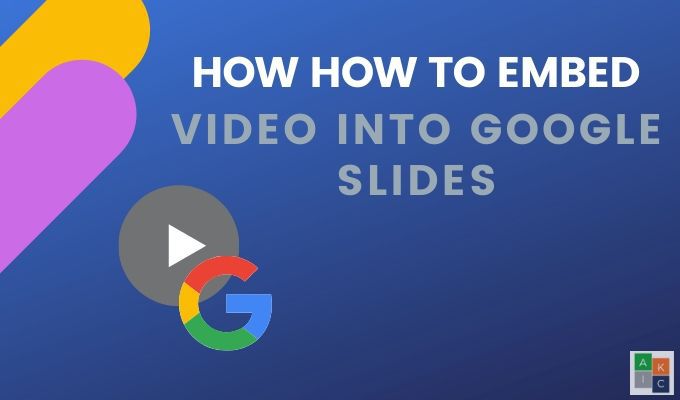
Menambahkan elemen yang menarik perhatian, seperti menyematkan video di Google Slides, dapat membuat slide Anda lebih menarik, interaktif, dan melibatkan audiens Anda agar mereka tetap fokus pada pesan Anda.
Why Video?
Beberapa dari banyak manfaat menanamkan video dalam Presentasi Google Slides termasuk:
Memilih Video yang Tepatg>
Jangan hanya memilih video secara acak dan menempelkannya pada slide. Pilih video yang:
Jangan berlebihan. Jika Anda memiliki terlalu banyak video atau efek multimedia lainnya, itu akan mengalihkan perhatian dari pesan Anda dan kehilangan dampak yang menarik perhatian.
In_content_1 semua: [300x250] / dfp: [640x360]->Sekarang Anda tahu mengapa dan bagaimana video dapat membantu presentasi Anda, mari perlihatkan kepada Anda beberapa cara untuk menyematkan video di Google Slide.
Sematkan Video YouTube di Google Slide
Karena Google memiliki dan berintegrasi dengan YouTube, Anda dapat menambahkan video tanpa meninggalkan geladak slide.
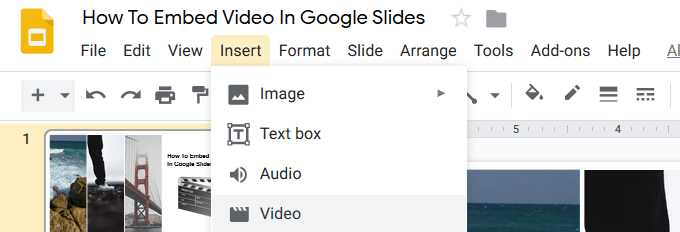
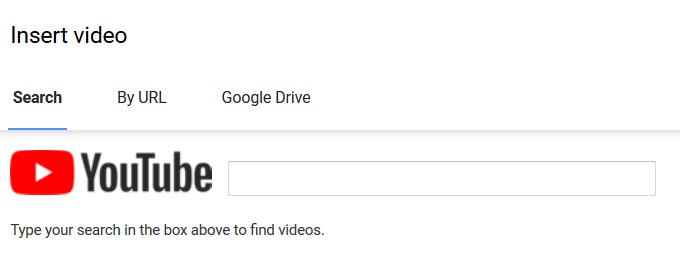
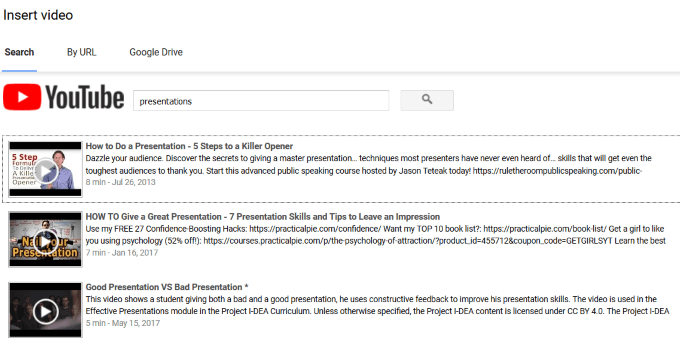
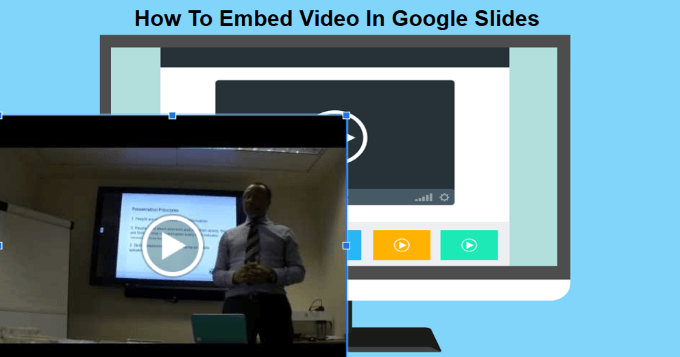
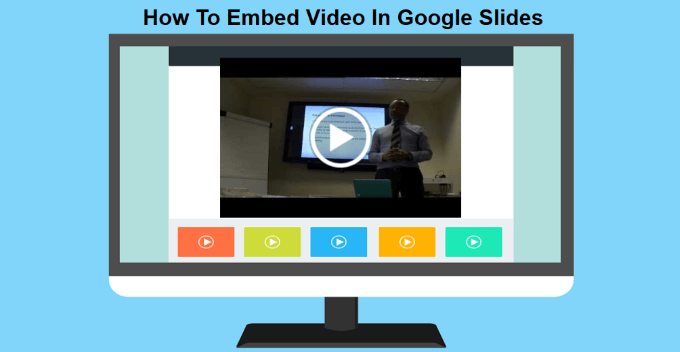
Sematkan Video Dengan URL YouTube
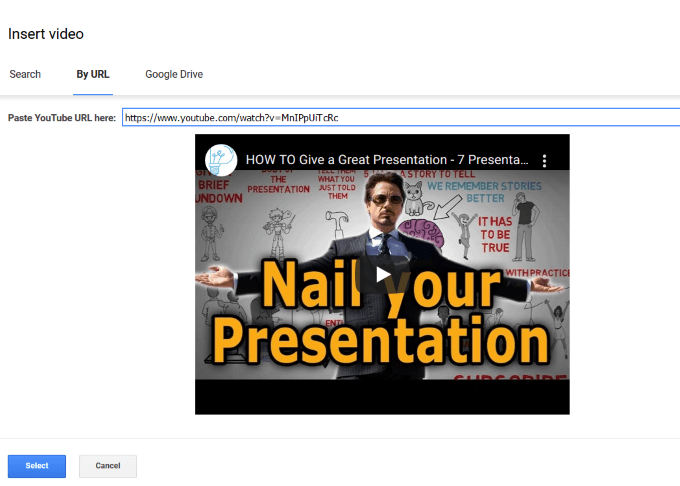
Sematkan Video Google Drive di Google Slides
Beberapa bisnis memblokir akses web ke YouTube. Jadi, apa yang dapat Anda lakukan jika Anda tidak memiliki akses ke YouTube? Untungnya, Anda dapat melakukan streaming dari Google Drive dan masih menyematkan video pada satu atau beberapa slide. Jika Anda sudah memiliki video di Google Drive, mudah untuk menambahkannya ke slide.
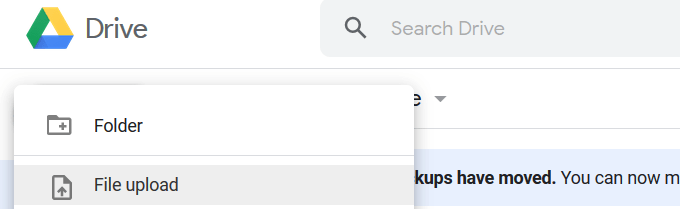
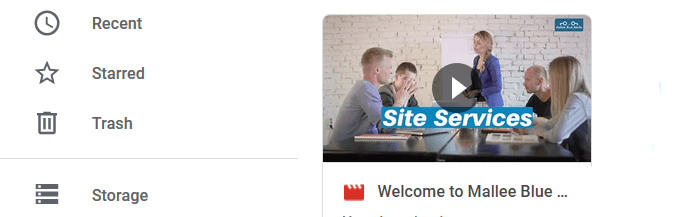
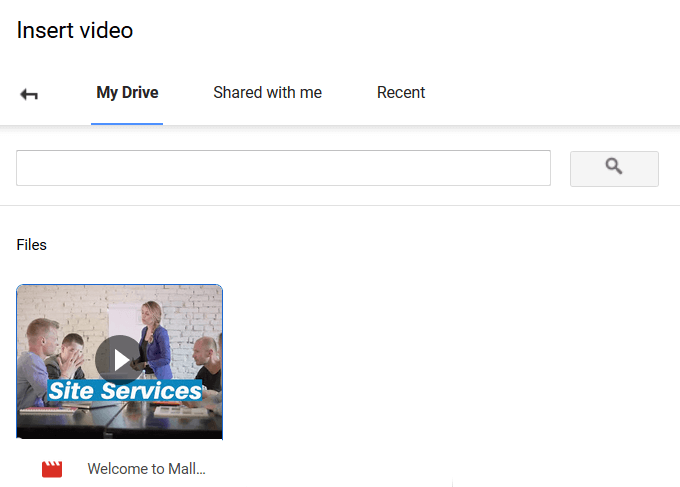
Setel Video Anda Untuk Putar Otomatis
Saat membuat presentasi di depan audiens, mengatur video yang disematkan ke putar otomatis akan membuat pengalaman menjadi lebih lancar.
Proses sederhana ini berfungsi untuk video yang ditambahkan dari pencarian YouTube, dengan URL, dan dari Google Drive.
Klik pada video di slide Anda dan kemudian pada Opsi Formatyang berada di atas video. Dari panel yang terbuka di sisi kanan slide Anda, klik wortel di samping Pemutaran videodan centang Putar otomatis saat menampilkan.
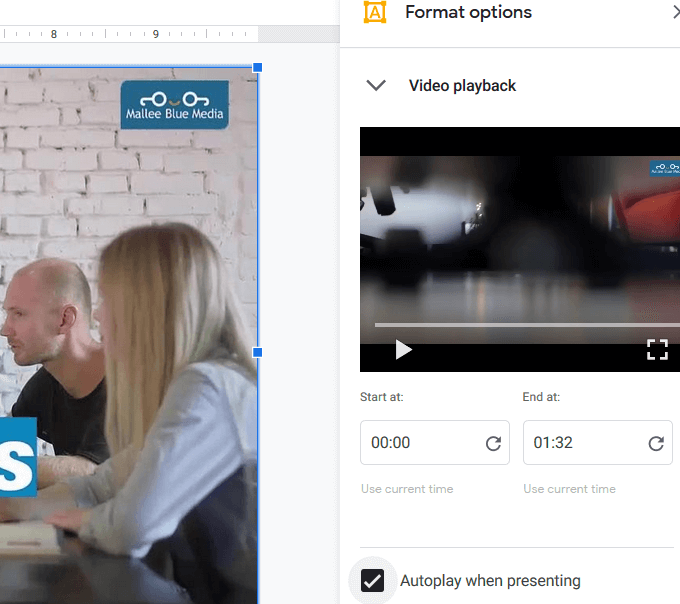
Saat Anda pindah ke slide dengan video yang disematkan, itu akan diputar secara otomatis tanpa harus mengklik tombol apa pun.
Cara Memotong & Mengedit Video yang Disematkan
Mulai dengan memilih video yang ingin Anda edit. Klik Format opsidari bilah alat atas. Ini akan membuka panel samping yang sama dengan yang Anda lihat saat mengatur video Anda untuk diputar otomatis.
Anda dapat mengatur waktu mulai dan berakhirnya video. Jika ini adalah video yang panjang, Anda ingin memotongnya dengan menyesuaikan waktu yang sesuai.
Pengaturan lain termasuk:
Mampu memotong video adalah fitur yang bermanfaat. Sangat membantu jika Anda hanya ingin menunjukkan klip pendek dari video yang lebih panjang.
Ingatlah bahwa Anda juga dapat mengubah ukuran dan posisi dengan mengklik video, meraih sudut untuk mengubah ukurannya, dan menyeretnya di sekitar slide untuk memposisikannya.
Opsi pengeditan terakhir memungkinkan Anda untuk menambahkan Drop shadow ke video Anda. Pilih:
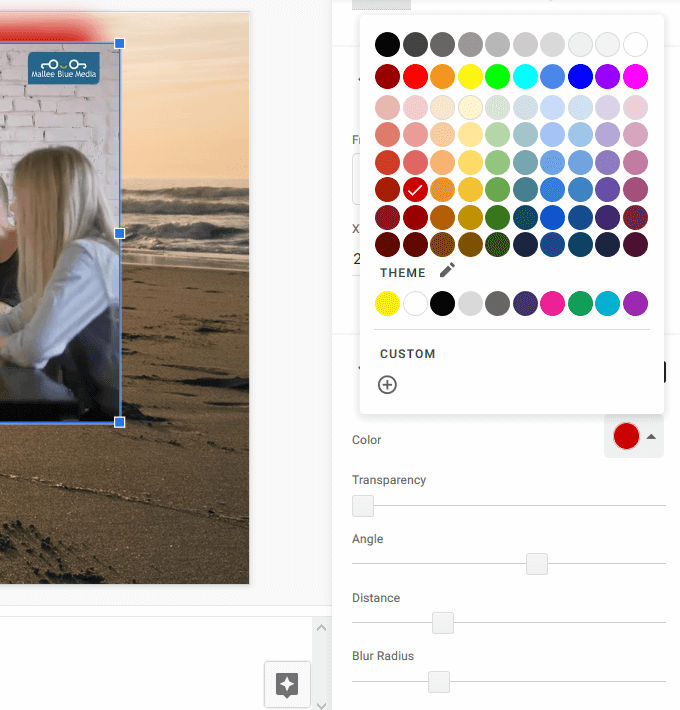
Bersiaplah Untuk Presentasi Anda
Latih presentasi Anda sebelum mengirimkannya ke audiens langsung. Ketahui terlebih dahulu slide mana yang telah Anda sertakan video dan pastikan mereka masuk akal dalam konteks pesan Anda.
Pastikan lokasi tempat Anda akan menyajikan memiliki koneksi Internet dan bandwidth yang cukup untuk menangani video.
Tambahkan pizzazz ke presentasi Anda dengan menyematkan video langsung ke Google Slides untuk pengalaman yang lebih lancar.