Tim yang produktif dan sukses tahu bahwa perangkat lunak konferensi video adalah landasan kesuksesan mereka.
Alat seperti Zoom Cloud Rapat gratis memungkinkan sekelompok orang untuk bekerja bersama-sama dalam pertemuan tatap muka virtual.
Perbesar adalah solusi komunikasi video berbasis cloud untuk kolaborasi, obrolan langsung, konferensi audio dan video, rekaman rapat, dan webinar di semua perangkat.
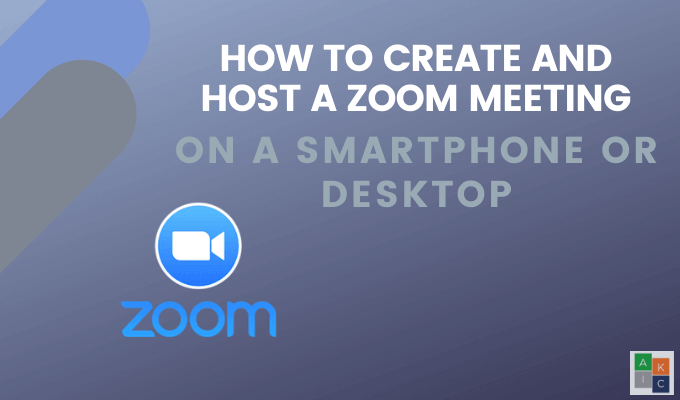
Artikel ini akan menunjukkan kepada Anda cara membuat dan menyelenggarakan pertemuan Zoom cloud di desktop atau ponsel cerdas Anda.
Memulai dengan Pertemuan Cloud Zoom di Desktop Anda
Pertama, Anda perlu membuat akun dan mengunduh aplikasi jika Anda ingin menjadi tuan rumah rapat Zoom ,
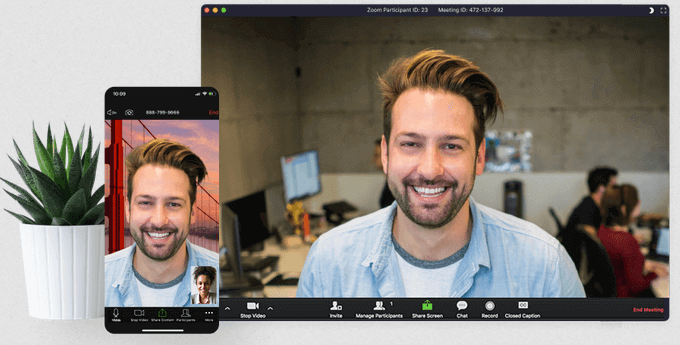
Mendaftar untuk Akun Zoom
Mulai dengan membuka Zoom situs web, mendaftar, dan Buka Akun. Anda dapat mengatur akun Anda dengan alamat email Anda atau masuk dengan Google atau Facebook.
In_content_1 all: [300x250] / dfp: [640x360]->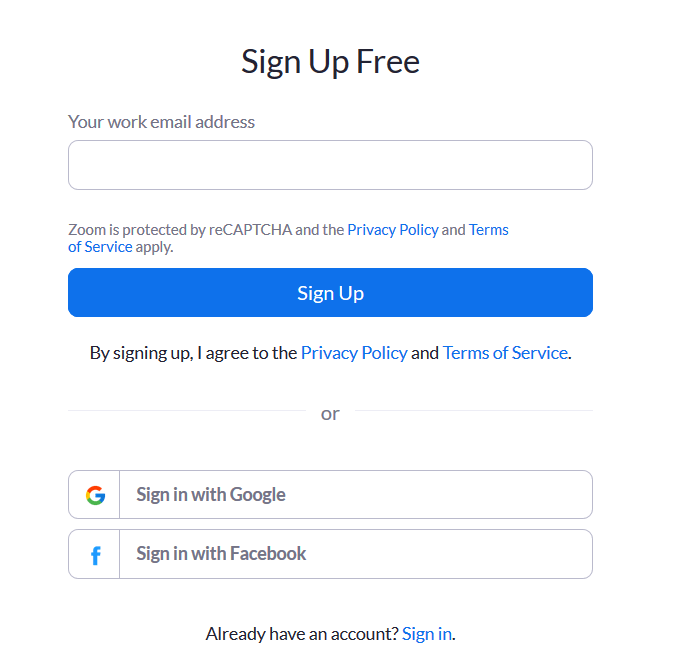
Zoom akan mengirimi Anda email konfirmasi untuk mengaktifkan akun Anda. Setelah diaktifkan, Anda akan melihat layar Selamat Datang di mana Anda memasukkan nama Anda, pilih kata sandi, dan lanjutkan.
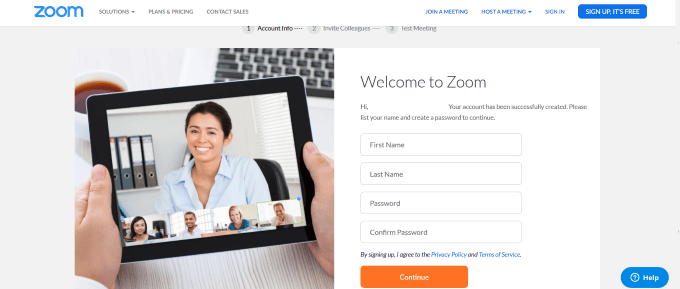
Sekarang klik pada logo Zoom di sudut kiri atas untuk kembali ke halaman tempat Anda dapat bergabung atau menjadi tuan rumah rapat.
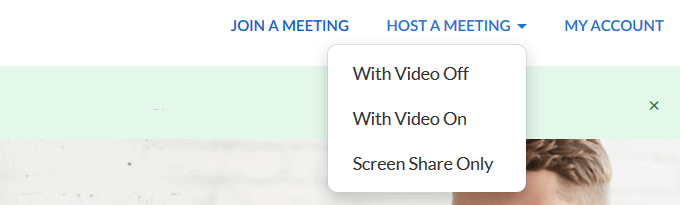
Cara Mengunduh Aplikasi Zoom
Unduh Zoom aplikasi dari situs web.
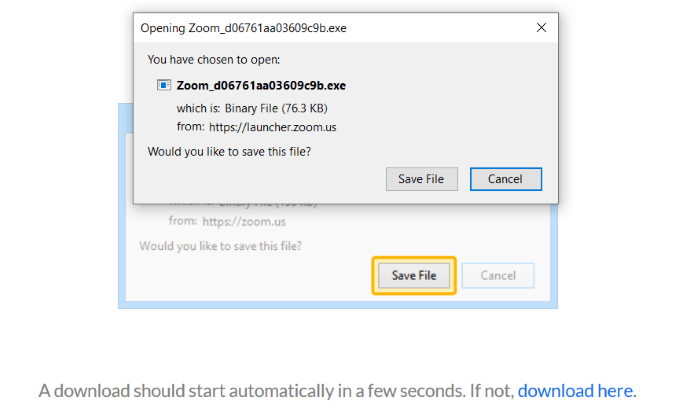
Ini akan mengunduh paket ke komputer Anda sebagai aplikasi mandiri di PC atau Mac Anda. Klik Simpan Fileuntuk memulai unduhan.
Luncurkan file .exe.
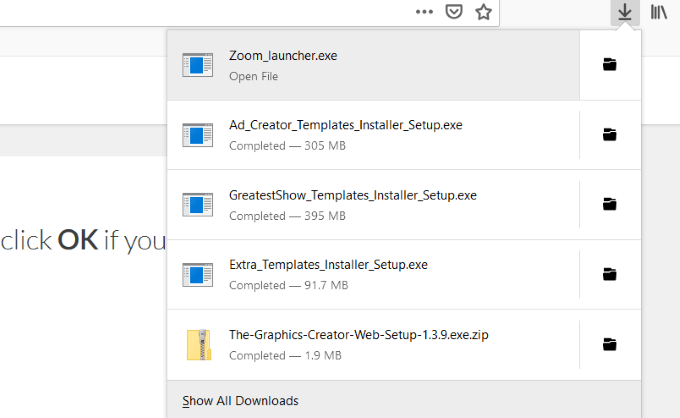
Untuk kembali ke bagian Beranda, klik Rumah.
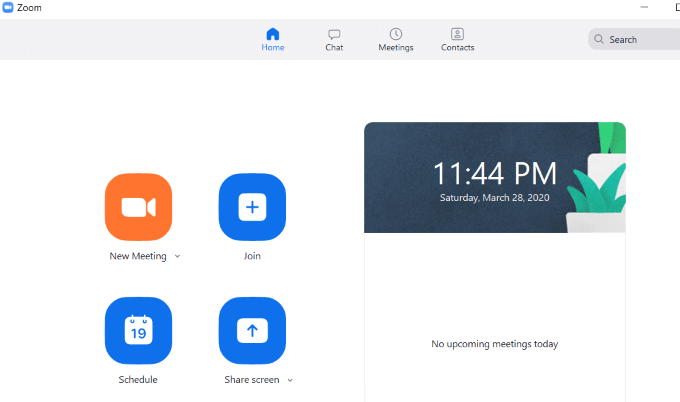
Cara Menjamu Rapat Zoom di Desktop Anda
Zoom memiliki versi gratis yang tangguh dan kaya fitur hingga 100 peserta. Versi berbayar memungkinkan hingga 1000 pengunjung untuk rapat apa pun.
Klik Rapat Barudari layar beranda untuk meluncurkan Zoom di komputer Anda. Pilih Gabung dengan Audio Komputer.
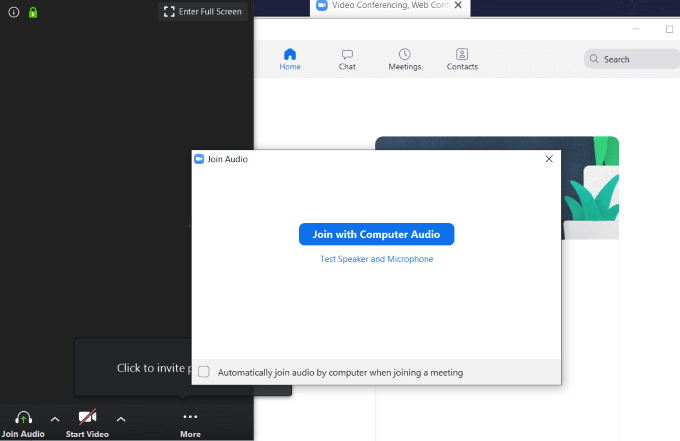
Ada beberapa opsi untuk rapat Zoom seperti yang dapat Anda lihat pada tangkapan layar di bawah ini. Kami akan menjelaskan masing-masing mulai dari kiri ke kanan.

Tombol Bungkamberguna jika Anda menjalankan rapat dan tidak ingin para peserta untuk mendengar suara asing dari ujung Anda.
Klik panah ke atas di sebelah Bisukan untuk melihat opsi lain.
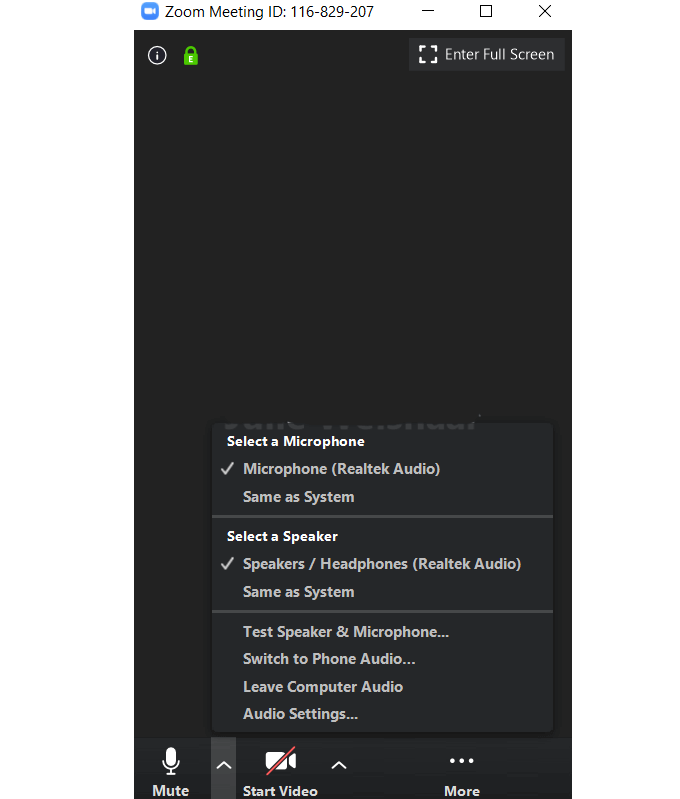
Pilih mikrofon dan speaker yang ingin Anda gunakan untuk rapat Anda dari pilihan yang tersedia.
Gunakan Video
Untuk menunjukkan diri Anda dalam rapat, klik Mulai Video. Untuk menghentikan video, klik Hentikan Video.

Perhatikan bahwa menghentikan video tidak mengakhiri pertemuan atau menghentikan audio. Ada juga panah atas di sebelah Mulai Videodan Hentikan Videotempat Anda dapat memilih kamera, latar belakang virtual, dan pengaturan video lainnya.
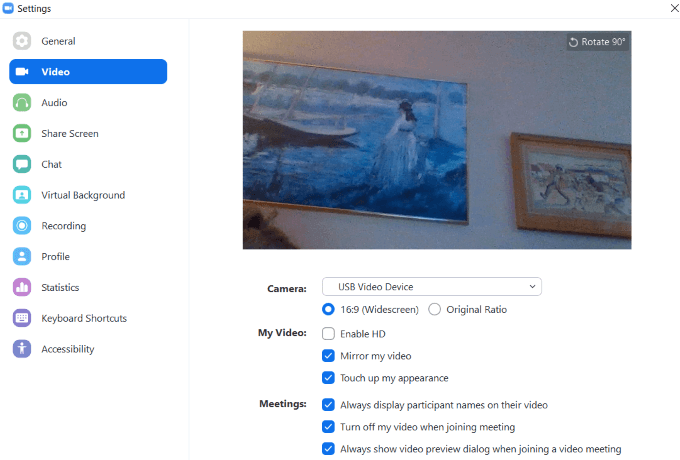
Cara Mengundang Peserta
Setelah menyiapkan audio dan video, Anda dapat mengundang orang untuk bergabung dengan rapat Anda. Klik Undang.Anda dapat menggunakan kontak, email, atau klik Salin Tautanuntuk mendapatkan URL untuk dikirim secara manual.
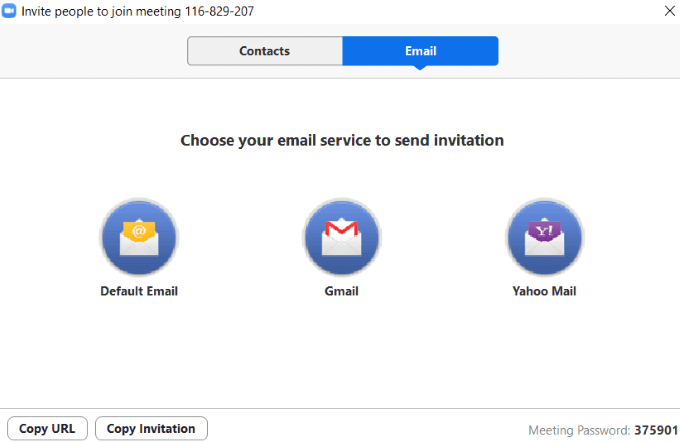
Opsi email sangat mudah.
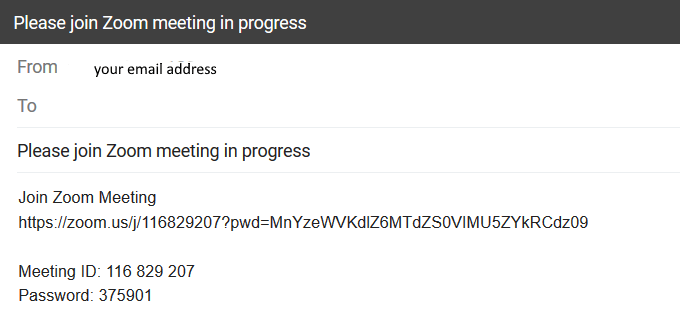
Ini akan menampilkan cara bergabung dengan rapat, termasuk URL, ID Rapat, dan Kata Sandi.
Kelola Peserta
Mampu mengelola orang dalam rapat Anda sangat berguna jika Anda memiliki banyak peserta. Anda dapat mengontrol setiap peserta secara individu atau sebagai sebuah kelompok.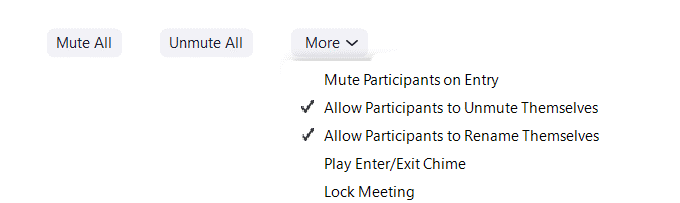
Jika Anda sedang presentasi dan tidak ingin orang lain berinteraksi, klik Bungkam Semua. Sangat membantu untuk "Membisukan Peserta saat Masukjika mereka tidak ingat untuk membisukan diri mereka sendiri.
Berbagi
Ada tiga kategori yang dapat Anda bagikan.
Dasar
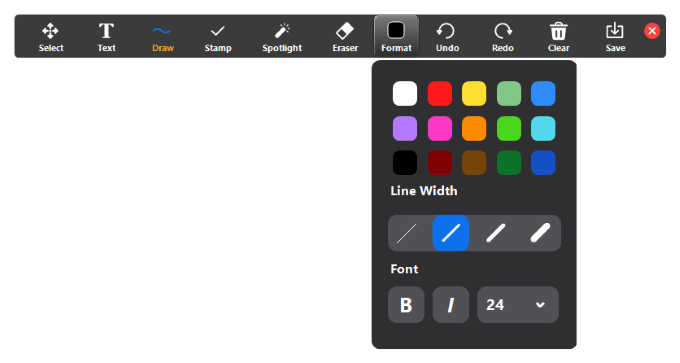
Tingkat Lanjut
Bagikan sebagian layar, musik atau suara komputer saja, atau konten dari kamera kedua.
File
Bagikan file dengan peserta dari hard drive Anda, Dropbox , Microsoft OneDrive, Google Drive, atau Box.
Ada juga opsi berbagi lanjutan. Klik panah atas di sebelah Bagikan Layaruntuk melihatnya.
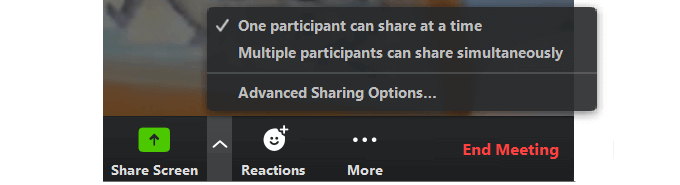
Cara Mengelola Obrolan dan Merekam Rapat Anda
Fitur obrolan ada di tab Lainnyadi bawah tiga titik.
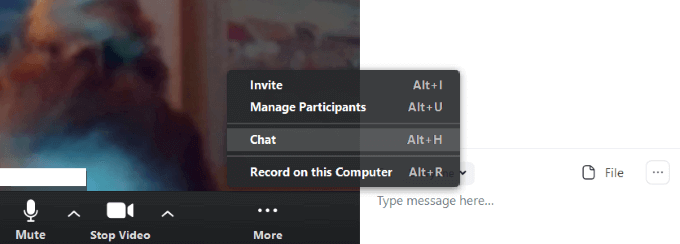
Ini akan memungkinkan semua peserta untuk mengobrol dan berbagi file. Jika Anda tidak ingin semua orang dapat menggunakan fitur obrolan, klik pada tiga titik di samping File.
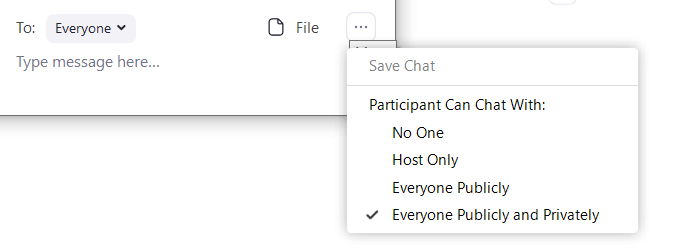
Pilih dari:
Pilihan untuk catat pertemuan Anda juga berada di bawah tab Lainnya. Saat Anda menghentikan rekaman dan mengakhiri rapat, itu akan dikonversi menjadi file MP4 di desktop Anda.
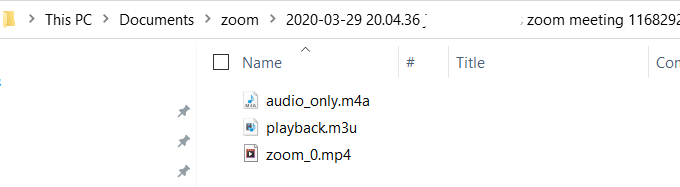
Saat rapat Anda selesai, tekan Akhiri Rapat. Anda akan mendapatkan dua opsi. Pertama adalah meninggalkan rapat dan membiarkan orang lain melanjutkan tanpa Anda.
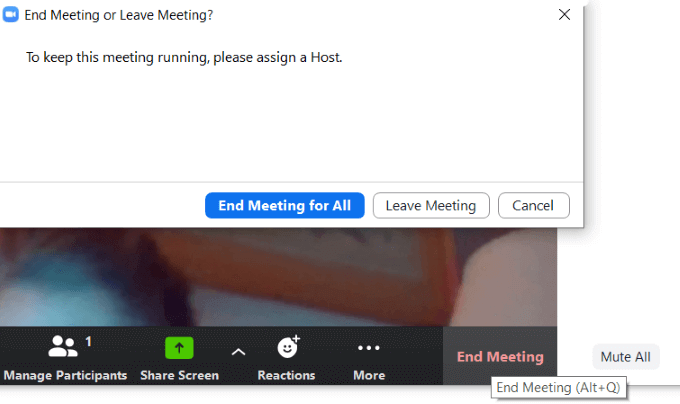
Pilihan lainnya adalah mengakhiri rapat jika Anda adalah tuan rumahnya. Jika Anda merekam rapat, tonton pop-up yang menunjukkan di mana file MP4 berada.
Anda akan kembali ke beranda tempat Anda dapat menjadwalkan rapat baru atau bergabung dengan yang sudah ada.
Di mana Menemukan ID Anda untuk Rapat Zoom
Untuk menemukan ID Rapat Pribadi Anda dari aplikasi, klik Rapatdari bilah navigasi atas di layar beranda Anda.
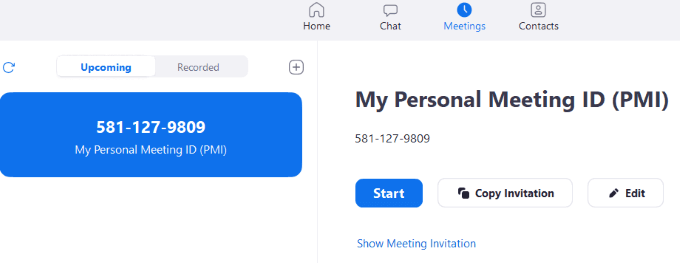
Di mana Menemukan URL Rapat Cloud Zoom Anda
Untuk mendapatkan URL rapat, klik pada Rapat dari bagian beranda aplikasi. Kemudian klik Tampilkan Undangan Rapat.
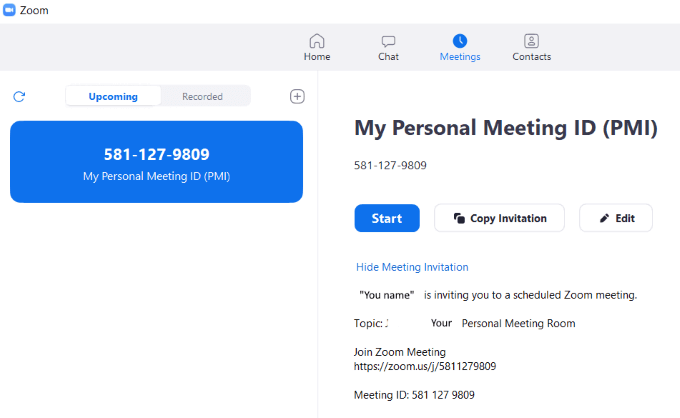
Cara Membuat dan Mengadakan Rapat Zoom di Smartphone Anda
Versi seluler aplikasi Zoom di Android, iPhone, dan iPad adalah versi sederhana dari platform online.
Tab utama ada di bagian bawah layar Anda. Penyiapan pada perangkat seluler berbeda dari pada desktop karena ruang yang terbatas.
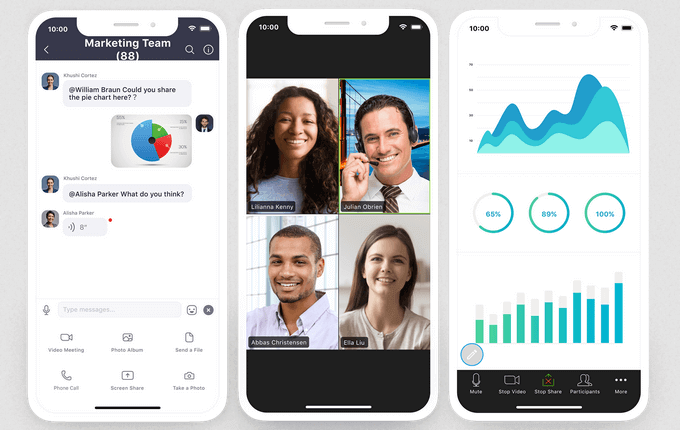
Unduh aplikasi ke perangkat seluler Anda. Untuk artikel ini, kita akan menggunakan iPhone.
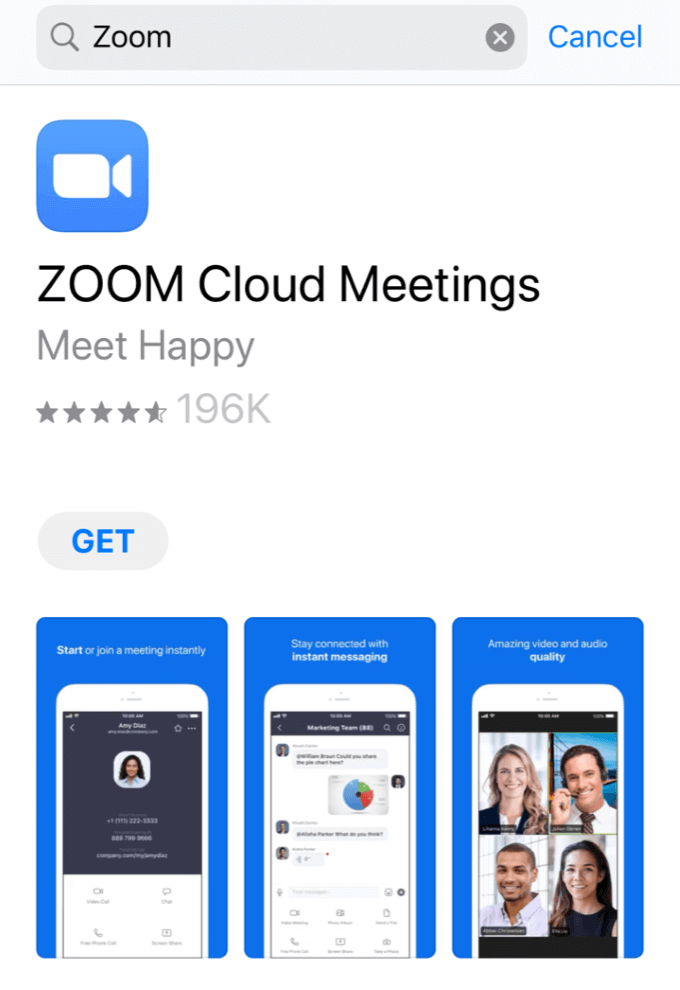
Masukke akun Zoom Anda atau buat akun dengan mengeklik Daftar.
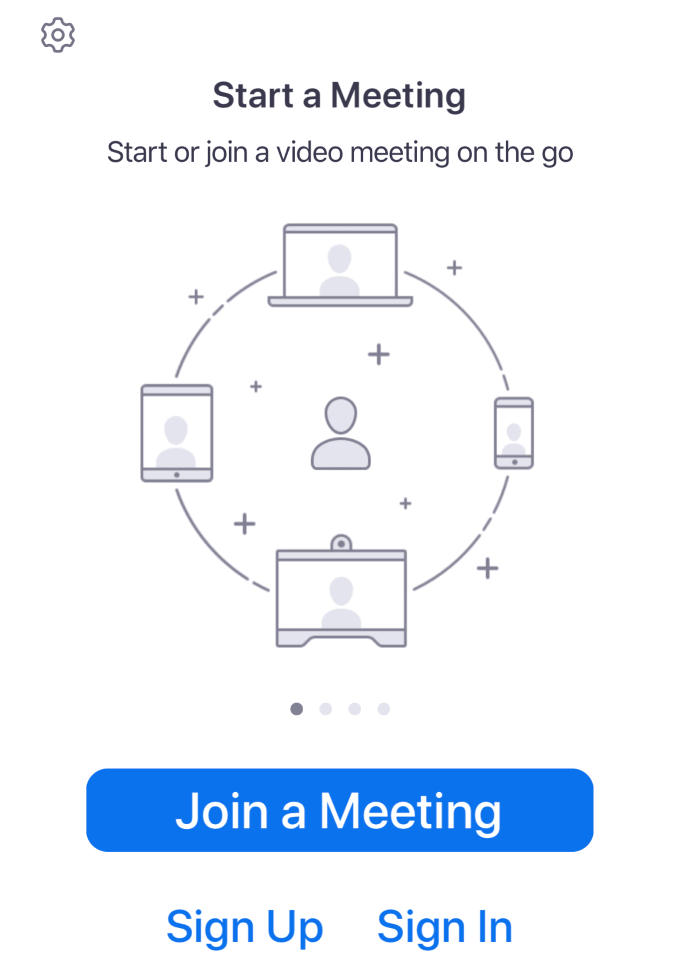
Anda sekarang berada di area Temui & Obrolan di aplikasi Zoom. Saat diluncurkan, ia terbuka di tab Beranda dan Obrolan.
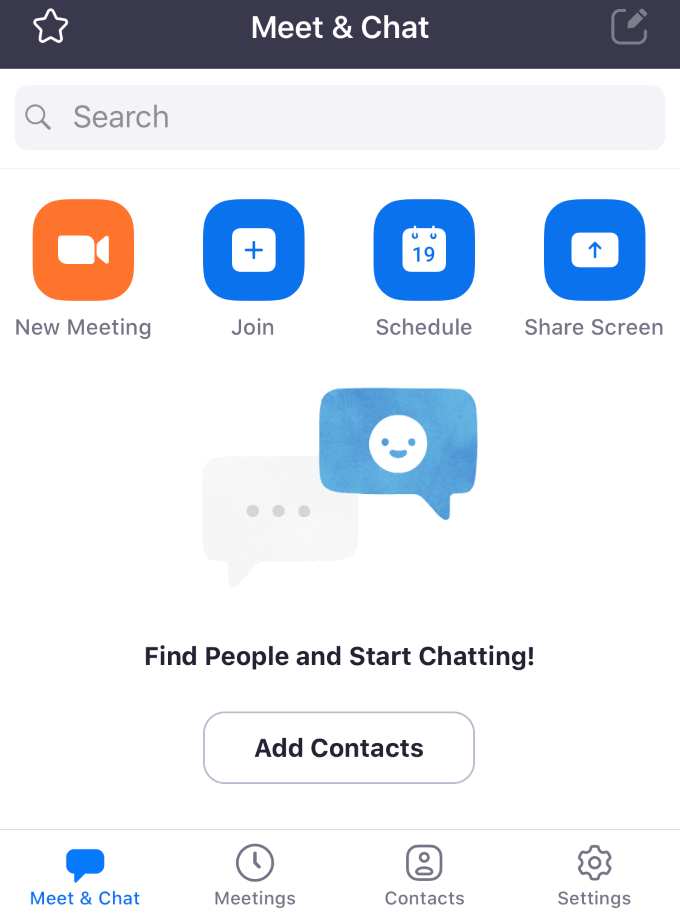
Tab Rapatdi bilah bawah akan menampilkan acara yang akan datang dan ID Rapat Pribadi Anda. Dari layar ini, Anda dapat memulai panggilan, mengirim undangan, atau mengedit suatu acara.
Jika Anda memiliki rapat yang akan datang, ketuk padanya untuk menambah peserta dan mengirim undangan ke kontak melalui pesan teks atau email.
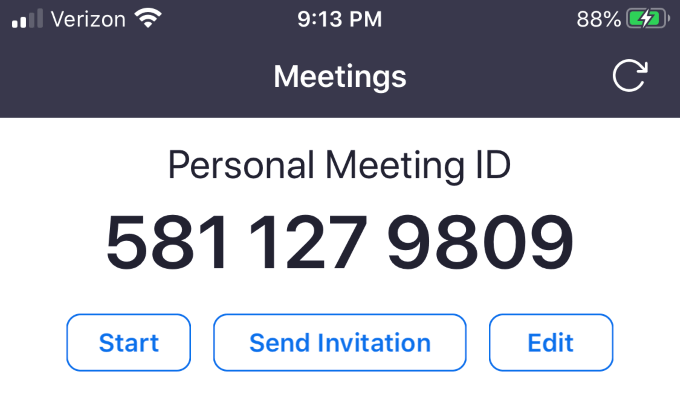
Tab Kontakterlihat seperti versi desktop. Ini mencantumkan favorit Anda dan orang lain dalam daftar kontak Anda.
Untuk menambahkan kontak, ketuk simbol plus di sudut kanan atas. Ini akan membuka menu sembulan untuk Anda menambahkan kontak baru, bergabung dengan saluran publik, atau membuat saluran baru.
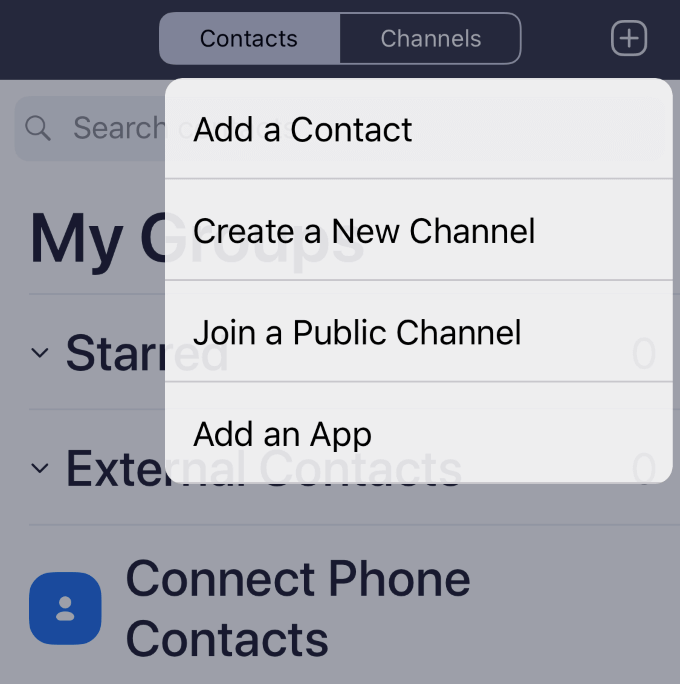
Kontak mengacu pada setiap orang, sedangkan Saluran adalah grup kontak .
Gunakan tab Pengaturanuntuk membuat perubahan pada akun Anda. Pengaturan zoom diatur oleh:
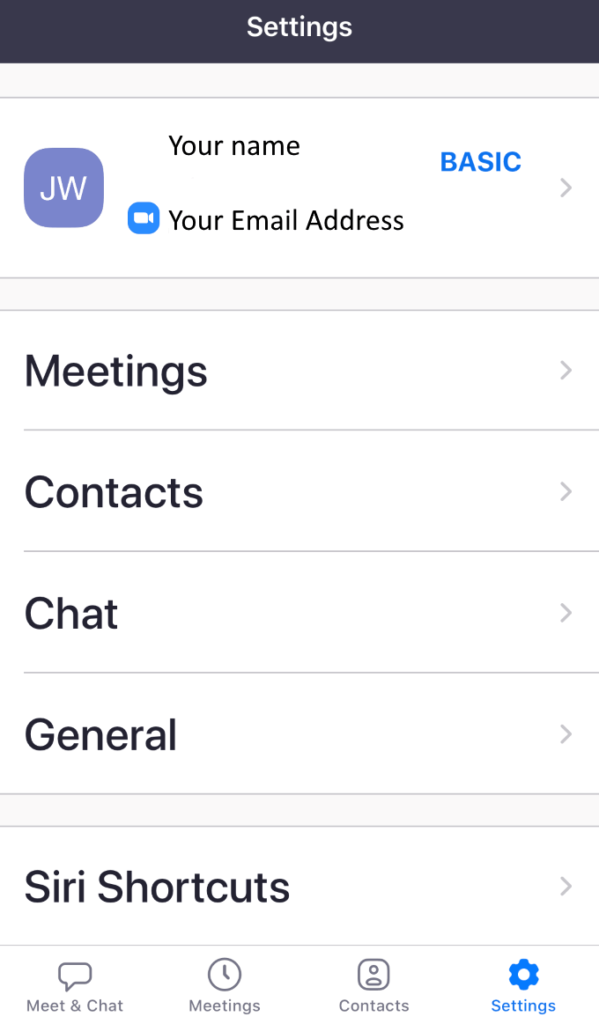
Ketuk nama Anda di bagian atas layar untuk mengubah gambar profil Anda, nama tampilan, atau perbarui kata sandi Anda.
Bagaimana Memulai Rapat di Ponsel
Untuk memulai rapat, klik Rapat Baru>Mulai Rapat.
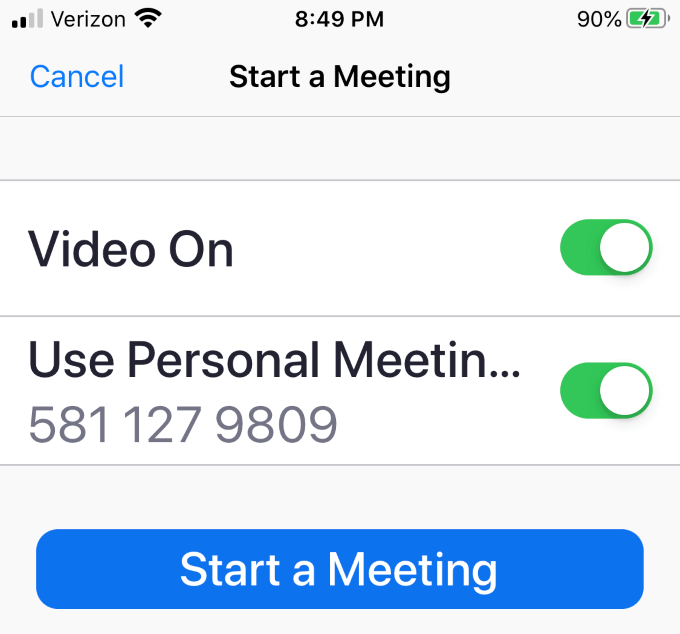
Untuk memunculkan menu bar bagian bawah, ketuk bagian tengah layar Anda.

Untuk mengundang orang lain ke rapat Anda, klik Peserta>Undang.
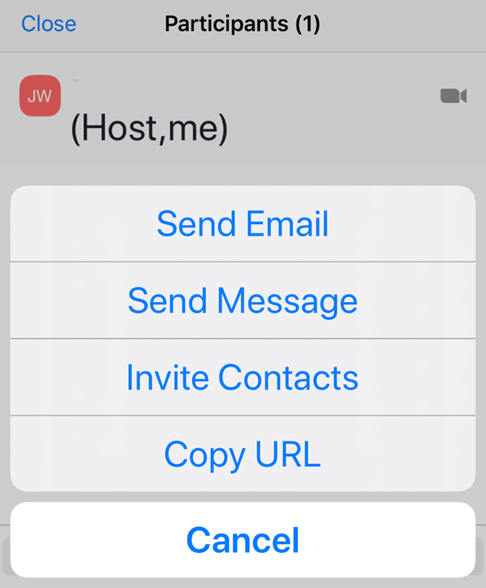
Anda dapat mengirim undangan melalui email, pesan, kontak, atau dengan mengirim URL rapat.
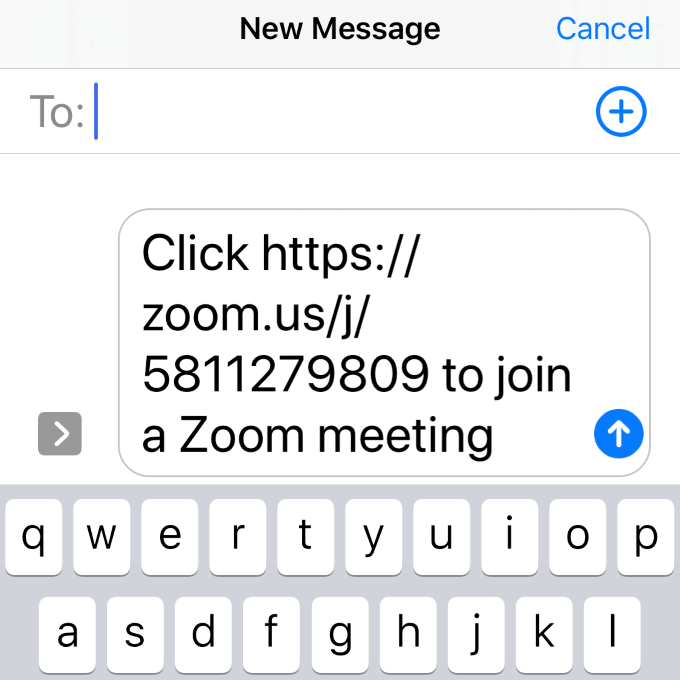
Pesan Anda menyertakan tautan untuk penerima untuk mengklik dan bergabung dengan rapat Anda.
Siap Menjadi Tuan Rumah Rapat Cloud Zoom?
Seperti yang Anda lihat, Zoom adalah alat rapat virtual yang tangguh dan gratis yang mudah digunakan dan menawarkan banyak opsi untuk bertemu siapa pun di mana saja secara virtual.
Jumlah pengguna Zoom telah bertambah. 2,22 juta sejauh ini pada tahun 2020. Sedangkan, pada tahun 2019, Zoom memiliki 1,99 juta pengguna.
Sudahkah Anda mencoba menggunakan rapat Zoom cloud untuk bisnis Anda atau mengunjungi keluarga dan teman? Beri tahu kami kiat rapat Zoom terbaik Anda.