Casting adalah metode memproyeksikan atau mengirim konten secara nirkabel ke layar yang berbeda seperti televisi atau monitor kedua Anda. Setelah Anda siapkan perangkat Google Chromecast Anda, Anda dapat memutar konten apa pun dari perangkat seluler atau desktop di TV atau monitor jarak jauh, dengan perangkat menjadi kontrol jarak jauh.
Menghemat kerepotan yang menyakitkan dari menghubungkan PC Anda ke TV Anda menggunakan kabel HDMI, yang sebagian besar tergantung pada panjang kabel. Plus, ini memungkinkan Anda untuk cerminkan seluruh layar Anda atau tab browser apa pun di Google Chrome secara nirkabel dengan beberapa klik sehingga Anda dapat melihat file statis seperti foto, menampilkan presentasi atau melihat situs web pada skala yang lebih besar.

Untuk membuat koneksi desktop Chromecast, Anda memerlukan perangkat Google Chromecast, PC Anda, koneksi internet, dan TV yang Anda tuju.
Bagaimana Chromecast Casting Works
Perbedaan utama antara menggunakan kabel HDMI untuk menampilkan layar desktop Anda di TV dan casting adalah bahwa yang pertama terhubung dengan kabel, sedangkan yang terakhir adalah proses nirkabel . Namun, dengan casting, konten tersebut dicasting ke TV Anda dari layanan yang didukung seperti Netflix atau YouTube dan lainnya.
Pada dasarnya, yang Anda lakukan adalah memberi tahu perangkat Chromecast Anda untuk pergi ke layanan, untuk misalnya Netflix, ambil video tertentu, dan putar di TV Anda. Perangkat Anda, misalnya smartphone Anda, menjadi pengendali jarak jauh dari tempat Anda bermain, jeda, lompat ke episode berikutnya, atau pilih video yang berbeda sama sekali.
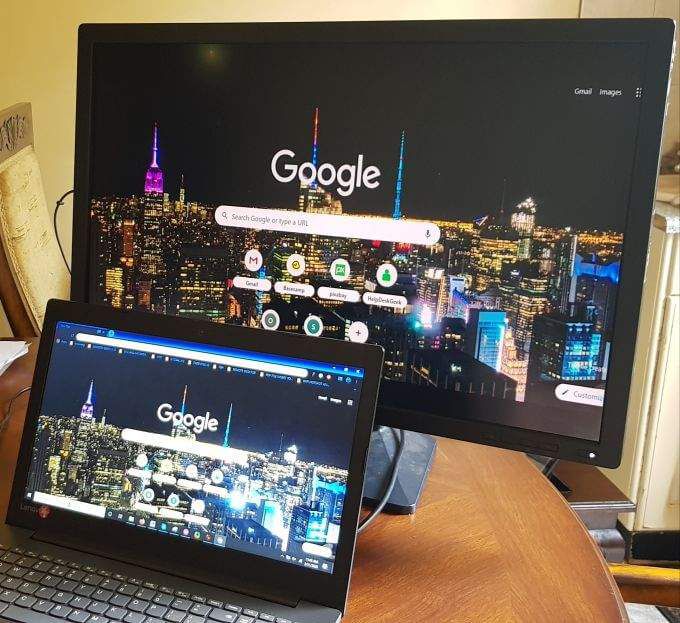
Tidak seperti smartphone, yang bergantung pada cloud ke streaming konten dari Netflix atau YouTube, desktop Anda mengandalkan daya komputasi PC Anda untuk mengirimkan konten dari desktop Anda ke TV atau monitor jarak jauh.
In_content_1 all: [ 300x250] / dfp: [640x360]->Chromecast Desktop Casting
Alat yang Anda butuhkan
Langkah pertama adalah periksa jaringan WiFi dari perangkat desktop Chromecast Anda untuk memastikan perangkat itu berada di jaringan WiFi yang sama dengan PC Anda. Chromecast hanya dapat mengingat satu jaringan WiFi secara bersamaan, jadi jika Anda mengubah jaringan WiFi Anda, siapkan Chromecast di jaringan yang baru atau sambungkan ke jaringan yang baru jika Anda mau.
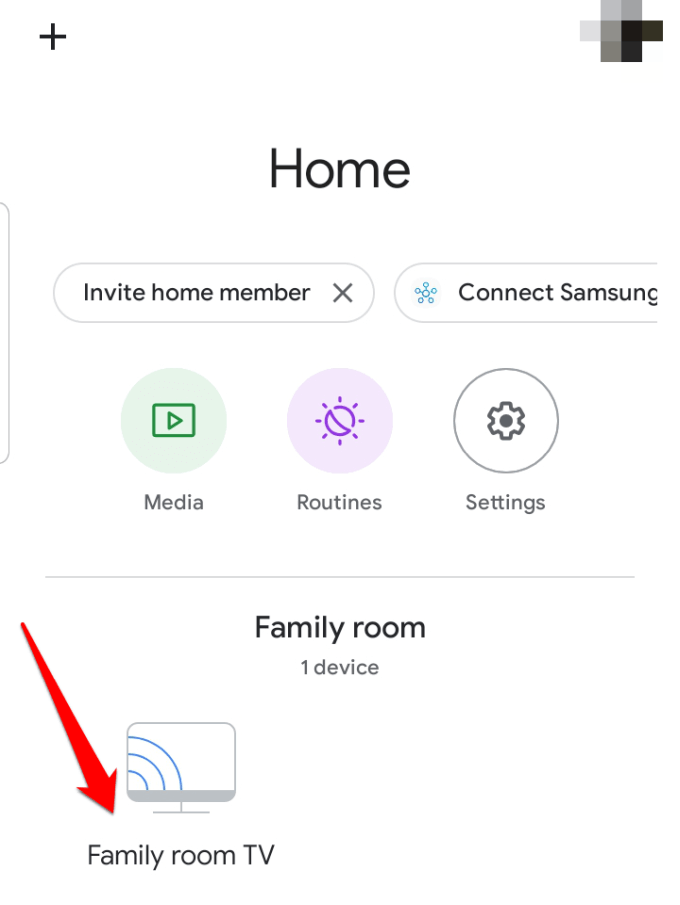
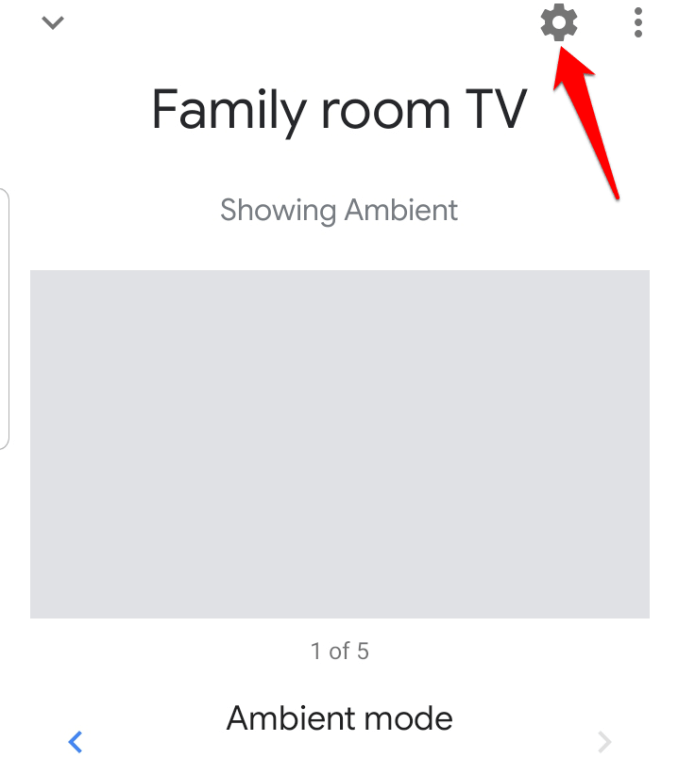
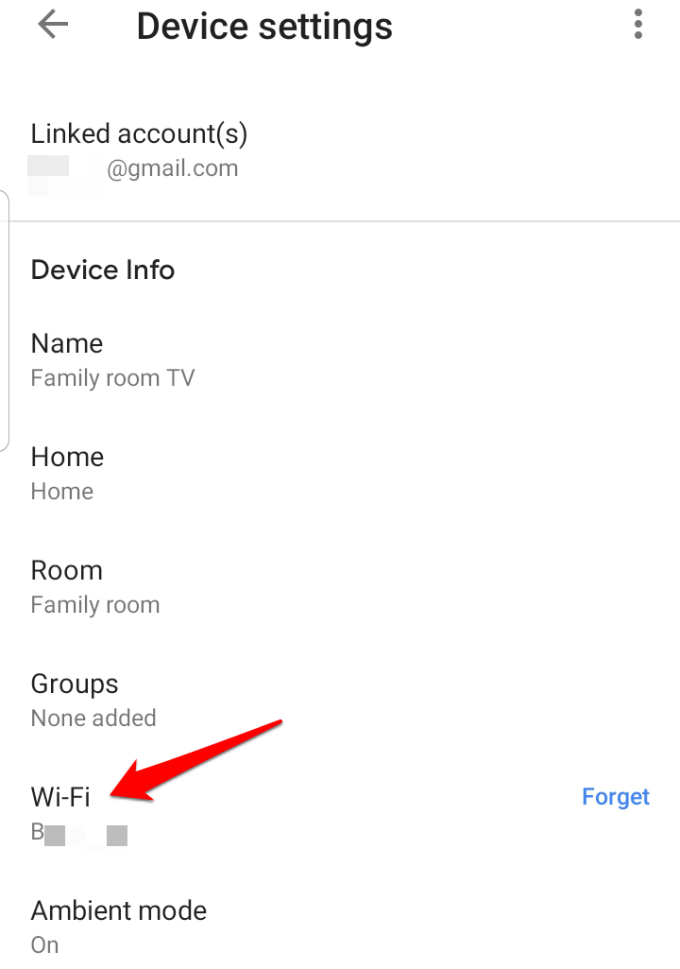
Cast Seluruh Layar Desktop Anda
Anda dapat menampilkan seluruh layar komputer Anda menggunakan Windows, Chrome pada Mac, dan Chromebook.
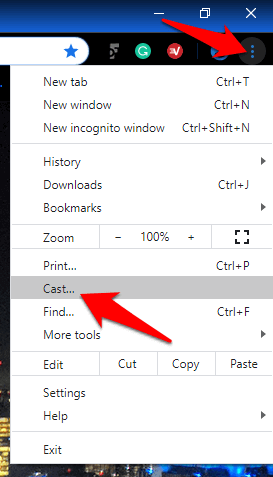
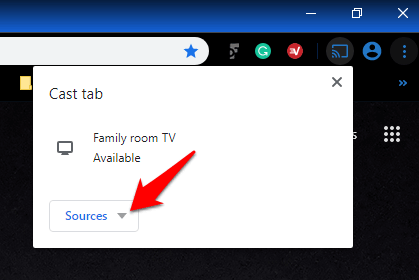
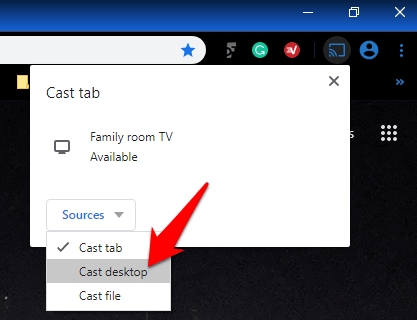
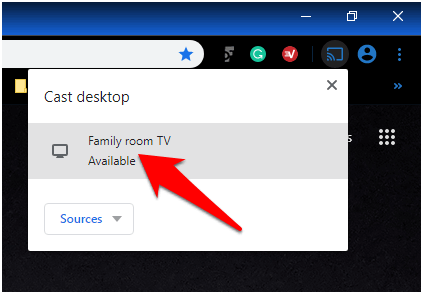
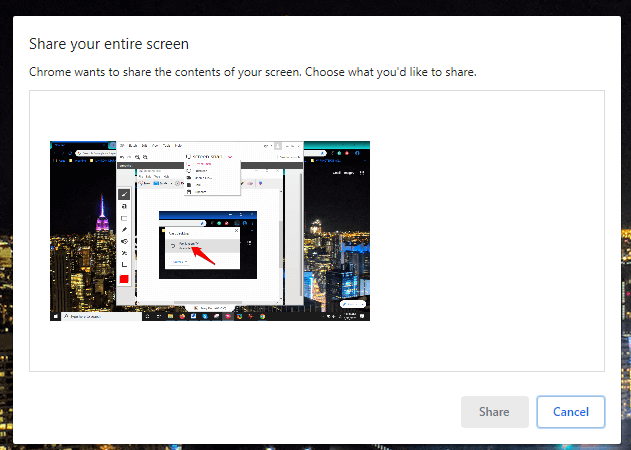
Keluarkan Tab di Chrome
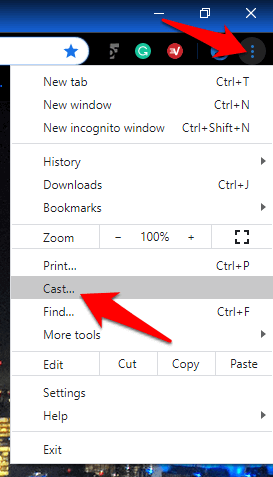
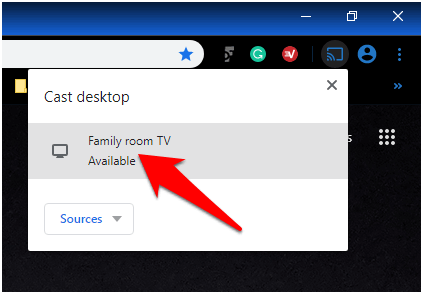
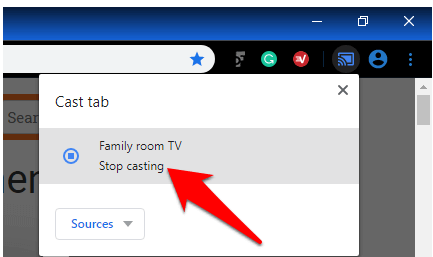
Catatan: Jika proses ini terdengar panjang, dimungkinkan untuk mempersingkatnya di Chrome dengan menambahkan tombol Cast. Anda dapat menyematkannya ke bilah alat Chrome agar lebih mudah mengaksesnya saat Anda ingin menggunakannya dari halaman web mana pun.
Untuk menyematkan tombol Cast, klik Lainnya>Cast…di Chrome. Tombol akan muncul sementara di bilah alat browser, tetapi Anda dapat mengklik kanan tombol Cast dan memilih Selalu tampilkan ikonuntuk menyimpannya di sana secara permanen.
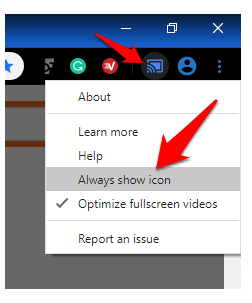
Cast Media (Foto & Video)
Anda dapat melihat foto atau video di TV dari PC Anda dengan mengeklik Castdi browser Chrome. Gambar atau video akan ditampilkan di PC dan TV, tetapi suara akan diputar di TV Anda, kecuali untuk aplikasi dan tab lain, yang suaranya juga akan diputar di komputer Anda.
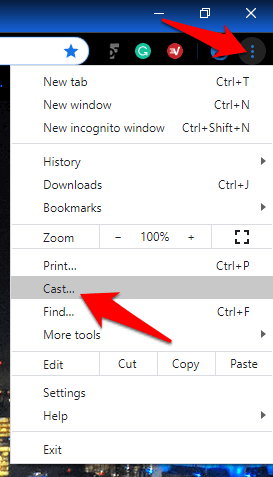
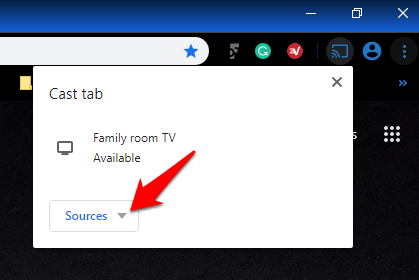
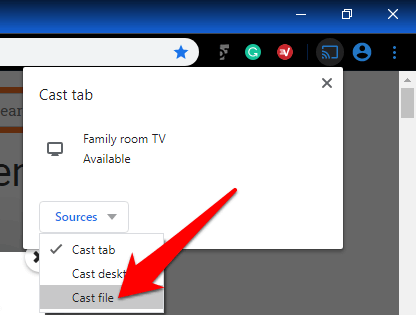
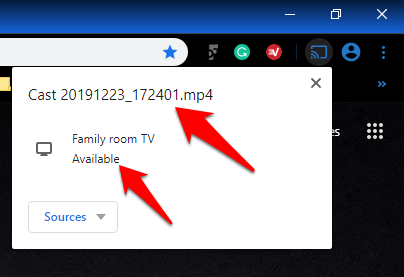
Perluas Anda Layar Real Estat
Ada begitu banyak hal-hal keren yang dapat Anda lakukan dengan Chromecast, dan casting desktop Chromecast hanyalah salah satunya. Seberapa baik ini akan bekerja tergantung pada kekuatan dan keandalan sinyal WiFi Anda, dan daya komputasi PC Anda. Ini tidak sesempurna casting menggunakan kabel HDMI, tetapi ini adalah metode nirkabel termudah dan murah untuk mirror seluruh desktop Anda ke TV Anda.
Beritahu kami apakah langkah-langkah ini bekerja untuk Anda, dan jika Anda memiliki tantangan, bagikan dengan kami dengan menjatuhkan komentar Anda di bagian di bawah ini.