Bluetooth adalah standar emas untuk transfer file dari perangkat ke perangkat dan komunikasi jarak dekat, tetapi memiliki pesaing yang mungkin belum pernah Anda dengar: WiFi Direct.
Apa itu WiFi Direct? Alternatif yang kurang dikenal ini telah ada selama bertahun-tahun, tetapi tidak seperti Bluetooth, Anda dapat menggunakan WiFi Direct lebih dari sekadar transfer file.
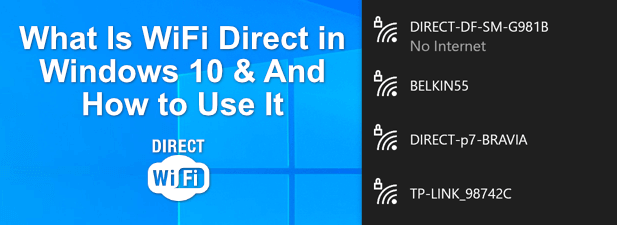
Windows 10 memiliki dukungan WiFi Direct langsung, tetapi jika Anda ' Jika berencana menggunakannya, Anda harus tahu kegunaannya (dan apakah aman digunakan atau tidak). Ada banyak perangkat yang mendukung WiFi Direct (dengan berbagai nama), jadi jika Anda ingin tahu lebih banyak tentang WiFi Direct di Windows 10, inilah yang perlu Anda ketahui.
What Is WiFi Direct?
WiFi Direct adalah standar yang memungkinkan penggunaan frekuensi radio WiFi (biasanya 2,4GHz dan 5GHz) untuk membuat sambungan langsung peer-to-peer dengan perangkat lain. Anda tidak memerlukan jaringan WiFi yang ada untuk terhubung, karena koneksi dibuat langsung antara dua perangkat.
WiFi Direct bekerja dengan mengaktifkan titik akses yang dibuat perangkat lunak pada perangkat host, membuat WiFi sementara jaringan dalam prosesnya. WiFi Protected Setup (WPS) kemudian digunakan untuk otentikasi, dengan tombol tekan atau kode PIN digunakan untuk membuat koneksi. Hal ini memungkinkan koneksi yang mulus (namun aman) antar perangkat.
Seperti Bluetooth, Anda dapat menggunakannya untuk mengirim file, berbagi layar dengan perangkat lain, bermain game secara langsung, berbagi koneksi internet, dan banyak lagi . Ini juga memainkan peran sentral dalam sistem lain dan standar komunikasi, seperti komunikasi lapangan dekat.
In_content_1 all: [300x250] / dfp: [640x360]->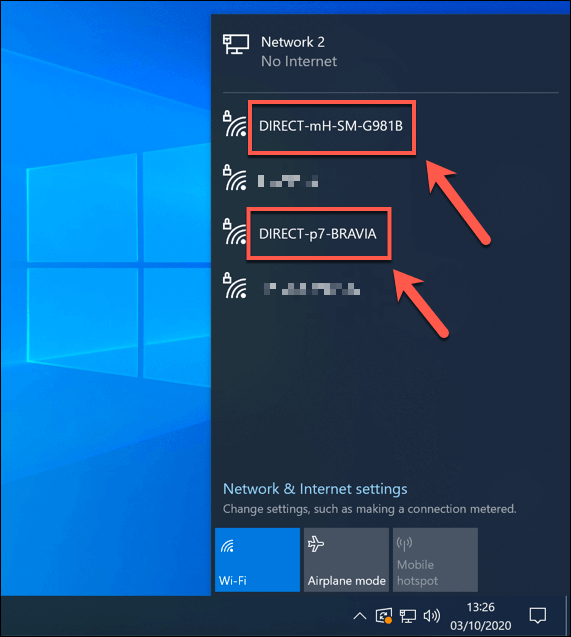
Merek khusus WiFi lainnya, seperti Miracast, juga menggunakan WiFi Direct untuk berkomunikasi. Meskipun Miracast adalah standarnya sendiri, Miracast dibangun di atas teknologi WiFi Direct untuk memungkinkan pencerminan layar yang aman.
Namun, dukungan untuk WiFi Direct cukup tambal sulam. Meskipun didukung penuh di Windows 10 (bergantung pada perangkat Anda), perangkat Apple seperti Mac, iPhone, dan iPad menggunakan AirDrop dan AirPlay berpemilik sebagai gantinya.
Perangkat Android modern (mulai Android 4.0 dan seterusnya) menawarkan dukungan untuk WiFi Direct, tetapi Anda mungkin memerlukan aplikasi pihak ketiga untuk memanfaatkan sepenuhnya fungsinya. Ini juga memiliki beberapa dukungan pada TV pintar tertentu, konsol game, dan perangkat berkemampuan WiFi lainnya.
Memeriksa Dukungan WiFi Direct di PC Windows 10 Anda
Jika Anda ingin menggunakan WiFi Direct sebagai alternatif Bluetooth, maka Anda akan dilayani dengan baik menggunakan PC atau laptop Windows 10. Windows 10 menawarkan dukungan penuh untuk standar WiFi Direct, tetapi chip WiFi internal Anda (atau perangkat WiFi eksternal) perlu mendukungnya.
Jika Anda ingin memeriksa apakah PC Windows atau laptop Anda mendukung standar WiFi Direct, maka Anda harus menggunakan Windows PowerShell.
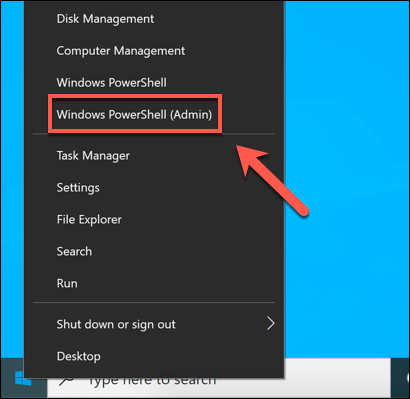
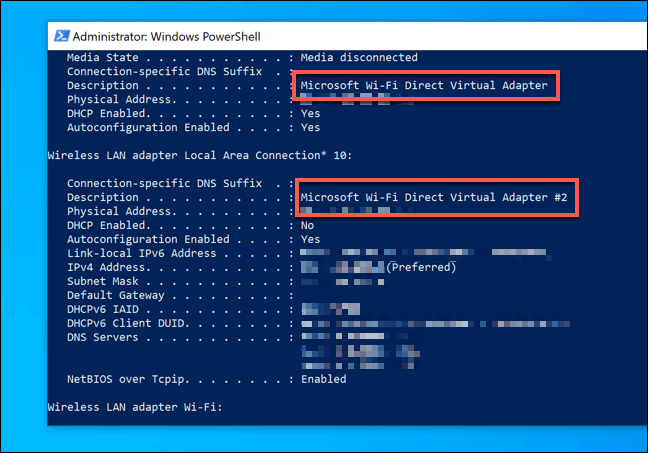
Jika Microsoft Wi-Fi Direct Virtual Adaptorterdaftar, maka PC Anda mendukung koneksi WiFi Direct. Jika tidak, Anda harus memasang perangkat WiFi USB pihak ketiga untuk mengaktifkan dukungannya.
Menyambungkan ke Perangkat yang Kompatibel dengan WiFi Direct Lainnya
Jika PC Anda mendukungnya, Anda dapat menyambung ke perangkat lain yang mendukung WiFi Direct. Untuk melakukannya, Anda dapat menggunakan fitur pencarian dan penemuan Windows untuk menemukan perangkat WiFi Direct terdekat.
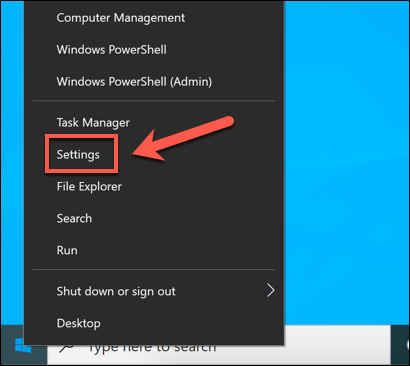
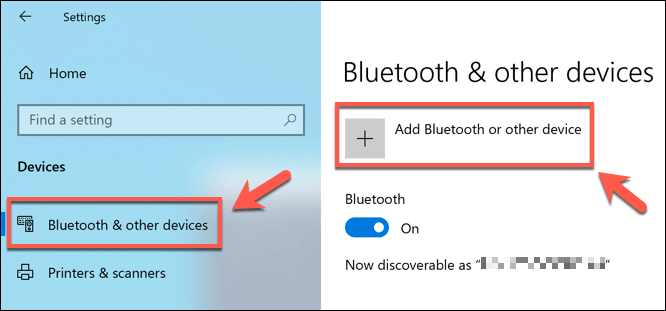
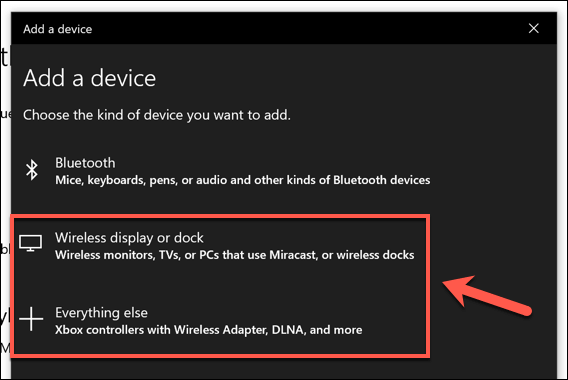

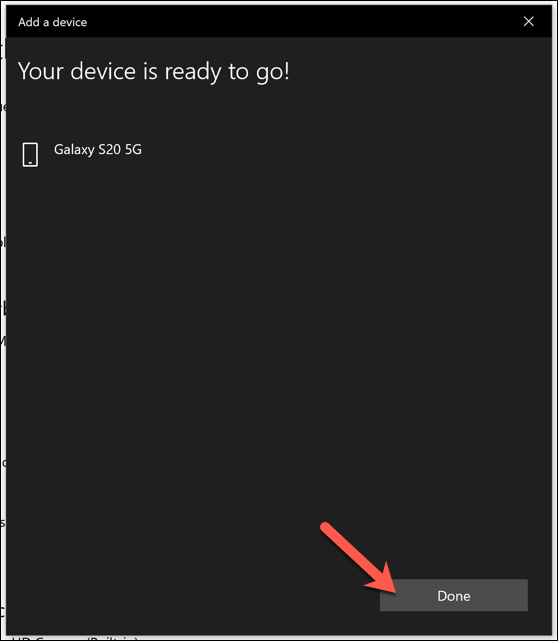
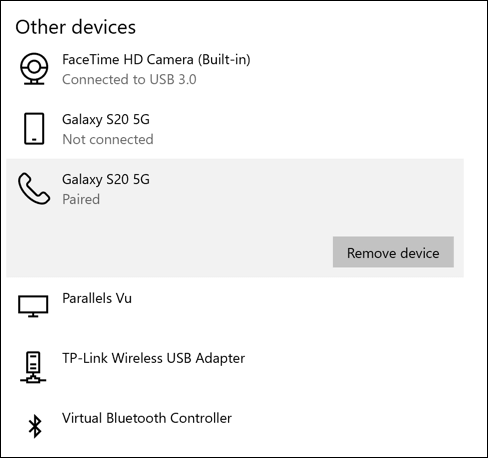
Meskipun metode ini dapat digunakan untuk sebagian besar perangkat WiFi Direct, mungkin ada metode lain yang dapat Anda gunakan untuk menyambung, jadi bacalah manual pengguna perangkat tersebut untuk informasi lebih lanjut.
Misalnya, beberapa perangkat yang mendukung standar WiFi Direct akan memiliki jaringan WiFi yang selalu aktif yang dapat Anda sambungkan. Jika Anda memiliki printer HP atau smart TV Sony, misalnya, Anda dapat terhubung dengan bergabung dengan jaringan nirkabel DIRECT-XXuntuk perangkat itu.
Mengirim File Menggunakan WiFi Langsung
Salah satu kegunaan terbaik WiFi Direct adalah untuk transfer file, terutama jika Anda memiliki file dalam jumlah besar. Meskipun Anda dapat menggunakan Bluetooth, mentransfer file besar (atau dalam jumlah besar) akan memakan waktu lebih lama daripada koneksi WiFi Direct.
Jika Anda memiliki perangkat Android, cara terbaik untuk menggunakan WiFi Direct adalah dengan menggunakan aplikasi Feem, yang memiliki dukungan Windows 10 dan Android. Meskipun WiFi Direct tidak didukung untuk iPhone dan iPad, Feem menggunakan metode alternatif untuk transfer file di platform tersebut.

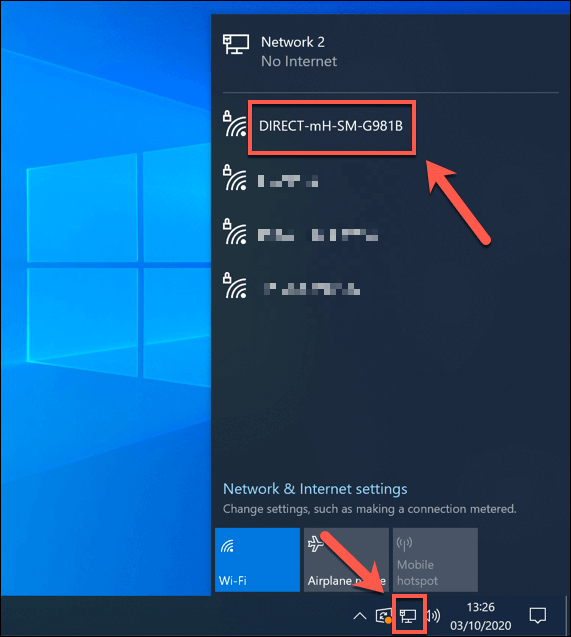
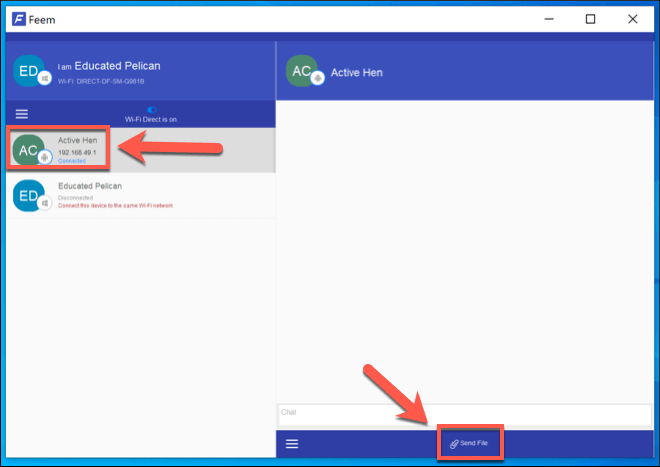
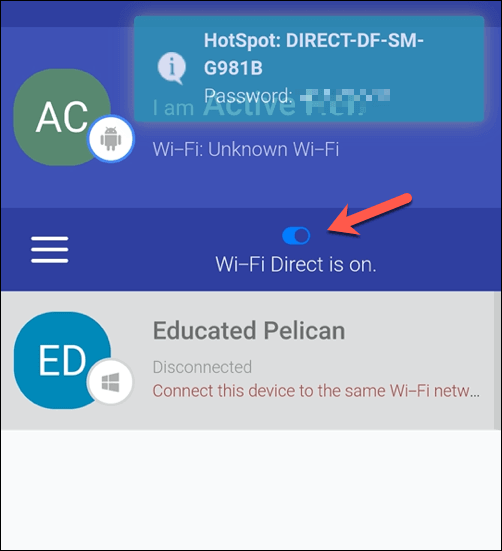
Menghubungkan PC Windows 10 ke Perangkat Lain
Seperti namanya, menggunakan WiFi Direct di Windows 10 memungkinkan Anda membuat koneksi langsung dengan perangkat lain. Jika Anda ingin mentransfer file dari ponsel cerdas ke PC Anda secara teratur, Anda mungkin lebih suka menggunakan Aplikasi Telepon Anda bawaan.
Jika WiFi Direct bukan merupakan pilihan, maka Bluetooth adalah pilihan terbaik Anda berikutnya untuk mandiri, komunikasi peer-to-peer. Banyak PC Windows 10 memiliki Bluetooth internal, tetapi Anda dapat membuat PC berkemampuan Bluetooth menggunakan adaptor USB. Anda hanya perlu mengingat untuk aktifkan Bluetooth terlebih dahulu sebelum mencoba membuat sambungan.