Banyak komputer Windows dilengkapi dengan konektivitas Bluetooth, yang dapat Anda gunakan untuk menghubungkan sebagian besar perangkat Anda seperti smartphone, speaker, headphone, printer, earbud, dan banyak lagi.
Jika komputer Anda tidak memiliki Bluetooth, Anda selalu dapat menggunakan adaptor Bluetooth. Ini cara murah untuk mendapatkan konektivitas Bluetooth untuk perangkat Anda dan mudah dipasang.
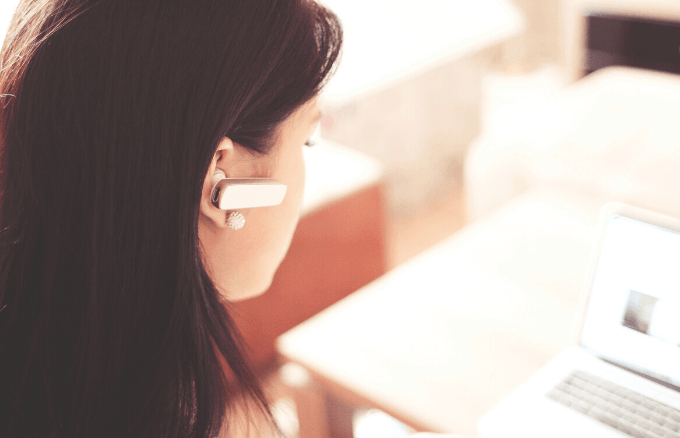
Namun, Bluetooth cenderung menguras masa pakai baterai perangkat Anda ketika sedang digunakan, dan membiarkannya hidup disertai dengan beberapa risiko keamanan. Baca artikel kami di Apa itu Bluetooth & Untuk Apa Biasa Digunakan untuk batasan Bluetooth lebih lanjut.
Jika Anda ingin menggunakan Bluetooth untuk audio nirkabel, ke mentransfer beberapa file atau gunakan mouse nirkabel Anda, keyboard atau perangkat lain, inilah panduan langkah demi langkah tentang cara mengaktifkan Bluetooth di Windows 10.
Nyalakan Bluetooth di Windows 10
Ada tiga metode yang dapat Anda gunakan untuk nyalakan bluetooth di Windows 10
Kami akan membahasnya satu per satu.
In_content_1 semua: [300x250] / dfp: [640x360]->1. Gunakan Pengaturan Windows
Langkah pertama sebelum menggunakan perangkat Bluetooth Anda adalah mengonfigurasi pengaturan Bluetooth di Windows 10. Untuk melakukan ini, buka aplikasi Pengaturan di Windows 10 dengan mengklik Mulaikuat>, lalu klik ikon Pengaturan.
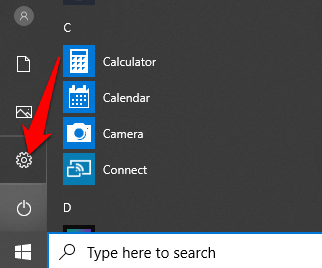
Selanjutnya, klik Perangkat.
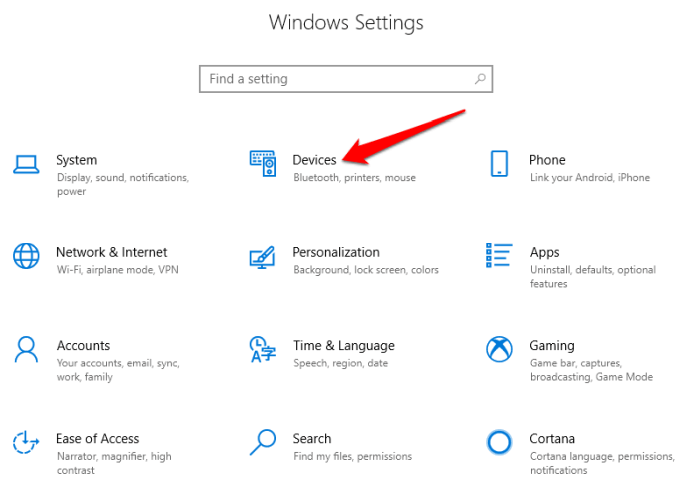
Klik Bluetooth & Perangkat Lain.
Catatan:Jika toggle Bluetooth tidak tersedia di Bluetooth & perangkat lain pengaturan, komputer Windows Anda mungkin tidak memiliki fitur Bluetooth, atau perangkat keras terkait tidak dikenali.
Klik Lainnya Opsi Bluetoothdi bawah bagian Pengaturan Terkaituntuk pengaturan Bluetooth lainnya. .
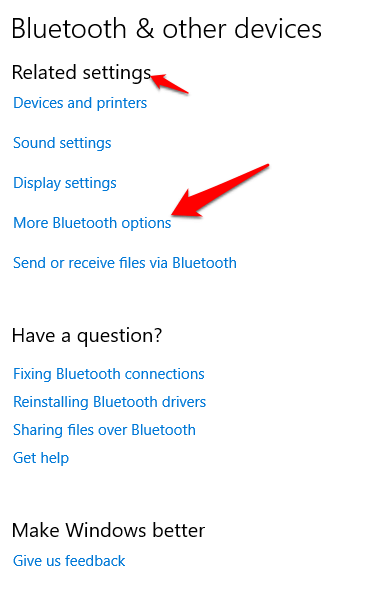
Anda dapat membuka jendela untuk melihat opsi di menu sebelah kanan
2. Nyalakan Bluetooth di Pusat Tindakan
Pusat Aksi di Windows 10 memungkinkan Anda untuk mengakses pengaturan cepat dan pemberitahuan aplikasi yang dapat ditindaklanjuti.
Anda dapat menemukan ikon Pusat Aksi di bilah tugas di bagian bawah sisi kanan layar Anda.
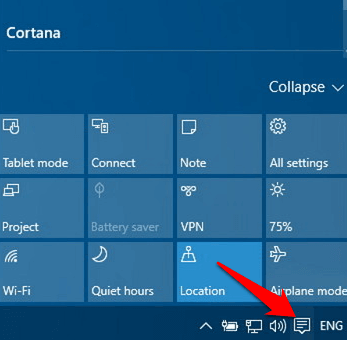
Saat Anda mengekliknya, Anda akan melihat ikon pengaturan cepat dan pemberitahuan aplikasi. Klik Semua Pengaturan.
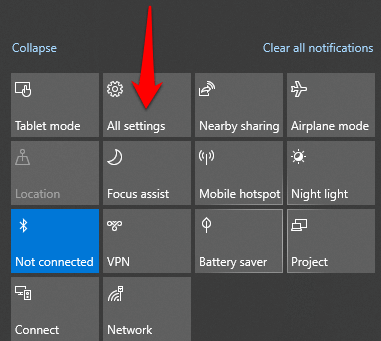
Selanjutnya, klik Perangkat.
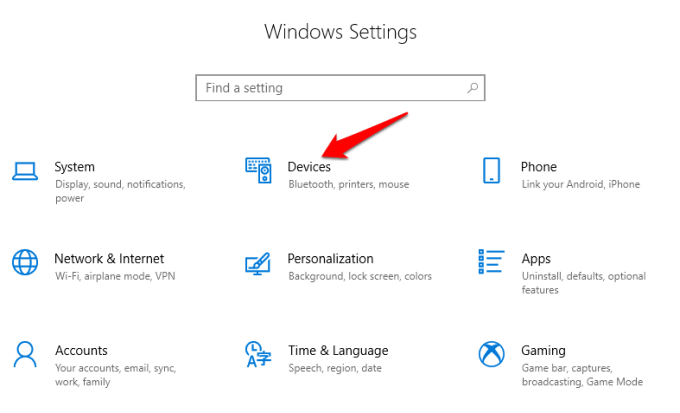
Klik Bluetooth dan perangkat laindi sebelah kiri.
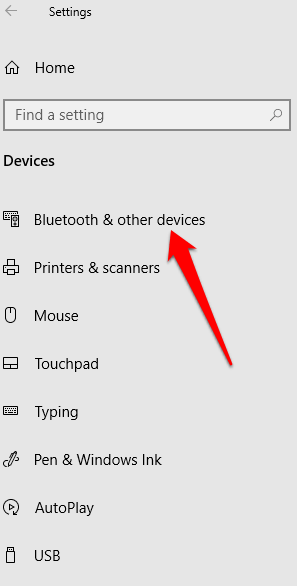
Alihkan bilah geser Bluetooth ke Hidup.
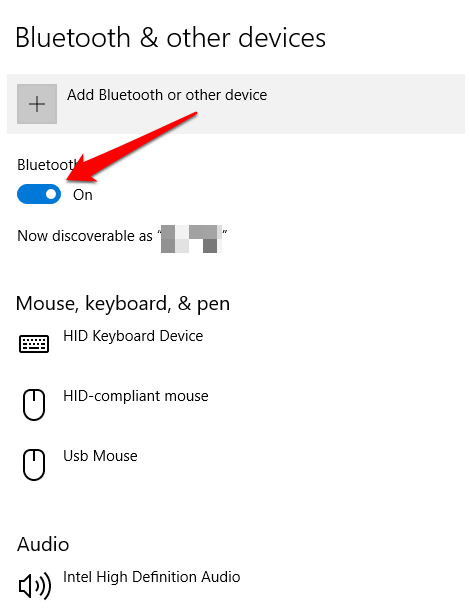
Klik Tambahkan Bluetooth atau lainnya perangkat.
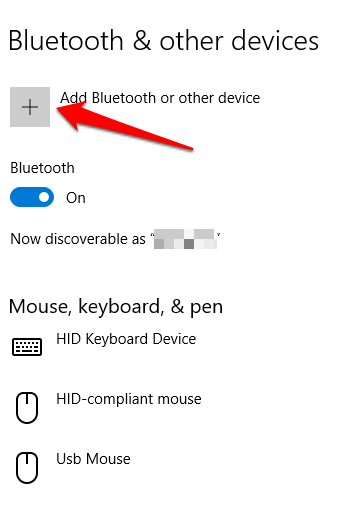
Klik Bluetooth. Windows akan mulai mencari perangkat Bluetooth yang tersedia.
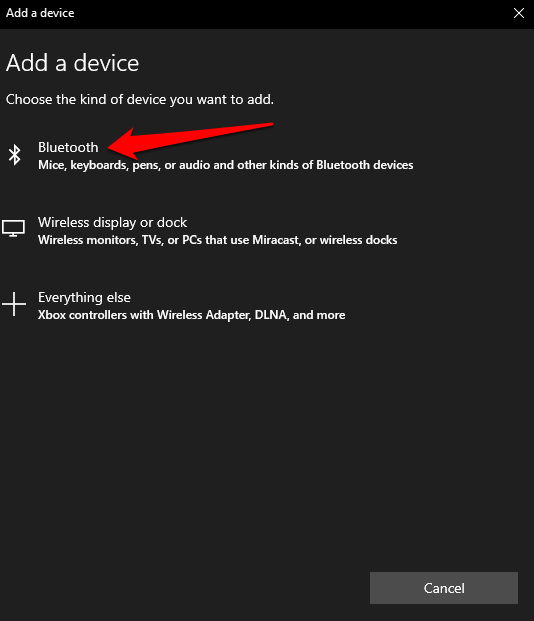
Jika perangkat Anda yang lain Bluetooth aktif, atau sedang dalam mode berpasangan, Anda akan melihat namanya muncul di daftar perangkat yang tersedia. Dari sini, Anda dapat mengklik atau mengetuk perangkat yang ingin Anda pasangkan dan sekali terhubung, itu akan menjadi bagian dari daftar periferal yang terhubung.
Atau, klik tombol Bluetooth di Pusat Aksi untuk aktifkan atau matikan. Jika tidak terhubung, Anda akan melihat ikon Bluetooth dengan label "Tidak Terhubung". Jika berwarna abu-abu, maka Bluetooth tidak aktif. Jika Anda mengkliknya, tombol berubah menjadi biru yang menunjukkan bahwa Bluetooth dihidupkan (ikon Bluetooth juga akan muncul di taskbar Anda).
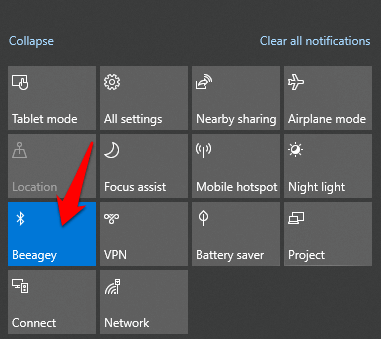
Catatan: Pasangan Anda Perangkat Bluetooth harus terhubung secara otomatis setiap kali berada dalam jangkauan atau dihidupkan.
Jika Anda mengalami kesulitan menyambungkan Bluetooth atau tidak berfungsi di komputer atau perangkat Anda, periksa kiat pemecahan masalah untuk digunakan saat Bluetooth tidak berfungsi di komputer atau ponsel cerdas Anda.
Bagaimana Menghubungkan Perangkat Bluetooth ke PC Windows Anda
Anda dapat menghubungkan berbagai jenis perangkat Bluetooth ke komputer Anda seperti telepon, printer, speaker, mouse dan keyboard di antara lainnya. Komputer Anda harus memiliki Bluetooth agar ini berfungsi, tetapi jika tidak, coba gunakan adaptor USB Bluetooth untuk mendapatkan Bluetooth.
Kami akan melihat beberapa perangkat umum yang dapat Anda sambungkan ke komputer Anda menjalankan Windows 10 melalui Bluetooth.
Printer / Scanner
Bergantung pada jenis printer atau pemindai yang Anda gunakan, nyalakan pengaturan Bluetooth-nya dan buat itu dapat ditemukan.
Di komputer Windows Anda, gunakan langkah-langkah di atas untuk mengaktifkan Bluetooth (melalui Pengaturan atau Pusat Tindakan).
Selanjutnya, buka Pengaturan dan klik Perangkat. Klik Printer & Pemindaidi panel kiri.
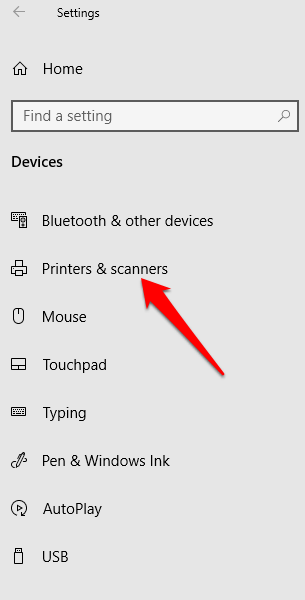
Klik Tambahkan printer atau pemindai. Windows akan mencari printer atau pemindai terdekat.
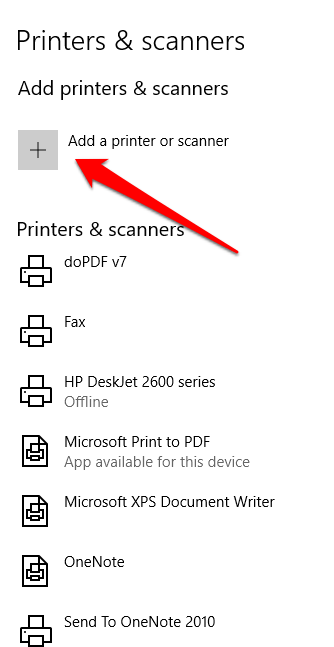
Klik pada printer atau pemindai yang ingin Anda gunakan dan kemudian klik Tambahkan perangkat.
Catatan: Jika Anda memiliki masalah dalam menginstal printer atau pemindai Anda, lihat panduan kami di cara memecahkan masalah printer yang umum pada Windows 10 atau cara menambahkan printer jaringan atau nirkabel di Windows 10. Jika pemindai Anda beraksi, cobalah salah satu dari aplikasi pemindai terbaik untuk memindai dan mengelola dokumen Anda kami.
Perangkat audio
Jika Anda ingin menghubungkan sepasang headphone, speaker, atau lainnya perangkat audio ke PC Windows Anda, nyalakan perangkat dan membuatnya dapat ditemukan (metode untuk ini tergantung pada perangkat yang Anda gunakan).
Sebagian besar speaker nirkabel memiliki tombol Bluetooth di sebelah kontrol lainnya sementara headphone memiliki tombol Bluetooth di earcup. Anda dapat memeriksa situs web produsen perangkat atau manual yang disertakan dalam paket untuk mengetahui di mana tempatnya.

Kredit gambar: E. Bochere
Nyalakan Bluetooth di komputer Windows 10 Anda, dan kemudian pergi ke Pengaturan>Perangkatdan klik Bluetooth & Perangkat lain. Aktifkan Bluetooth. Atau, gunakan tombol Bluetooth di Pusat Aksi.
Catatan: Jika Anda tidak melihat tombol Bluetooth di Pusat Aksi, klik Mulai>Pengaturan>Sistem
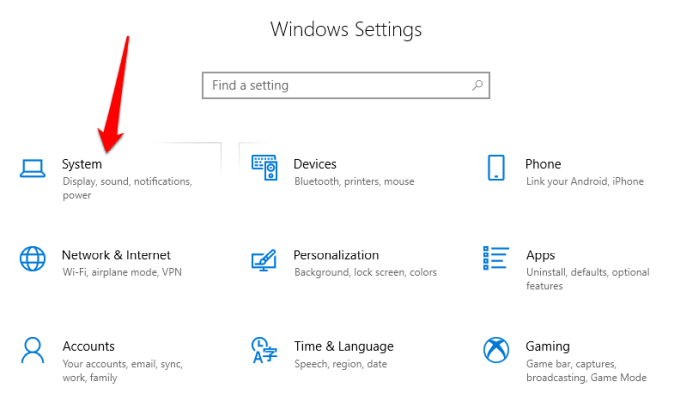
Klik Pemberitahuan & Tindakan, lalu buka Tindakan Cepat>Edit Tindakan Cepat Anda.
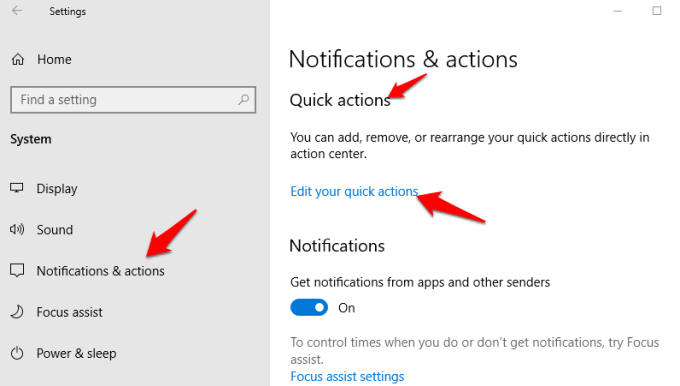
Klik + Tambahdan pilih Bluetooth untuk memasukkannya pada pengaturan Cepat di Pusat Tindakan.
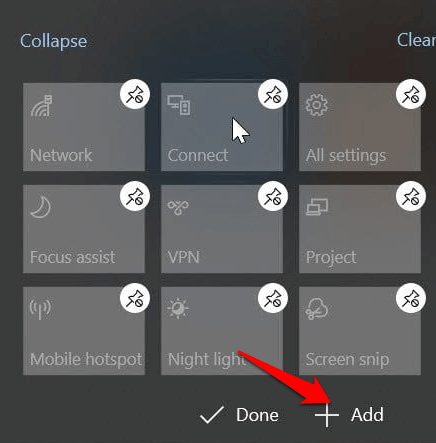
Klik
Perangkat Anda akan dipasangkan dan terhubung, dan Anda dapat menikmati musik, podcast atau film dan media lain melalui perangkat audio Bluetooth Anda.
Mouse, Keyboard, atau Periferal Lainnya

Jika Anda ingin menggunakan mouse atau keyboard nirkabel saat bekerja atau bermain game, hidupkan perangkat untuk membuat itu dapat ditemukan dan kemudian nyalakan Bluetooth di PC Windows Anda.
Pilih perangkat dari daftar perangkat Bluetooth yang tersedia, dan tunggu hingga berpasangan dengan komputer Anda dan keduanya terhubung.
Gunakan Swift Pair
Pasangan Swift adalah layanan di Windows 10 yang memungkinkan Anda untuk memasangkan perangkat Bluetooth yang didukung dengan PC Anda, sehingga mengurangi langkah-langkah yang diperlukan untuk memasangkan perangkat. Jika perangkat ini juga mendukung Swift Pair, Anda akan mendapatkan notifikasi setiap kali berada dalam jangkauan atau di dekatnya untuk membuatnya dapat ditemukan.
Untuk menggunakan Swift Pair, nyalakan perangkat dan membuatnya dapat ditemukan (metode ini tergantung pada perangkat yang Anda pasangkan. Anda dapat mengunjungi situs web pabrikan atau menggunakan manual untuk informasi lebih lanjut).
Pergi ke Pengaturan>Perangkat>Bluetooth & Perangkat laindan klik
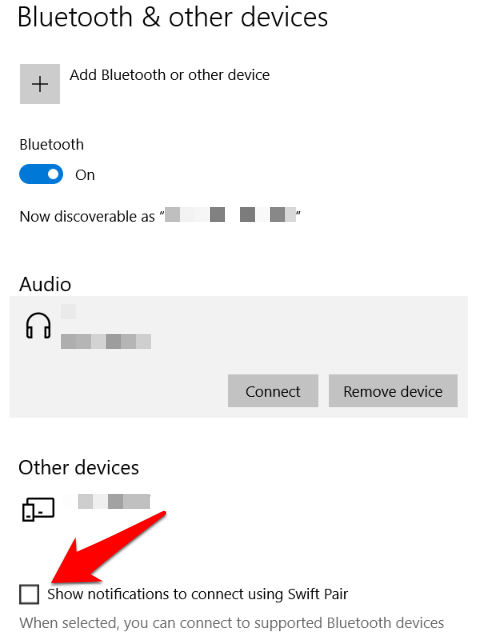
Pilih Ya(jika ini pertama kali Anda menggunakan Swift Pair) untuk mendapatkan pemberitahuan dan menggunakan layanan. Klik Sambungkansaat pemberitahuan "Perangkat Bluetooth baru ditemukan" muncul. Setelah terhubung, klik Tutup.
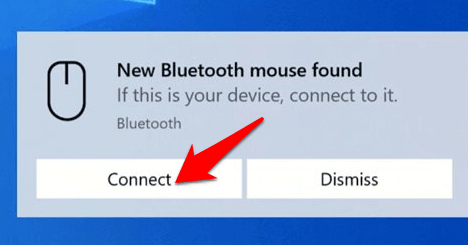
Nikmati Kebebasan Nirkabel
Kami harap Anda sekarang tahu cara mengaktifkan Bluetooth di Windows 10 dan memasangkan semua perangkat Bluetooth Anda dengan komputer Anda. Anda sekarang dapat kirim dan terima file dari perangkat Bluetooth ke PC Anda, dengarkan podcast, musik dan file audio lainnya, dan banyak lagi.